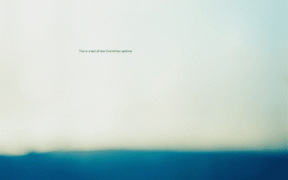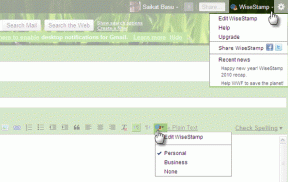Mac'te Mail Uygulamasında E-posta İmzasına Resim Nasıl Eklenir
Çeşitli / / July 18, 2022
E-posta görüşmelerinizi yönetmek için Mac'inizdeki Mail uygulamasını kullanıyorsanız, imzanı ekle hem kişisel hem de profesyonel kişilere yanıt vermek için. macOS Ventura ile, e-postalarınızı Posta uygulamasında planlayabilir ve hiçbir zaman son teslim tarihini kaçırmazsınız.

Mail uygulamasının bir başka harika özelliği de, e-posta imzanıza bir resim eklemenize izin vermesidir. Bu yayında, Mac'teki Mail uygulamasında bir e-posta imzasına resim ekleme adımlarını göstereceğiz.
Mail Uygulamasında E-posta İmzasına Resim Ekleme
Devam etmeden önce, e-posta imzanız olarak kullanmak istiyorsanız, imzanızın bir PNG dosyasının Mac'inizde kayıtlı olduğundan emin olun. E-posta imzanız olarak özel bir resim veya logo eklemeyi de seçebilirsiniz. Görüntü dosyasını okuduktan sonra aşağıdaki adımları izleyin.
Aşama 1: Spotlight Search'ü ortaya çıkarmak için Command + Spacebar tuşlarına basın, yazın Posta, ve Posta uygulamasını açmak için Return tuşuna basın.

Adım 2: Posta uygulaması açıldıktan sonra, Menü Çubuğunun sol üst köşesindeki Posta'ya tıklayın.

Aşama 3: Açılan menüden Tercihler'i seçin.

4. Adım: Tercihler menüsünde, İmzalar sekmesine tıklayın.

Adım 5: Mevcut imzanızı seçip düzenleyebilir veya yeni imza eklemek için '+' simgesine basabilirsiniz.

6. Adım: Spotlight Search'ü tekrar açmak için Command + Ara Çubuğu'na basın, yazın Bulucu, ve Return tuşuna basın.

7. Adım: E-posta imzanıza eklemek istediğiniz resmi seçin.
Adım 8: Resmi İmzalar sekmesinde sağ taraftaki beyaz alana sürükleyip bırakın.

9. Adım: Genel Ayarlar penceresini kapatın ve Posta uygulamasında yeni bir e-posta oluşturun. E-posta imzasıyla ekli resmi fark edeceksiniz.

Mail Uygulamasında E-posta İmza Resmini Yeniden Boyutlandır
E-posta imzasına bir resim ekledikten sonra, resminizin boyutunun e-postalarınızda çok yer kapladığını düşünüyorsanız, Mail uygulamasında e-posta imza resmini yeniden boyutlandırmak için aşağıdaki adımları izleyin.
Aşama 1: Mac'inizde Posta uygulamasını açın.

Adım 2: Sol üst köşedeki Posta'ya tıklayın ve Tercihler'i seçin.

Aşama 3: Tercihler penceresinde, İmzalar'a tıklayın.

4. Adım: İmzalar sekmesinde, resmi içeren e-posta imzanızı seçin.

Adım 5: İmza resmini seçin ve aşağı ok simgesini tıklayın.

6. Adım: İşaretle'ye tıklayın.

Önizleme uygulaması, ekranınızda imza resmini açacaktır.
7. Adım: Önizleme uygulamasında Kırp simgesine tıklayın.

Adım 8: İmza görüntüsünü tercihinize göre kırpın.
9. Adım: Sağ üst köşedeki Kırp'a tıklayın.

Adım 10: Değişiklikleri kaydetmek için Bitti'ye tıklayın.

Adım 11: Tercihler penceresini kapatın ve Posta uygulamasında yeni bir e-posta oluşturun.
Adım 1/2: Oluştur penceresinde, sağdaki İmza'nın altındaki Görüntü Boyutu'na tıklayın.

Adım 13: Listeden Küçük'ü seçin.

Mail Uygulamasında E-posta İmza Resmini Kaldır
Fikrinizi daha sonra değiştirmeniz doğaldır ve bunu yaparsanız, Mac'inizdeki e-posta imzasından herhangi bir resmi kaldırabilirsiniz. Bu adımları takip et
Aşama 1: Mac'inizde Posta uygulamasını açın.

Adım 2: Posta'ya tıklayın ve Tercihler'i seçin.

Aşama 3: İmzalar sekmesine tıklayın.

4. Adım: Sol sütundan imzayı kaldırmak istediğiniz hesabı seçin. Ardından, resmi silmek istediğiniz imzayı seçin.

Adım 5: Sağ taraftaki beyaz boşluktaki resmi seçin ve Sil'e basın.
Bonus İpucu – Resminizi E-posta İmzasında Nasıl Köprülersiniz
Ayrıca LinkedIn profili, YouTube Kanalı, Portföy Web Sitesi vb. gibi e-posta imzanızdaki resminize bir bağlantı ekleyebilirsiniz. Ancak, arka planı kaldırılmış bir görüntüye Köprü oluşturamayacağınızı unutmayın.
Bu adımları izleyin ve aynısını e-posta imzasındaki metni köprülemek için kullanabilirsiniz.
Aşama 1: Posta'ya tıklayın ve Tercihler'i seçin.

Adım 2: İmzalar sekmesine tıklayın.

Aşama 3: Resmi içeren e-posta imzanızı seçin.
4. Adım: Üst Menü Çubuğunda Düzenle'ye tıklayın.

Adım 5: Seçenekler listesinden Bağlantı Ekle'yi seçin.

6. Adım: URL'yi yazın veya yapıştırın ve Tamam'ı tıklayın.

E-posta İmzanızda Resmi Kullanın
Güvenilirlik oluşturmak ve e-posta gönderirken portföyünüzü sergilemek için e-posta imzanıza bir resim ekleyebilirsiniz. Ayrıca iPhone'unuzdaki Apple Mail uygulamasında Gmail hesabınıza giriş yapabilirsiniz. Ancak yapamıyorsanız, nasıl düzeltileceğine dair yazımıza göz atabilirsiniz. Apple Mail, iPhone'unuzda Gmail ile senkronize edilmiyor.
Son güncelleme 18 Temmuz 2022
Yukarıdaki makale, Guiding Tech'i desteklemeye yardımcı olan bağlı kuruluş bağlantıları içerebilir. Ancak, editoryal bütünlüğümüzü etkilemez. İçerik tarafsız ve özgün kalır.