Windows 11'de Çalışmayan Şeffaflık Etkilerini Düzeltmenin En İyi 6 Yolu
Çeşitli / / July 19, 2022
Windows 11'de şeffaflık efektleri işletim sisteminin daha modern görünmesini sağlayın ve görsel olarak çekici. Ve bu tür ince etkileri takdir ediyorsanız, onu etkin tutmak isteyebilirsiniz. Peki ya saydamlık efektleri Windows 11'de çalışmayı bırakırsa?

Bu gönderi, siz de deneyimlerseniz, Windows 11'de çalışmayan saydamlık efektlerini düzeltmek için 6 etkili çözüm içerir. Öyleyse, kontrol edelim.
1. Şeffaflık Ayarlarını Doğrulayın
PC'nizde şeffaflık efektlerini etkinleştirip etkinleştirmediğinizi doğrulamanız gerekir. Emin değilseniz, Windows 11'de saydamlık efektlerini etkinleştirmek için aşağıdaki adımları izleyin.
Aşama 1: Başlat simgesine sağ tıklayın ve listeden Ayarlar'ı seçin.

Adım 2: Kişiselleştirme sekmesine gidin ve Renkler'e tıklayın.

Aşama 3: Henüz değilse, Şeffaflık efektlerini açın.

2. Pil Tasarrufunu Kapatın (Yalnızca Dizüstü Bilgisayarlar)
Dizüstü bilgisayarınızda pil tasarrufu modunu etkinleştirdiğinizde, Windows saydamlık efektleri gibi gereksiz güç tüketen özellikleri otomatik olarak devre dışı bırakır. Bu nedenle, şeffaflık efektlerinin çalışması için pil tasarrufu modunu kapatmalısınız.
Aşama 1: Görev Çubuğundaki pil simgesine sağ tıklayın ve 'Güç ve uyku ayarları'nı seçin.

Adım 2: Genişletmek için Pil tasarrufu üzerine tıklayın. Ardından, pil tasarrufunu devre dışı bırakmak için "Şimdi kapat" düğmesini tıklayın.

Varsayılan olarak Windows, dizüstü bilgisayarınızın pili %20'nin altına düştüğünde pil tasarrufunu etkinleştirir. Bu nedenle, dizüstü bilgisayarınızın veya tabletinizin yeterli meyve suyuna sahip olduğundan emin olmanız gerekir.
3. Yüksek Performans Moduna Geç
Windows 11 birkaç güç modu içerir performans ve güç verimliliğine öncelik vermenizi veya bir denge kurmanızı sağlar. Saydamlık efektleri çalışmıyorsa, Windows 11'i performansı destekleyecek şekilde ayarlayabilirsiniz. İşte nasıl.
Aşama 1: Görev Çubuğundaki arama simgesine tıklayın, yazın kontrol Paneli, ve Enter'a basın.

Adım 2: Görünüm türünü Büyük simgeler olarak değiştirmek için sağ üst köşedeki açılır menüyü kullanın. Ardından, Güç Seçenekleri'ne gidin.

Aşama 3: Yüksek performans'ı seçin.

Bunu takiben, çalışıp çalışmadığını görmek için şeffaflık efektlerini tekrar etkinleştirmeyi deneyin.
4. Ekran Sürücülerini Güncelle
Bilgisayarınızdaki kısmen bozuk veya güncel olmayan bir ekran sürücüsü de saydamlık efektleriyle ilgili sorunlar yaratabilir. Bu ekran sürücülerini güncelleme sorunu çözmenize yardımcı olabilir. İşte nasıl yapılacağı.
Aşama 1: Başlat simgesine sağ tıklayın ve listeden Aygıt Yöneticisi'ni seçin.

Adım 2: Genişletmek için Görüntü bağdaştırıcılarına çift tıklayın. Ekran sürücünüze sağ tıklayın ve Sürücüyü güncelle seçeneğini seçin.

Oradan, sürücüyü güncellemek için ekrandaki talimatları izleyin. Ardından, sorunun hala orada olup olmadığını kontrol edin.
5. Kayıt Defteri Dosyalarını Düzenleyin
Sorun devam ederse, Windows 11'de saydamlık efektlerini etkinleştirmek için Kayıt Defteri Düzenleyicisi'ni kullanabilirsiniz.
Kayıt defteri dosyalarını bilgi olmadan değiştirmenin Windows'ta geri dönüşü olmayan hasara neden olabileceğini unutmayın. Bu nedenle, adımları dikkatli bir şekilde takip etmeli ve kayıt defteri dosyalarını yedekle herhangi bir değişiklik yapmadan önce.
Aşama 1: Çalıştır iletişim kutusunu açmak için Windows tuşu + R'ye basın. Yazın regedit Aç alanında ve Enter'a basın.
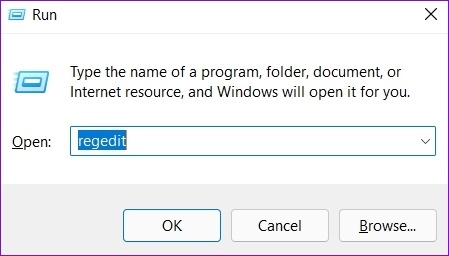
Adım 2: Kayıt Defteri Düzenleyicisi penceresinde aşağıdaki yolu yapıştırın ve Enter tuşuna basın:
Bilgisayar\HKEY_CURRENT_USER\Yazılım\Microsoft\Windows\CurrentVersion\Temalar\Kişiselleştir
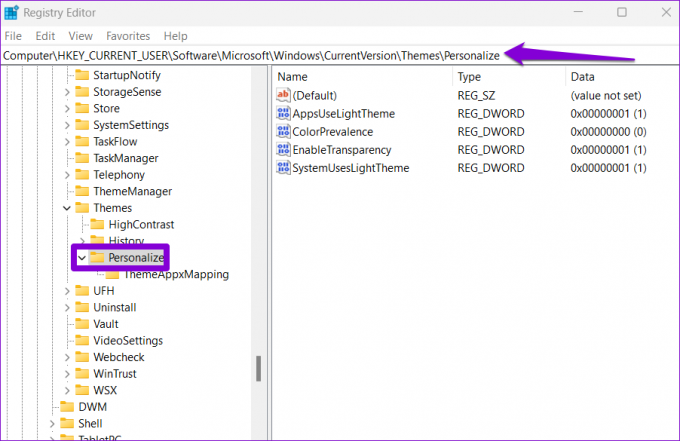
Aşama 3: EnableTransparency DWORD'a çift tıklayın, değer verisini 1 olarak değiştirin ve Tamam'a basın.

Değişikliklerin etkili olması için bilgisayarınızı yeniden başlatın ve şeffaflık efektleri normal şekilde çalışacaktır.
6. Temiz Önyüklemeyi Deneyin
PC'nizi bir temiz önyükleme durumu, temel sürücüleri ve başlangıç programlarını yükler. Bilgisayarınızı temiz önyükleme durumunda çalıştırmak, saydamlık efektleriyle ilgili sorundan bir arka plan hizmetinin mi yoksa programın mı sorumlu olduğunu belirlemenize yardımcı olur.
Aşama 1: Çalıştır iletişim kutusunu açmak için Windows tuşu + R'ye basın, yazın msconfig.mscve Enter'a basın.

Adım 2: Hizmetler sekmesi altında, 'Tüm Microsoft hizmetlerini gizle kutusunu' yazan kutuyu işaretleyin ve Tümünü devre dışı bırak düğmesini tıklayın.

Aşama 3: Başlangıç sekmesine geçin ve Görev Yöneticisini Aç'a tıklayın.

4. Adım: Başlangıç sekmesinde, bir üçüncü taraf programı seçin ve üst kısımdaki Devre Dışı Bırak'a tıklayın. Tüm üçüncü taraf uygulamaları ve programları devre dışı bırakmak için bu adımı tekrarlayın.

Temiz bir önyükleme ortamına girmek için bilgisayarınızı yeniden başlatın ve saydamlık efektlerinin çalışıp çalışmadığını kontrol edin. Varsa, sorunu çözmek için yakın zamanda yüklenen uygulamaları veya programları kaldırmanız gerekir.
Normal modda yeniden başlatmak için, bilgisayarınızı yeniden başlatmadan önce tüm Başlangıç uygulamalarını ve hizmetlerini etkinleştirmek için yukarıdaki adımları kullanın.
Windows 11'in En İyisinin Keyfini Çıkarın
Windows 11 ile Microsoft, geliştirilmiş şeffaflık efektleri de dahil olmak üzere işletim sisteminde çeşitli görsel değişiklikler yaptı. Bu tür değişiklikler her zaman memnuniyetle karşılansa da, bazen işe yaramayabilir. Umarım, yukarıdaki çözümleri gözden geçirmek, Windows 11'deki şeffaflık etkilerini düzeltmenize yardımcı olmuştur ve huzur içindesiniz.
Son güncelleme 19 Temmuz 2022
Yukarıdaki makale, Guiding Tech'i desteklemeye yardımcı olan bağlı kuruluş bağlantıları içerebilir. Ancak, editoryal bütünlüğümüzü etkilemez. İçerik tarafsız ve özgün kalır.

Tarafından yazılmıştır
Pankil, mesleğine EOTO.tech'te yazar olarak başlayan bir İnşaat Mühendisidir. Kısa süre önce Guiding Tech'e Android, iOS, Windows ve Web için nasıl yapılır, açıklayıcı, satın alma kılavuzları, ipuçları ve püf noktalarını ele almak için serbest yazar olarak katıldı.



