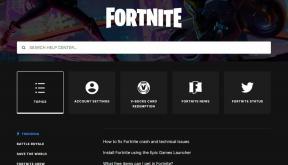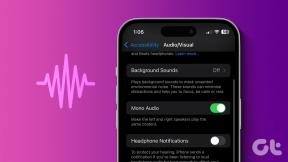Oyunlarda FPS'yi (Saniyedeki Kare Sayısı) Kontrol Etmenin 4 Yolu
Çeşitli / / November 28, 2021
FPS, Oyun grafiklerinizin kalitesinin bir ölçüsü olan Saniyedeki Kare sayısıdır. Oyununuzun FPS'si daha yüksekse, yüksek kaliteli grafikler ve oyun içi geçişler ile daha iyi bir oyun deneyimine sahip olacaksınız. Bir oyunun FPS'si, monitörünüz, sistemdeki GPU ve oynadığınız oyun gibi birkaç faktöre bağlıdır. Kullanıcılar, oyun içi grafiklerin kalitesini ve alacağınız oyun kalitesini kontrol etmek için oyunlarda FPS'yi kontrol eder.
Oyununuz yüksek bir FPS'yi desteklemiyorsa, bu konuda gerçekten hiçbir şey yapamazsınız. Benzer şekilde, eski bir grafik kartınız varsa, oyununuzun gereksinimlerini karşılamak için onu değiştirmeniz gerekebilir. Ve yüksek FPS istiyorsanız, çıkışı destekleyebilecek bir monitöre ihtiyacınız olabilir. Oyuncular tarafından genellikle 120 veya 240 gibi yüksek FPS yaşamak için 4K monitör tercih edilir. Ancak, 4K monitörünüz yoksa, çalıştırmanın bir anlamı görmüyoruz. yüksek FPS gerektiren oyun.

İçindekiler
- Windows 10 PC'de Oyunlarda FPS Nasıl Kontrol Edilir
- Oyunlarda FPS'yi Kontrol Etme Nedenleri
- Oyunun FPS'sini Kontrol Etmenin 4 Yolu (Saniyedeki Kare Sayısı)
- Yöntem 1: Steam'in Oyun İçi Yer Paylaşımını Kullanın
- Yöntem 2: NVIDIA GeForce Experience aracılığıyla oyun içi FPS sayacını etkinleştirin
- Yöntem 3: Oyunların yerleşik seçeneklerini kullanın
- Yöntem 4: FRAPS kullanın
Windows 10 PC'de Oyunlarda FPS Nasıl Kontrol Edilir
Oyunlarda FPS'yi Kontrol Etme Nedenleri
FPS (Saniyedeki kare sayısı), oynadığınız oyunun grafiklerinin kalitesini tanımlar. FPS'nin düşük olup olmadığını anlamak için oyunlarda kontrol edebilirsiniz, o zaman oyununuz zarar görecektir. Ancak, yüksek FPS alıyorsanız, daha iyi ve hoş bir oyun için ayarları yükseltebilirsiniz. Bir oyunun FPS'sini etkileyebilecek iki şey vardır ve bunlar CPU ve GPU'dur.
FPS, oyununuzun PC'nizde ne kadar sorunsuz çalıştığını gösterir. Bir saniyede toplayabileceğiniz daha fazla kare varsa oyununuz sorunsuz çalışacaktır. Düşük bir kare hızı genellikle 30 fps'nin altındadır ve düşük bir FPS yaşıyorsanız, yavaş ve dalgalı bir oyun deneyimi yaşamanız olasıdır. Bu nedenle FPS, oyunların oyun performansını kontrol etmek ve değerlendirmek için kullanabileceği önemli bir ölçümdür.
Oyunun FPS'sini Kontrol Etmenin 4 Yolu (Saniyedeki Kare Sayısı)
Farklı oyunlar için FPS'yi kontrol etmenin farklı yolları vardır. yapabileceğiniz bazı yollardan bahsediyoruz. PC oyunları FPS kontrolü.
Yöntem 1: Steam'in Oyun İçi Yer Paylaşımını Kullanın
PC'nizdeki oyunların çoğunu oynamak için Steam platformunu kullanıyorsanız, herhangi bir Steam, oyun arayüzüne bir FPS sayacı eklediğinden FPS'yi kontrol etmek için başka bir yazılım veya araç seçenekler. Bu nedenle Steam'deki bu yeni FPS sayacı ile Steam oyunlarınız için FPS'yi kolayca kontrol edebilirsiniz.
1. İlk olarak, fırlat Buhar sisteminizde ve şuraya gidin: Ayarlar.
2. İçinde Ayarlar, 'Oyunda' seçenek.

3. Şimdi, tıklayın Oyun içi FPStezgah bir açılır menü almak için. Açılır menüden, kolaycaoyununuz için FPS'yi nerede görüntülemek istediğinizi seçin.

4. Son olarak oyunu oynarken bir önceki adımda seçmiş olduğunuz yerde FPS'yi görebileceksiniz. Genellikle, FPS'yi ekranın köşelerinde bulabilirsiniz.
5. Ayrıca, bu özelliği Steam Dışı oyunlar için de kullanabilirsiniz. Steam Dışı oyunlarınızın FPS'sini kontrol etmek için onları Steam Kitaplığınıza eklemeniz gerekebilir. ve bunu yapmak için aşağıdaki adımları izleyin.
6. Kütüphane Menüsüne gidin, ve ' üzerine tıklayınOyun Ekle’.

7. Oyunu Steam Kitaplığınıza ekledikten sonra, Oyun FPS'sini kontrol etmek için oyunu Steam üzerinden başlatabilirsiniz.
Yöntem 2: NVIDIA GeForce Experience aracılığıyla oyun içi FPS sayacını etkinleştirin
ShadowPlay'i destekleyen NVIDIA grafik donanımı kullanıyorsanız, oyun içi FPS sayacını uygulamanın kendisinde kolayca etkinleştirebileceğiniz için şanslısınız. NVIDIA GeForce Experience kullanarak oyun FPS'sini kontrol etmek için şu adımları izleyin:
1. Başlatmak NVIDIA GeForce deneyimi sisteminizde ve şuraya gidin: Ayarlar ekranın üst kısmındaki dişli simgesine tıklayarak.

2. İçinde Ayarlar, 'Genel' sekmesini açın ve açma/kapama düğmesini açtığınızdan emin olun. Oyun İçi Yer Paylaşımı etkinleştirmek için.
3. Tıklamak Ayarlar 'denOyun İçi Yer Paylaşımı' penceresi.

4. git bindirmeler içinde Ayarlar.
5. Bindirmeler Bölümünde, ' üzerine tıklamanız gereken seçenekleri göreceksiniz.FPS sayacı.’
6. Artık kolayca yapabilirsiniz pozisyonu seç Oyununuzda FPS'yi görüntülemek için. Aralarından seçim yapabileceğiniz dört çeyreğiniz var. kolayca yapabilirsiniz FPS'yi görüntülemek için dört kadrandan herhangi birine tıklayın.
Dolayısıyla, NVIDIA GeForce Experience kullanıyorsanız, otomatik geçiş için NVIDIA'nın oyun profillerini de kullanabilirsiniz. NVIDIA-ayarları PC oyunlarınızın grafik kartınızla en iyi şekilde çalışmasını sağlamak için. Bu şekilde NVIDIA'nın önerdiği ayarların yardımıyla oyun deneyiminizi optimize edebilirsiniz.
Yöntem 3: Oyunların yerleşik seçeneklerini kullanın
Oynadığınız farklı oyunlar için FPS sayacı seçeneğini etkinleştirebilirsiniz. Her oyunun FPS sayacı seçeneğini etkinleştirmenin farklı yolları olabilir. Oyunlarınız için bir FPS sayacı seçeneği bulmak, kullanıcılar için zorlu bir görev olabilir. Ancak ilk adım, oynadığınız oyunun FPS sayacı seçeneğinin olup olmadığını bilmektir. Yerleşik bir FPS sayacı seçeneği olup olmadığını ve bunu nasıl etkinleştirebileceğinizi öğrenmek için oyunun adına göz atabilir ve 'FPS'yi Kontrol Et' yazabilirsiniz. Ayrıca oyun ayarlarını keşfederek yerleşik FPS sayacını kendiniz bulma seçeneğiniz de vardır. Oyununuzda yerleşik FPS sayacını bulabileceğiniz bazı yollar şunlardır:
1. Başlangıç seçenekleri- Oynadığınız bazı oyunlar, oyunu başlattığınızda etkinleştirmeniz gerekebilecek başlatma seçeneklerine ihtiyaç duyabilir. Başlangıç seçeneklerini etkinleştirmek oldukça kolaydır ve oyunun masaüstünü veya başlat menüsü kısayolunu değiştirirseniz bunu yapabilirsiniz. gibi bir oyun başlatıcısında Buhar veya Menşei, oyunun özelliklerinden seçenekleri değiştirme seçeneğine sahipsiniz. Örneğin, Steam'i açın ve özelliklere erişmek için bir oyuna sağ tıklayın. Şimdi genel sekmeye gidin ve 'başlatma seçeneklerini ayarla’. Şimdi, oyununuzun gerektirdiği başlangıç seçeneklerini kolayca girin.
2. Video veya Grafik seçenekleri– Oynadığınız oyunun video veya grafik seçeneğinde FPS sayacı seçeneğini bulmanız mümkün olabilir. Ancak video veya grafik ayarları oyun içinde gelişmiş ayarlar altında gizlenmiş olabilir.
3. Klavye Kısayol tuşları– Bazı oyunlar, farklı ayarlara erişmek için klavyenizdeki tuşlara basmanızı gerektirir. Örneğin Minecraft'ta FPS'yi ve diğer detayları görmek için hata ayıklama ekranını tıklayarak açabilirsiniz. klavyenizden F3. Bu nedenle klavye kısayolunu kullanarak FPS sayacına erişebilirsiniz. Oyun adınıza göz atabilir ve klavyeden FPS sayacını nasıl etkinleştireceğinizi kontrol edebilirsiniz.
4. konsol komutları– Bazı oyunlar, kullanıcıların yerleşik konsollarda komut yazmasına izin verir. Ancak, yerleşik konsolu kullanmak için özel bir başlatma seçeneğini etkinleştirmeniz gerekebilir. örneğin, DOTA2 FPS sayacına erişmek için geliştirici konsolunu etkinleştirebilir ve 'cl showfps 1' komutunu yazabilirsiniz. Benzer şekilde, farklı oyunlar, yerleşik konsolun oyunlarda FPS'yi kontrol etmesini sağlamak için farklı ayarlara sahip olabilir.
5. Yapılandırma dosyaları– FPS sayacına erişmek için oynadığınız oyunların yapılandırma dosyalarında bulacağınız gizli seçenekleri etkinleştirebilirsiniz. Örneğin, DOTA 2'de şunları yapabilirsiniz: Autoexec'i değiştirin. FPS sayacına erişmek için 'cl showfps 1' komutunu otomatik olarak çalıştırmak için cgf dosyası.
Yöntem 4: FRAPS kullanın
Daha önceki oyunlar kullanıyordu FRAPS ile oyunlarda FPS'yi kontrol edin. FRAPS, tüm PC oyunlarınız için yaygın olarak kullanılan bir oyun/video kayıt uygulamasıdır. Bu yöntem, NVIDIA'nın GeForce deneyimini, Steam'i kullanmayan veya oyununuzun yerleşik bir FPS sayacına sahip olmayan kullanıcılar içindir.
1. İlk adım, indirmek ve yüklemek FRAPS sisteminizde.
2. Başlatmak uygulamasına gidin ve FPS bindirme ayarlarına erişmek için sekme.
3. Şimdi, FPS sayacı varsayılan olarak zaten etkindir. Ve bindirme kısayol tuşu F12, yani sen ne zaman basmakF12 getirmek FPS ekranınızda.
4. Kaplama köşesini değiştirerek FPS'nin konumunu da değiştirebilirsiniz. Ayrıca kaplamayı gizleme seçeneğiniz de vardır.

5. FRAPS'ı arka planda çalışır durumda bırakıp FPS'sini kontrol etmek istediğiniz oyunu başlatabilirsiniz.
6. Son olarak, ' tuşuna basınF12', FRAPS'ta ayarlanan bindirme kısayol tuşudur. Kaplama kısayol tuşunu da tercihinize göre değiştirebilirsiniz. F12'ye bastığınızda, FRAPS'ta belirlediğiniz konumda FPS'yi göreceksiniz.
Tavsiye edilen:
- Xbox One'da Oyun Paylaşımı Nasıl Yapılır?
- Ücretli PC Oyunlarını Ücretsiz İndirebileceğiniz En İyi 10 Web Sitesi (Yasal Olarak)
- Klavyenizi Varsayılan Ayarlara Nasıl Sıfırlarsınız
- Xbox Oyun Konuşma Penceresi Nasıl Kaldırılır?
Umarız yukarıdaki kılavuz yardımcı olmuştur ve siz Windows 10 PC'nizdeki oyunlarda FPS'yi kolayca kontrol edin. Hangi GPU'ya sahip olursanız olun veya hangi oyunu oynarsanız oynayın, yukarıdaki yöntemleri uygulayarak FPS'yi kolayca kontrol edebileceksiniz. Yukarıda belirtilen yöntemlerin yardımcı olduğunu düşünüyorsanız, aşağıdaki yorumlarda bize bildirin.