Windows 11'de Sabit Diski Biçimlendirmenin En İyi 5 Yolu
Çeşitli / / July 22, 2022
Bir sabit sürücüyü ilk kez kullanıyorsanız veya ondan kurtulmayı planlıyorsanız biçimlendirmek isteyebilirsiniz. Bunu yapmak, kötü amaçlı yazılımlar da dahil olmak üzere sürücüdeki tüm eski verileri silmenize ve bilgisayarınızın desteklediği uyumlu bir dosya sistemi seçmenize olanak tanır.

Bir sabit sürücüyü biçimlendirmek tüm verileri sileceğinden, biçimlendirmek istediğiniz sürücüyü seçerken adımları dikkatli bir şekilde izlemelisiniz. Ayrıca, herhangi bir yedek aldığınızdan emin olun. önemli veriler sürücünüzü biçimlendirmeden önce.
Bu parçada, Windows 11'de bir sabit sürücüyü veya Katı Hal Sürücüsünü (SSD) biçimlendirmenin 5 farklı yolunu paylaşacağız. Haydi başlayalım.
1. Dosya Gezgini ile Sabit Sürücüyü Biçimlendirin
Yeni ve geliştirilmiş Windows 11'de Dosya Gezgini PC'nizdeki bir sabit sürücüyü biçimlendirmeyi kolaylaştırır. Aşağıdaki adımlar hem dahili hem de harici sürücü için çalışacaktır.
Aşama 1: Başlat simgesine sağ tıklayın ve beliren menüden Dosya Gezgini'ni seçin.

Adım 2: Bu PC'ye gidin. Aygıtlar ve sürücüler altında, sürücünüze sağ tıklayın ve Biçimlendir'i seçin.

Aşama 3: Açılan Biçim penceresinde tercih ettiğiniz Dosya Sistemini seçin. Sürücüyü yalnızca bir Windows bilgisayarda kullanmayı düşünüyorsanız NTFS'yi seçin. Sürücüyü Windows ve Mac'te kullanmak istiyorsanız, bunun yerine exFAT'i seçin.

4. Adım: Birim etiketi metin kutusuna sürücünüz için bir ad girin ve Hızlı Biçim onay kutusunu işaretleyin. Ardından, Başlat düğmesine tıklayın.

Hızlı Biçimlendirme'yi seçtiğinizde, Windows işlemi hızlandırmak için sürücünüzü hatalara karşı kontrol etmeyi atlar. Ancak, depolama sürücüsünü kullanımdan kaldırmayı planlıyorsanız, verilerinizi kurtarılamaz hale getirmek için Hızlı Format onay kutusunun işaretini kaldırmalısınız.
Adım 5: Son olarak, onaylamak için Tamam'a tıklayın.

Sürücünüzün boyutuna ve belirtilen biçimlendirme seçeneklerine bağlı olarak bu işlem biraz zaman alabilir.
2. Ayarlar Uygulamasını Kullanarak Sabit Sürücüyü Biçimlendirin
Windows 11'in Ayarlar uygulaması PC'nize bağlı sürücüleri yönetmenize ve biçimlendirmenize izin veren özel bir Depolama bölümü vardır. İşte ona nasıl erişebileceğiniz.
Aşama 1: Ayarlar uygulamasını başlatmak için Windows tuşu + I'ye basın. Sistem sekmesinde, Depolama'ya tıklayın.

Adım 2: Genişletmek için Gelişmiş depolama ayarlarına tıklayın. Ardından, Disk ve birimler'i seçin.

Aşama 3: Biçimlendirmek istediğiniz sürücünün yanındaki Özellikler düğmesine tıklayın.

4. Adım: Biçim'e tıklayın.

Adım 5: Birimi Biçimlendir penceresinde, sürücünüz için bir ad girin ve bir Dosya Sistemi seçin. Ardından, Biçimlendir'e tıklayın.

3. Disk Yönetimi Yardımcı Programını Kullanarak Sabit Sürücüyü Biçimlendirin
Disk Yönetimi, sürücü harflerini değiştirmenize izin veren kullanışlı bir Windows yardımcı programıdır. bölümleri yönet ve depolamayla ilgili diğer görevleri gerçekleştirin. Bu aracı, Windows 11'de dahili veya harici bir sürücüyü biçimlendirmek için de kullanabilirsiniz. İşte nasıl.
Aşama 1: Çalıştır iletişim kutusunu açmak için Windows tuşu + R'ye basın. Tip diskmgmt.msc Aç alanında ve Enter'a basın.

Adım 2: Pencerenin alt yarısında tüm sürücüleri göreceksiniz. Sürücünüze sağ tıklayın ve Format'ı seçin.

Aşama 3: Birim etiketi alanına sürücü için bir ad girin ve tercih edilen Dosya Sistemini seçin. Ardından, 'Hızlı biçimlendirme gerçekleştir' seçeneğini işaretleyin ve Tamam'a tıklayın.

4. Bir Sabit Sürücüyü Komut İstemiyle Biçimlendirin
Genellikle, Komut İstemi toplu iş dosyalarını işlemek, gelişmiş yönetim görevlerini gerçekleştirmek ve bozuk sistem dosyalarını onarmak için kullanılır. Ancak, Windows'a sizin için bir sürücüyü biçimlendirmesi talimatını vermek için de kullanabilirsiniz.
Aşama 1: Görev Çubuğundaki Ara simgesine tıklayın, yazın Komut istemive Yönetici olarak çalıştır'ı seçin.

Adım 2: Konsolda, mevcut tüm sürücüleri görüntülemek için aşağıdaki komutları çalıştırın.
disk bölümü listesi diski

İlk sütundan sürücünüzün disk numarasını not edin.
Aşama 3: Biçimlendirmek istediğiniz sürücüyü seçmek için aşağıdaki komutu yazın.
N diskini seç
Yukarıdaki komutta N'yi son adımda belirtilen disk numarasıyla değiştirin.

4. Adım: Sürücünüzü biçimlendirmek için aşağıdaki komutları tek tek çalıştırın.
temiz bölüm oluşturma birincil biçimi FS=NTFS hızlı
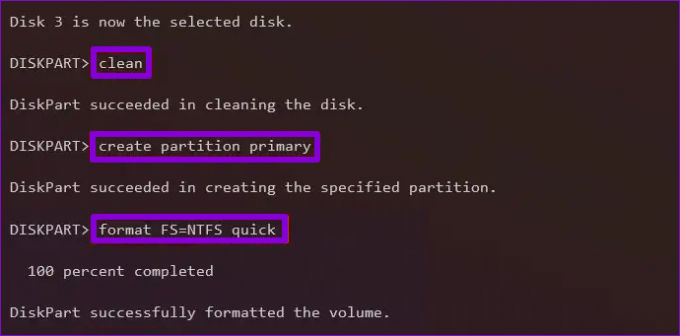
Adım 5: Son olarak, aşağıdaki komutla bir sürücü harfi atayın.
harf ata = A
Yukarıdaki komutta A'yı kullanmak istediğiniz herhangi bir uygun harfle değiştirin.

5. Windows PowerShell ile Sabit Sürücüyü Biçimlendirin
Komut İstemi'ne benzer, Windows 11'de bir sabit sürücüyü biçimlendirmek için Windows PowerShell'de birkaç komut da çalıştırabilirsiniz. İşte yapmanız gerekenler.
Aşama 1: Arama menüsünü açın, yazın Windows PowerShell, ve Yönetici olarak çalıştır'a tıklayın.

Adım 2: Bilgisayarınıza bağlı sürücülerin listesini görüntülemek için aşağıdaki komutu çalıştırın.
get-disk
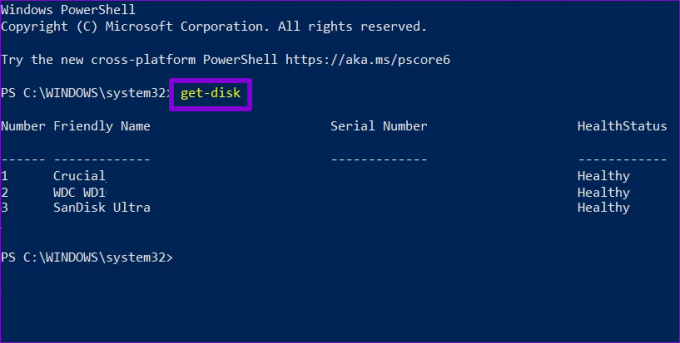
İlk sütundan sürücünüzün numarasını not edin.
Aşama 3: Sürücünüzdeki tüm verileri silmek için aşağıdaki komutu girin.
diski temizle -sayı N -removedata
Yukarıdaki komutta N'yi son adımda belirtilen sürücü numarasıyla değiştirin.
4. Adım: A yazın ve Enter'a basın.

Adım 5: Ardından, yeni bir bölüm oluşturmak için aşağıdaki komutu çalıştırın.
yeni bölüm -disknumber N -usemaximumsize | format-volume -filesystem NTFS -newfilesystemlabel DriveName
Yukarıdaki komutta N'yi Adım 2'de belirtilen sürücü numarasıyla değiştirin. DriveName'i kullanmak istediğiniz gerçek adla değiştirin.

6. Adım: Son olarak, bir sürücü harfi atamak için aşağıdaki komutu girin.
get-Partition -disknumber N | küme bölümü -yenisürücü harfi A
N'yi sürücü numarasıyla ve A'yı atamak istediğiniz sürücü harfiyle değiştirin.

Ve gitmeye hazırsın. Sürücünüz kullanıma hazır.
Sürücünüz Hazır
Yukarıdaki yöntemler, Windows 11 PC'nize bağlı herhangi bir dahili veya harici sabit sürücüyü biçimlendirmenize yardımcı olacaktır. Ve en iyi yanı, sabit sürücünüzü biçimlendirmek için herhangi bir üçüncü taraf uygulamasına veya programına ihtiyacınız olmayacak olmasıdır.
Son güncelleme 22 Temmuz 2022
Yukarıdaki makale, Guiding Tech'i desteklemeye yardımcı olan bağlı kuruluş bağlantıları içerebilir. Ancak, editoryal bütünlüğümüzü etkilemez. İçerik tarafsız ve özgün kalır.

Tarafından yazılmıştır
Pankil, mesleğine EOTO.tech'te yazar olarak başlayan bir İnşaat Mühendisidir. Kısa süre önce Guiding Tech'e Android, iOS, Windows ve Web için nasıl yapılır, açıklayıcılar, satın alma kılavuzları, ipuçları ve püf noktalarını ele almak için serbest yazar olarak katıldı.



