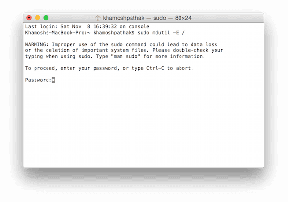IPhone'da Odak Filtreleri Nasıl Kullanılır
Çeşitli / / July 22, 2022
Odak modu mükemmel bir iş-yaşam dengesi oluşturmaya yardımcı olabilir. Maksimum üretkenlik ve odaklanma sağlamak için gün içinde belirli bir süre için uygulama bildirimlerini sessize alabilirsiniz. iOS 16'nın piyasaya sürülmesiyle Odak Modu, bildirimlerinizi yönetmede bir adım daha ileri gitti.

Artık Safari, Takvim, Mesajlar ve Posta gibi sistem uygulamaları için Odak Filtreleri oluşturabilirsiniz. Bu yazıda, bir iPhone'da Odak Filtrelerinin nasıl kullanılacağını iyi gösteriyoruz. Bir Odak Filtresi ayarladıktan sonra, otomatik olarak iPad ve Mac'inizde de görünecektir.
Bu gönderideki ekran görüntüleri çalışan bir iPhone'da çekildi iOS 16 Herkese Açık Beta. Bu adımlar, iOS 16 veya sonraki sürümleri çalıştıran tüm iPhone'lar için aynı kalacaktır. Aynı Odak Filtrelerini iPad'de iPadOS 16'da ve Mac'te macOS Ventura'da kullanabilirsiniz.
Odak Filtresi Nedir?
Odak Filtresi, Odak modunda sistem uygulamaları ve ayarları içinde sınırlar belirlemenize olanak tanır. Örneğin, işinizle meşgulken Mesajlar uygulamasında kişilerinizden mesaj almayı durdurabilirsiniz. Çalışma Odak Modunuz kapalıyken Karanlık Modu kullanmak istiyorsanız, bunun için bir Odak Filtresi ayarlayabilirsiniz. Bildirimleriniz ve sistem tercihleriniz üzerinde size daha fazla kontrol sağlar.
Eğer seçtiyseniz Odak Modunu otomatik olarak etkinleştir iPhone'unuzda bir Odak Filtresi eklemek, içinizin daha rahat olmasını sağlayacaktır.
iPhone'da Odak Filtresi Nasıl Eklenir
iPhone'unuzdaki mevcut Odak Modunuza bir Odak Filtresi eklersiniz. Kişisel, Uyku ve İş gibi Odak Modu için bazı varsayılan seçenekler elde edersiniz. Ama sen de yapabilirsin özel bir Odak Modu oluşturun tercihlerinize göre. Bunu yaptıktan sonra, Odak Filtresini nasıl ekleyeceğiniz aşağıda açıklanmıştır.
Aşama 1: iPhone'unuzda Ayarlar'ı açın.

Adım 2: Biraz aşağı kaydırın ve Odak üzerine dokunun.
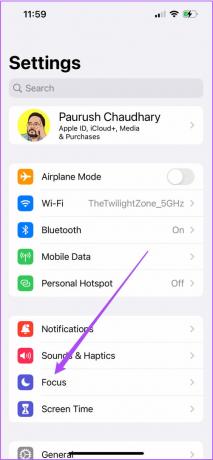
Aşama 3: Odak Filtreleri eklemek istediğiniz tercih ettiğiniz Odak Modunu seçin.

4. Adım: Seçtiğiniz Odak Modu ayarlarınızda aşağı kaydırın ve Odak Filtreleri altında Filtre Ekle'ye dokunun.

Artık Uygulama Filtreleri ve Sistem Filtreleri seçeneklerini göreceksiniz.

Adım 5: Bir Sistem Filtresi ayarlamak için iki seçenekten herhangi birine dokunun – Karanlık Mod veya Düşük Güç Modu.

Tercihinize göre özelleştirmek için özelliklerden birine dokunabilirsiniz. Sistem Filtrelerinden Karanlık Modu seçiyoruz.

6. Adım: Bu Odak Filtresini eklemek için sağ üst köşedeki Ekle üzerine dokunun.

Tercih ettiğiniz Odak Modu için Odak Filtresinin eklendiğini göreceksiniz.
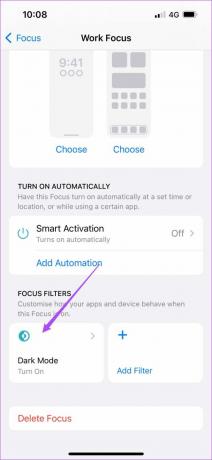
Sistem uygulamaları için bir Odak Filtresinin nasıl ayarlanacağını size gösterelim.
iPhone'da Takvim Uygulaması için Odak Filtresi'ni kullanın
Odak modu açıkken randevuları ve önemli etkinlikleri kaçırmak istemezsiniz. Onlar için bildirim aldığınızdan emin olmak için Takvim uygulamasında bir Odak Filtresi oluşturun. Hazır durumdayken kişisel veya profesyonel Takviminizi seçebilirsiniz. İşte bunu nasıl yapabileceğiniz.
Aşama 1: İPhone'unuzdaki Ayarlar uygulamasını açın ve Odak üzerine dokunun.
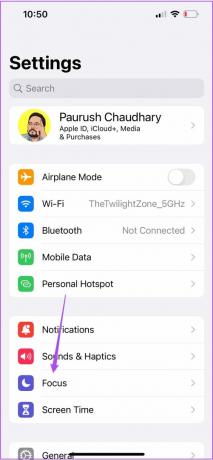
Adım 2: Odak Filtresini eklemek için tercih ettiğiniz Odak Modunu seçin.

Aşama 3: Aşağı kaydırın ve Filtre Ekle üzerine dokunun.

4. Adım: Takvim uygulaması simgesine dokunun.

Adım 5: Seç üzerine dokunun.

6. Adım: Tercih ettiğiniz Takvimi seçin ve Bitti üzerine dokunun.
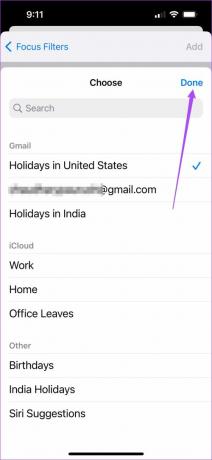
7. Adım: Onaylamak için sağ üst köşedeki Ekle'ye dokunun.
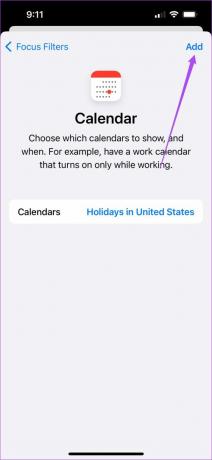
Takvim Odak Filtresi, seçtiğiniz Odak Modunun içinde görünecektir.

iPhone'da Mail Uygulaması için Odak Filtresini kullanın
Kesintisiz promosyon veya spam posta bildirimlerini sessize almak isteyebilirsiniz, ancak önemli olanları kaçırmanıza gerek yoktur. Bu nedenle, Posta uygulamasındaki kişisel veya profesyonel e-posta hesabınızdan belirli kişilerden e-posta almak için bir Odak Filtresi eklemeniz gerekir. Bunu nasıl kurabileceğiniz aşağıda açıklanmıştır.
Aşama 1: Ayarlar uygulamasında tercih ettiğiniz Odak Modunu seçin.

Adım 2: Aşağı kaydırın ve Odak Filtreleri altındaki Filtre Ekle'ye dokunun.

Aşama 3: Posta'ya dokunun.

4. Adım: Hesap Seç üzerine dokunun.

Adım 5: Tercih ettiğiniz e-posta hesabını seçin ve Bitti'ye dokunun.

6. Adım: Onaylamak için Ekle üzerine dokunun.
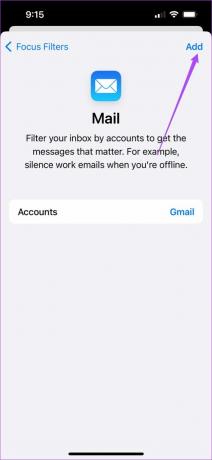
Posta Odak Filtresi, seçtiğiniz Odak Modunun içine eklenecektir.

iPhone'da Mesajlar Uygulaması için Odak Filtresi'ni kullanın
Arkadaşlarınızdan veya ailenizden haber almayı beklerken, Odak modunda onlar için filtre oluşturmak mantıklıdır. Yalnızca bir grup insan eklemenize izin veren varsayılan "Bildirimlere İzin Ver" seçeneğinden farklıdır. Belirli bir Odak moduna Odak Filtresi ile, yalnızca izin verilen bildirimler listesine eklediğiniz kişilerle olan konuşmaları göreceksiniz. Bunu nasıl kuracağınız aşağıda açıklanmıştır.
S1. adım Ayarlar uygulamasında tercih ettiğiniz Odak Modunu seçin.

Adım 2: Aşağı kaydırın ve Odak Filtreleri altındaki Filtre Ekle'ye dokunun.

Aşama 3: Mesajlar'a dokunun.

4. Adım: Kişi Listesine Göre Filtrele'nin yanındaki düğmeye dokunun.

Adım 5: Sağ üst köşedeki Ekle üzerine dokunun.
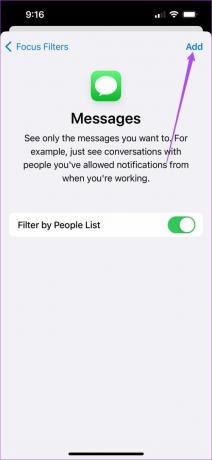
Mesaj Odak Filtresi, seçtiğiniz Odak Modunun içine eklenecektir.

iPhone'da Safari için Odak Filtresi'ni kullanın
Safari'de belirli bir Sekme Grubu ayarlayabilir ve bunu Odak Filtresi olarak ayarlayabilirsiniz. Bu adımları takip et.
S1. adım Ayarlar uygulamasında tercih ettiğiniz Odak Modunu seçin.

Adım 2: Aşağı kaydırın ve Odak Filtreleri altındaki Filtre Ekle'ye dokunun.

Aşama 3: Safari'ye dokunun.

4. Adım: Sekme Grubu Seç üzerine dokunun.

Adım 5: Sekme Grubunu seçin ve Bitti üzerine dokunun.

6. Adım: Sağ üst köşedeki Ekle üzerine dokunun.

Safari Odak Filtresi, seçtiğiniz Odak Modunun içine eklenecektir.
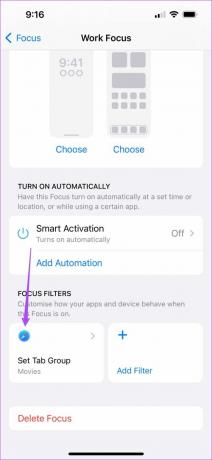
iPhone'da Odak Filtresi Nasıl Silinir
Her Odak Filtresi mükemmel olmayacak ve daha sonra pek kullanışlı bulamayabilirsiniz. Bu nedenle, Odak Modunun tamamını kaldırmak yerine, eklemiş olabileceğiniz filtreleri kolayca kaldırabilirsiniz. Bunları nasıl kaldırabileceğiniz aşağıda açıklanmıştır.
Aşama 1: Ayarlar uygulamasını açın ve Odak'a gidin.
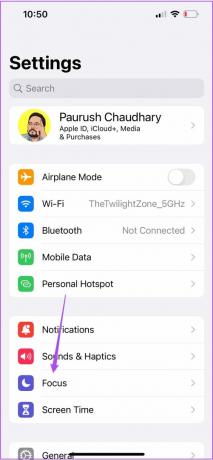
Adım 2: Odak Filtresini silmek istediğiniz Odak Modunu seçin.

Aşama 3: Kaldırmak istediğiniz Odak Filtresini seçin.
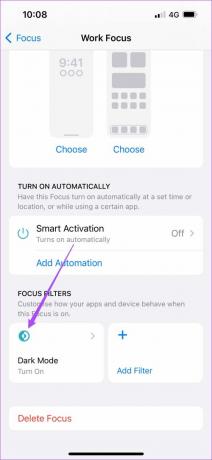
4. Adım: Filtreyi Sil üzerine dokunun.
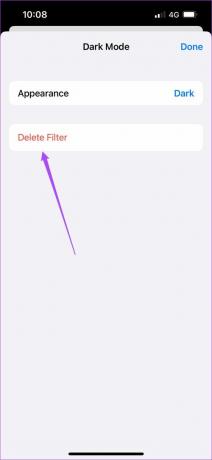
Adım 5: Onaylamak için Filtreyi Sil üzerine tekrar dokunun.

Odak Filtreleriyle Daha Fazla Odaklanın
Odak Filtreleri, varsayılan veya özel Odak Modlarını daha etkili ve güvenilir hale getirebilir. iPhone, iPad ve Mac için kullanılabilir olmasının yanı sıra, görüntülü görüşmeleriniz sırasında Zoom gibi uygulamalarda da kullanabilirsiniz. Nasıl yapılacağına ilişkin kılavuzumuza göz atın Zoom toplantılarında Odak Modunu kullanma.
Son güncelleme 22 Temmuz 2022
Yukarıdaki makale, Guiding Tech'i desteklemeye yardımcı olan bağlı kuruluş bağlantıları içerebilir. Ancak, editoryal bütünlüğümüzü etkilemez. İçerik tarafsız ve özgün kalır.