Mac'te Ekran Görüntüsü Nasıl Kırpılır
Çeşitli / / July 23, 2022
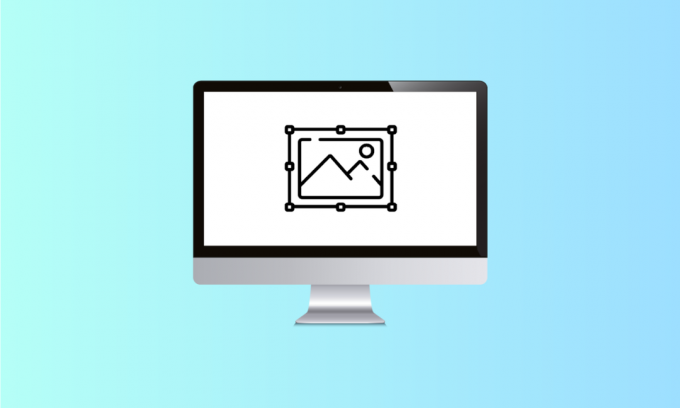
2007'de, ekran görüntüsü seçeneği iPhone'a tanıtıldı. iOS'un eski sürümlerinde, ekran görüntüsü almak için ses açma ve güç düğmelerine aynı anda basmak gerekiyordu. İlk bilgisayar ekran görüntüleri 1980'de oluşturuldu ve ilk mac ekran görüntüleri 1984'te ilk mac bilgisayarda alındı. O zamandan beri, ekran görüntüsü almak sadece basitleşti. Sadece birkaç düğmeye tıklamak ve birkaç milisaniye ile, ekranda mevcut olan herhangi bir şeyin ekran görüntüsü alınabilir. Mac'te ekran görüntüsünü nasıl kırpacağınızı öğrenmek istiyorsanız, bu makalenin sonuna kadar bizi izlemeye devam edin. Yardımınız için ayrıntılı adımlar ve çizimlerle bir Mac ekran görüntüsünün nasıl kırpılacağını öğreneceksiniz.

İçindekiler
- Mac'te Ekran Görüntüsü Nasıl Kırpılır
- Mac'te Snip Aracı Var mı?
- Mac Ekran Görüntüsü Kısayolu nedir?
- Kırpılmış Ekran Görüntüleri Nereye Gidiyor?
- Bir Mac Ekran Görüntüsünü Düzenleyebilir miyim?
- Mac'te Ekran Görüntüsü Nasıl Kırpılır? Macbook Pro ve Macbook Air'de Mac Ekran Görüntüsü Nasıl Kırpılır?
- Kaydettikten Sonra Mac'te Bir Ekran Görüntüsünü Nasıl Kırpırım?
- Mac'te Neden Ekran Görüntüsünü Kırpamıyorum?
- iPhone'da Ekran Görüntüsü Nasıl Kırpılır?
Mac'te Ekran Görüntüsü Nasıl Kırpılır
Mac'teki herhangi bir ekran görüntüsünü şuradan kırpabilirsiniz: Önizleme uygulaması. Prosedürü daha iyi anlamak için resimlerle birlikte bu makalenin ilerisindeki ayrıntılı adımları öğrenmek için okumaya devam edin.
Mac'te Snip Aracı Var mı?
Evet, üzerinde bir kesme aracı var Mac. Bu kırpma aracının esnekliği ve çok yönlülüğü, MacBook'larının özelliklerini öğrenmeye yeni başlayan yeni başlayanlar için bile onu çok kullanıcı dostu hale getiriyor. Artı işaretini kolayca sürüklemenizi ve dilediğiniz gibi kesmenizi sağlar. Sadece basarak Bok + Komut +4, ekran görüntüsünün, resmin veya web sayfasının istediğiniz alanını sürükleyip seçebilirsiniz. kırpmak veya kırpmak.
Mac Ekran Görüntüsü Kısayolu nedir?
Mac ekran görüntüsü kısayolları, bir parmak şıklatmasıyla ekran görüntüsü almayı çok kolaylaştırır. temelde var üç kısayol aynısı için:
- Basmak Shift+Komut+3 aynı anda tüm ekranın ekran görüntüsünü almak için.
- Üzerine dokunun Shift+Komut+4 Ekranın küçük bir bölümünün ekran görüntüsünü almak için
- Seçme Shift+Komut+4+Boşluk Çubuğu aynı anda bir pencerenin veya menünün ekran görüntüsünü almak için.
Kırpılmış Ekran Görüntüleri Nereye Gidiyor?
Ekran görüntüleri cihazınıza kaydedilir masaüstü resim dosyaları olarak .png biçimi. Bu ekran görüntüleri şu şekilde kaydedilir: [time].png'de [tarih] Ekran Görüntüsü varsayılan olarak. Düzenlenip kırpıldıktan sonra herhangi bir yere kaydedilebilirler. Ve diğer dosyalar gibi, beğeninize göre yeniden adlandırılabilir.
Bir Mac Ekran Görüntüsünü Düzenleyebilir miyim?
Evet, bir mac ekran görüntüsünü büyük bir verimlilikle ve çok az zamanda düzenleyebilirsiniz. basmalısın Shift+Komut+3 bir... almak ekran görüntüsü. Bu ekran görüntüsü masaüstünüze varsayılan olarak [time].png'de Ekran Görüntüsü [tarih] olarak kaydedilecektir. Yapabilirsiniz dosyayı aç oradan Varsayılan Önizleme ve üzerine dokunun Aletler ekran görüntüsünü düzenlemek için
Ayrıca Okuyun: Düğmeler Olmadan iPhone Ekran Görüntüsü Nasıl Alınır
Mac'te Ekran Görüntüsü Nasıl Kırpılır? Macbook Pro ve Macbook Air'de Mac Ekran Görüntüsü Nasıl Kırpılır?
Macbook Pro veya Macbook Air'inizden bağımsız olarak ekran görüntüsünü kırpmak basit ve zaman açısından verimlidir. Ekran görüntüsü alma ve düzenleme adımları aynı kalır. Belirli bir tuş kombinasyonuyla tam ekran görüntüsünü kırpmak için aşağıdaki adımları izleyin.
1. Ekran görüntüsü almak için, Shift+Komut+3 aynı anda klavyeden.
Not: Ekran görüntüsü cihazınıza kaydedilecektir. masaüstü varsayılan olarak.
2. Masaüstünüze kaydettikten sonra, üzerine çift tıklayın. istenen kaydedilmiş ekran görüntüsü içinde açmak için Ön izleme uygulama.

3. Şimdi Hassas İşaretçinin yardımıyla, istenilen alan ekran görüntüsünü kırpmak için

4. Tıkla Aletler seçeneği, aşağıda gösterildiği gibi üst çubuktan.
5. Açılır menüden, üzerine tıklayın Mahsul.
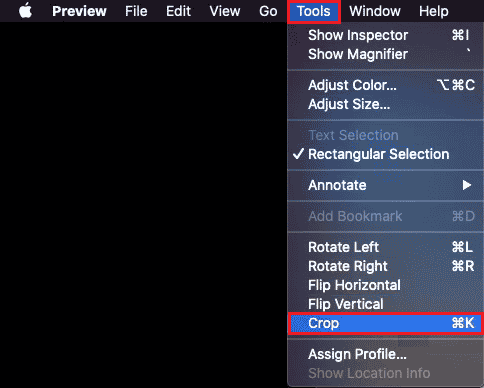
6. Ekran görüntüsü seçilen alana göre kırpılacaktır.

Ayrıca Okuyun: Görüntüyü Gri Tonlamalı Boyaya Dönüştürme
Kaydettikten Sonra Mac'te Bir Ekran Görüntüsünü Nasıl Kırpırım?
Mac'te bir ekran görüntüsünün nasıl kırpılacağını öğrenmek istiyorsanız, adım adım rehber altında:
1. basın Shift+Komut+3 ekran görüntüsü almak için klavyeden aynı anda
Not: Ayrıca Shift+Komut+4 veya Shift+Komut+4+BoşlukÇubuk farklı türde ekran görüntüleri almak için kısayollar.
2. üzerine çift tıklayın istenen ekran görüntüsü masaüstünden.
3. İçinde Ön izleme uygulamasını seçmek için Hassasiyet İşaretçisini kullanın. istenilen alan ekran görüntüsü görüntüsünden.

4. Tıklamak Araçlar > Kırp, Aşağıda gösterildiği gibi.
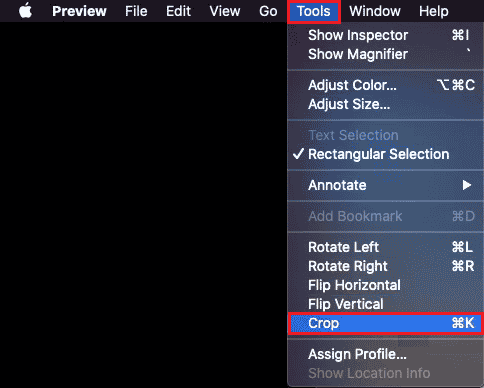
Mac masaüstünüzde kaydedilen kırpılmış ekran görüntüsünü alacaksınız.
Ayrıca Okuyun: Mac'te Birden Çok iMessage'ı Nasıl Silersiniz?
Mac'te Neden Ekran Görüntüsünü Kırpamıyorum?
Mac'te ekran görüntülerini kırpamamanızın nedenlerinden bazıları aşağıdadır:
- Önizleme uygulamasındaki hatalar veya aksaklıklar
- Bazı üçüncü taraf uygulamalar ekran görüntüsü biçimini destekleyin
- eski macOS
iPhone'da Ekran Görüntüsü Nasıl Kırpılır?
iPhone'da ekran görüntüsünü kırpmak çocuk oyuncağıdır. Bunu yapmak için aşağıdaki adımları izleyin:
1. basın Güç + Ana Ekran düğmesi Aynı anda ekran görüntüsü almak için.
Not: tuşuna basın Sesi aç + Güç düğmeleri Ana sayfa düğmesine sahip olmayan bir ekran görüntüsü almak için birlikte.
2. üzerine dokunun Ön izleme Aşağıda gösterildiği gibi, ekran görüntüsünün sol alt köşesinden çekildikten hemen sonra.
3. seçin ve ayarlayın istenilen alan o ekran görüntüsünden kırpmak istiyorsunuz. Ardından, üzerine dokunun Tamamlandı.
4. Üzerine dokunun Fotoğraflara Kaydet veya Dosyalara Kaydet Kırpılan ekran görüntüsünü Galeri'ye kaydetmek için

Önerilen:
- iPhone'da Ekran Görüntüsü Nasıl Devre Dışı Bırakılır
- Facebook Fotoğraflarım Neden Kayboldu?
- Windows 10'da Video Nasıl Kırpılır
- Mac için En İyi 19 Ekran Kaydedici
Bu kılavuzun yardımcı olduğunu ve öğrenebildiğinizi umuyoruz. Mac'te ekran görüntüsü nasıl kırpılır. Soru ve önerileriniz için aşağıdaki yorum bölümünden bize ulaşmaktan çekinmeyin. Bir sonraki makalemizde hangi konuyu öğrenmek istediğinizi bize bildirin.



