Windows 11'de Gösterilmeyen iPhone Hotspot için En İyi 7 Düzeltme
Çeşitli / / July 25, 2022
iPhone'unuzu Windows 11'e bağlama bilgisayar düz ileri görünebilir. Ancak, Windows 11 PC ile kullanmak için iPhone'unuzun etkin noktasını kullanmak günü kurtarabilir, özellikle de Wi-Fi'ye otomatik olarak bağlanmıyor. veya LAN ağınız çalışmıyor.

Ağlardan biri olarak kaydettikten sonra bile iPhone Hotspot'un Windows 11'de gösterilmesi durursa ne olur? iPhone'un etkin noktasını kullanmak zorlaşıyor. İşte Windows 11'de gösterilmeyen iPhone Hotspot'u düzeltmek için çözümlerin bir listesi.
1. Windows 11'de Uçak Modunu Etkinleştirin ve Devre Dışı Bırakın
Windows 11 PC'nizdeki Eylem Merkezi'nden Uçak Modu'nu etkinleştirerek ve devre dışı bırakarak sorun giderme rejiminize başlayabilirsiniz. Sorunlar Windows 11 bilgisayarınızla ilgiliyse, bu soruna yardımcı olacaktır. Windows 11 dizüstü bilgisayarda veya hatta bir masaüstünde (Wi-Fi desteği olanlar) geçici bir aksaklıksa, Uçak modunu kullanarak bunu nasıl çözebileceğiniz aşağıda açıklanmıştır. varsa, kılavuzumuza bakın. Eylem Merkezi, Windows 11'de açılmıyor.
Aşama 1: Görev Çubuğunun sağ alt köşesindeki Wi-Fi'yi tıklayın.
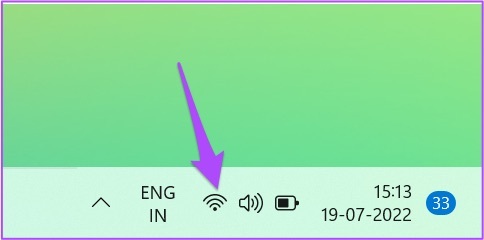
Adım 2: Eylem Merkezindeki Uçak Modu simgesine tıklayın.
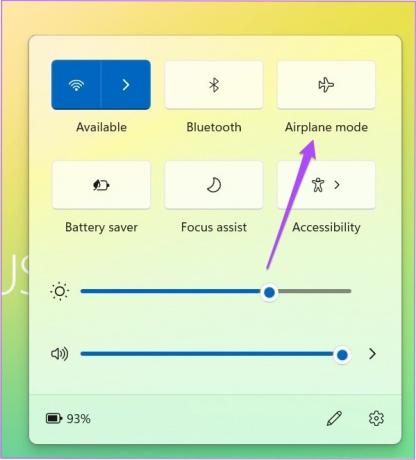
Aşama 3: Uçak modunu açtıktan sonra birkaç saniye bekleyin ve kapatmak için simgeye tekrar tıklayın.

Görev Çubuğundaki Wi-Fi simgesini tıklayın ve iPhone Hotspot'un görünüp görünmediğini kontrol edin. Ayrıca, eğer gönderimizi kontrol edin Uçak Modu gri görünüyor.
2. Wi-Fi Bağdaştırıcısını Windows 11 Bilgisayarınızla Yeniden Bağlayın
USB tabanlı Wi-Fi adaptörü kullanıyorsanız, Windows 11 PC'nizle bağlantısını kesip yeniden bağlamayı deneyin. Önceki adıma benzer. Ancak bu, USB Wi-Fi adaptörünün PC'nize doğru şekilde bağlandığından emin olmanıza yardımcı olacaktır. Kontrol etmeye değer iyi Wi-Fi adaptörleri Windows PC'niz için.
3. iPhone'da Düşük Güç Modunu Devre Dışı Bırak
İlk iki çözüm yardımcı olmadıysa, iPhone'unuzda Düşük Güç Modunu devre dışı bırakabilirsiniz. Bu mod, özellikle düşük meyve suyuyla çalışırken iPhone'unuzun pil sağlığını iyileştirmeye yardımcı olur. Ancak bu durumda, Windows 11'de iPhone etkin noktası görünmüyorsa, onu kapatmanızı ve sorunun çözülüp çözülmediğine bakmanızı öneririz. Bu adımları takip et.
Aşama 1: iPhone'unuzda Ayarlar uygulamasını açın.

Adım 2: Aşağı kaydırın ve Pil'i seçin.
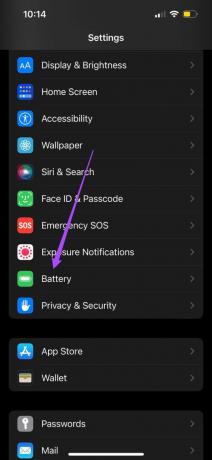
Aşama 3: Devre dışı bırakmak için Düşük Güç Modu'nun yanındaki geçiş düğmesine dokunun.

4. Adım: İPhone etkin noktanızın Windows 11'de görünüp görünmediğini kontrol edin.
4. Kablosuz Ağ Bağdaştırıcısı Sürücülerini Güncelleyin
Windows 11'de Kablosuz Ağ Bağdaştırıcısı sürücülerinin eski sürümünün çalıştırılması, iPhone'un etkin noktasını algılayamamasının nedeni olabilir. Kablosuz Ağ Bağdaştırıcısı sürücülerini özel olarak güncellemediyseniz, daha yeni sürücülerin mevcut olup olmadığını kontrol etmeye değer. Bunu nasıl kontrol edebileceğiniz aşağıda açıklanmıştır.
Aşama 1: Görev Çubuğundaki Ara simgesine tıklayın.

Adım 2: Tip Aygıt Yöneticisi ve Enter'a basın.

Aşama 3: Aygıt Yöneticisi penceresinde, seçenekler listesinden Ağ Bağdaştırıcıları'na tıklayın.

4. Adım: Wi-Fi Bağdaştırıcınızın adını seçin.
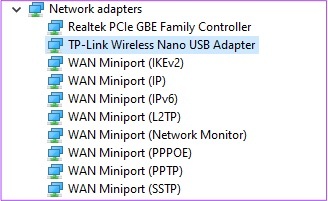
Adım 5: Adı sağ tıklayın ve seçenekler listesinden Sürücüyü Güncelle'yi seçin.

6. Adım: 'Sürücüleri Otomatik Olarak Ara'yı tıklayın.

Windows sürücüleri yükledikten sonra pencereyi kapatın ve sorunun çözülüp çözülmediğini kontrol edin.
5. Ağ Ayarları Sıfırlama
Yukarıdaki sorun giderme çözümleri yardımcı olmadıysa, Windows 11 bilgisayarınızdaki Ağ seçeneklerini sıfırlamayı deneyebilirsiniz. Tüm ağ özelleştirmelerinizi kaldıracağını ve bunları orijinal duruma getireceğini unutmayın. Evet, bu, bazılarını yeniden yapılandırmanız gerekeceği anlamına gelir. Windows 11 bilgisayarınızda Ağ Ayarlarını nasıl sıfırlayabileceğiniz aşağıda açıklanmıştır.
Aşama 1: Görev çubuğunun altındaki Ara simgesine tıklayın, yazın Ayarlar Arama çubuğunda ve Enter'a basın.
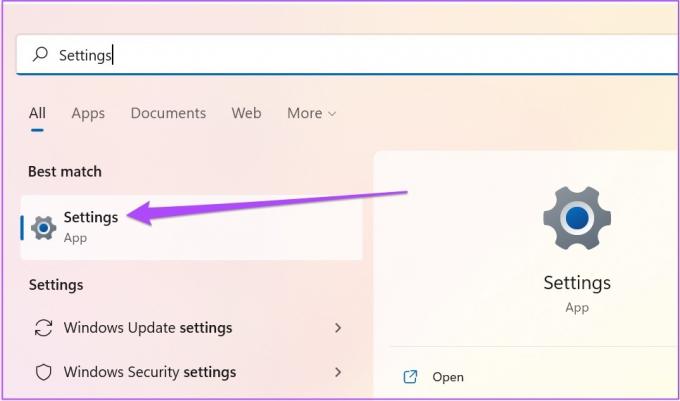
Adım 2: Ayarlar penceresinde, sol taraftaki Ağ ve İnternet'e tıklayın.

Aşama 3: Ağ ve İnternet'te aşağı kaydırın ve Gelişmiş Ağ Ayarları'na tıklayın.
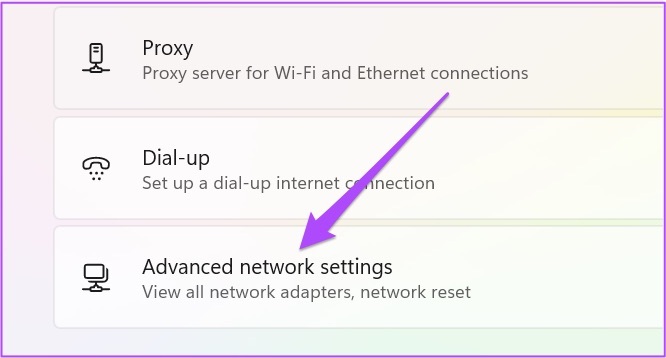
4. Adım: Diğer Ayarlar altında Ağ Sıfırlama'ya tıklayın.
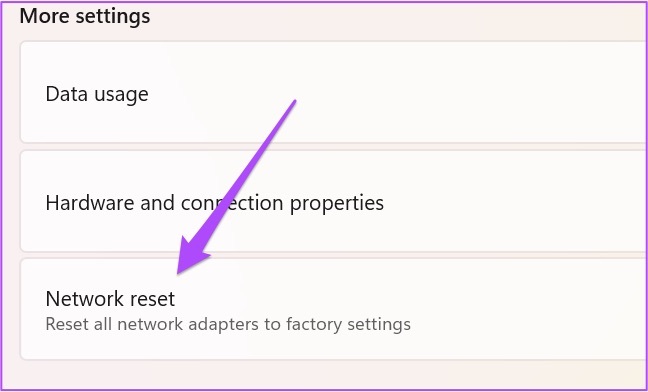
Adım 5: Sağ üst köşedeki Şimdi sıfırla'ya tıklayın.

6. Adım: Seçiminizi onaylamak için Evet'e tıklayın.

7. Adım: PC'niz şimdi yeniden başlatılacak. Ana ekranı gördüğünüzde, iPhone etkin noktanızın görünüp görünmediğini kontrol edin.
6. Windows Update'i kontrol edin
Önereceğimiz bir sonraki çözüm, PC'nizdeki Windows 11 güncellemelerini kontrol etmektir. Bu, soruna neden olan işletim sisteminin mevcut sürümüyle ilgili sorunların çözülmesine yardımcı olacaktır. Bu adımları takip et.
Aşama 1: Windows PC'nizde Ayarlar penceresini açın.

Adım 2: Sol menüden Windows Update'e tıklayın.

Aşama 3: Sağ üst köşedeki Güncellemeleri Kontrol Et'e tıklayın.

4. Adım: Mevcut bir güncelleme varsa, indirin ve yükleyin.
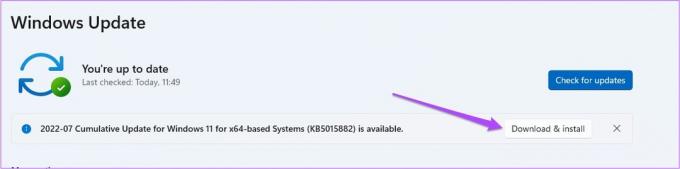
Güncelleme yüklendikten sonra, sorunun çözülüp çözülmediğini kontrol edin.
7. iPhone'unuzu USB üzerinden Windows PC'ye bağlayın
Adımların hiçbiri şimdiye kadar sizin için işe yaramadıysa, son çare iPhone'unuzu USB kablosuyla Windows PC'ye bağlamaktır. Bunun için Apple'ın resmi USB kablosunu kullanmanızı öneririz. Üçüncü taraf kablolar işe yarayabilir, ancak güvenilmez olabilirler. Ayrıca, iTunes'u PC'nize indirip yüklemeniz gerekir.
Windows için iTunes'u indirin
iTunes'u indirdikten sonra Apple Kimliğinizle giriş yapın. Ardından iPhone'unuzu Windows PC'ye bağlamaya devam edin.
Aşama 1: iPhone'unuzda Ayarlar uygulamasını açın.

Adım 2: Kişisel Erişim Noktası'na dokunun.

Aşama 3: Diğerlerinin Katılmasına ve Uyumluluğu En Üst Düzeye Çıkarmasına İzin Ver'in yanındaki geçiş düğmelerine dokunun.
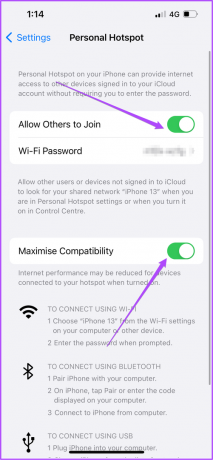
Aşama 3: iPhone'unuzu USB kablosuyla Windows 11 PC'ye bağlayın. Bu işlem sırasında iPhone ekranınızı açık tutun.
Üçüncü taraf bir USB kablosu kullanmanız durumunda, iTunes'un iPhone'unuzu tanımama ve tethering'i durdurma olasılığı vardır.
4. Adım: Windows 11 PC'nizdeki Ara simgesine tıklayın, iTunes yazın ve Enter'a basın.

7. Adım: iPhone ekranınızda görünen açılır pencerede Güven üzerine dokunun.

Adım 8: Windows PC'nizde Ayarlar'ı açmak için Windows Tuşu + I tuşlarına basın.
9. Adım: Sol menüden Ağ ve İnternet'e tıklayın.

Adım 10: Ethernet'e tıklayın.

Adım 11: iPhone Hotspot için Ethernet ağ adının yanındaki Oturum Aç'a tıklayın.

Windows PC'niz USB üzerinden iPhone Hotspot'a bağlandıktan sonra, ağ adının altında Connected (Bağlandı) gösterilir.
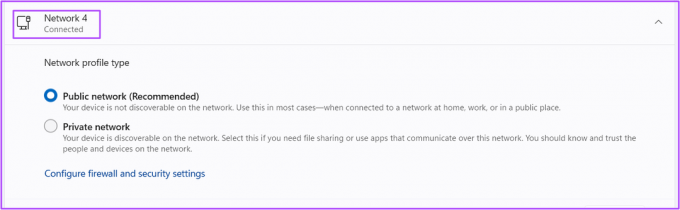
Windows 11'de iPhone Hotspot'u kullanın
Windows 11 PC'nizi aşağıdakilere bağlamanın yolları varken en güçlü Wi-Fi ağı, bir Hotspot oluşturmak çok yararlıdır, özellikle de internet bağlantısına çok ihtiyacınız olduğunda. Bir Hotspot'a bağlanmadan önce her zaman bir hız testi yapmalısınız, çünkü mobil veri hızları büyük ölçüde bulunduğunuz yere bağlıdır.
Son güncelleme 25 Temmuz 2022
Yukarıdaki makale, Guiding Tech'i desteklemeye yardımcı olan bağlı kuruluş bağlantıları içerebilir. Ancak, editoryal bütünlüğümüzü etkilemez. İçerik tarafsız ve özgün kalır.



