Uzak Masaüstü Bağlantısını Düzeltme Dahili Bir Hata Oluştu
Çeşitli / / July 26, 2022

Uzak Masaüstü Bağlantısını düzeltmenin yollarını arıyor olabilirsiniz, bilgisayarınızdan uzak bir bilgisayara bağlanmaya çalışırken dahili bir hata oluştu sorunu. Kullanıcıların çoğu da sizin gibi bu hatayla karşı karşıya. Ve bu Uzak Masaüstü'nde dahili bir hata oluştuğu için çeşitli nedenlerden dolayı hata oluşabilir, bu da kullanıcıların kafasını karıştırır. Endişelenme! Uzak Masaüstü'nü düzeltmenin yöntemlerini öğrenmek için bu makaleyi sonuna kadar okuyun, hiçbir zaman bir dahili hata oluştu hatası oluştu.

İçindekiler
- Bir Dahili Hata Oluştu Uzak Masaüstü Bağlantısı Nasıl Onarılır
- Yöntem 1: Uzak Masaüstü Hizmetini Yeniden Başlatın
- Yöntem 2: Etki Alanına Yeniden Katılın
- Yöntem 3: Uzak Masaüstü Bağlantı Ayarlarını Değiştir
- Yöntem 4: Uzak Bağlantıları Etkinleştir
- Yöntem 5: Uzak Masaüstü Hizmetleri Başlangıç Türünü Değiştir
- Yöntem 6: Kalıcı Bitmap Önbelleğe Almayı Etkinleştir
- Yöntem 7: Statik IP Adresini Devre Dışı Bırak
- Yöntem 8: Yerel Güvenlik İlkesini Yeniden Yapılandırın
- Yöntem 9: İstemcide UDP'yi Kapatın
- Yöntem 10: Ağ Düzeyinde Kimlik Doğrulamayı Devre Dışı Bırak
Bir Dahili Hata Oluştu Uzak Masaüstü Bağlantısı Nasıl Onarılır
Bu hataya neden olan birkaç nedenden bazıları, anlamanız için aşağıda listelenmiştir.
- Geçerli etki alanıyla ilgili sorunlar
- Devre dışı bırakılmış uzak bağlantılar
- RDP ayarlarından Devre Dışı Kalıcı Bitmap Önbelleğe Alma özelliği
- NLA özellikli sistem
- Devre Dışı Kalıcı bit eşlem önbelleğe alma
- Statik IP adres
Aşağıdaki bölüm, yukarıda belirtilen nedenlerden kaynaklanan Windows 10 hatasının meydana geldiği dahili bir hata olan RDP'yi düzeltme yöntemlerini içerir.
Yöntem 1: Uzak Masaüstü Hizmetini Yeniden Başlatın
Bazen, Uzak Masaüstü Hizmetini yeniden başlatırsanız, Windows 10 PC, Uzak Masaüstü Bağlantısını hemen düzeltebilirsiniz, dahili bir hata oluştu sorunu. Bunun için yaklaşan yöntemleri takip edin.
1. basın Windows tuşu, tip Hizmetler ve üzerine tıklayın Açık.

2. Aşağı kaydırın ve tıklayın Uzak Masaüstü Hizmetleri listeden.
3. Ardından, üzerine tıklayın Tekrar başlat seçenek.
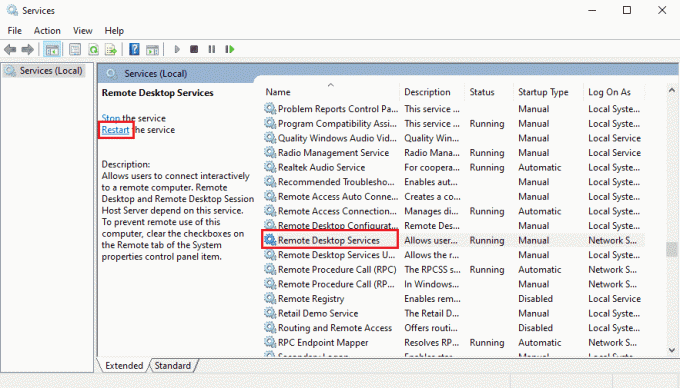
Yeniden başlattıktan sonra, sorunun çözülüp çözülmediğini kontrol edin.
Yöntem 2: Etki Alanına Yeniden Katılın
Bilgisayarınızın bağlı olduğu mevcut etki alanı, dahili bir hatanın oluşmasına neden olabilir RDP sorunu. Sonunda aynı sorunu çözmek için etki alanına yeniden katılma adımlarını görelim.
1. Açık Ayarlar PC'nizde.
2. Tıkla Hesaplar oradan sekme.

3. Tıklamak İşe veya okula erişin sol bölmeden.
4. Ardından, üzerine tıklayın bağlantıyı kes için seçenek istenen etki alanı sisteminize bağlı.
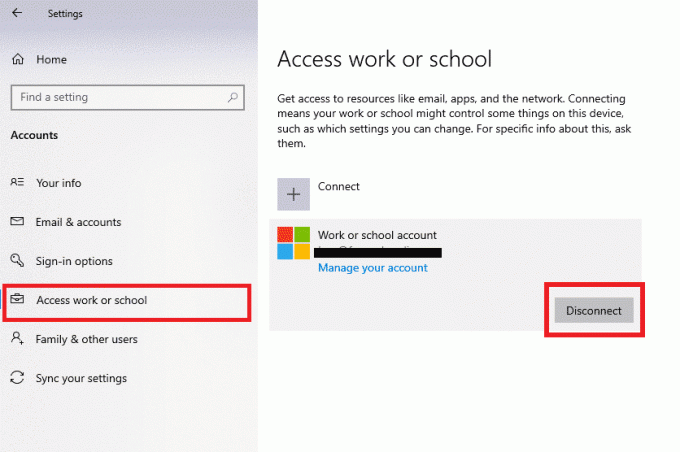
5. Tıklamak Evet onay açılır penceresinden.
6. PC'nizi yeniden başlatın ve yeniden katılmakistenen etki alanı yine aynı menüden.
Tartışılan hatanın giderilip giderilmediğini kontrol etmek için RDP uygulamasını bir kez daha başlatın.
Ayrıca Okuyun:Bu İş İstasyonu ile Başarısız Birincil Etki Alanı Arasındaki Güven İlişkisini Düzeltin
Yöntem 3: Uzak Masaüstü Bağlantı Ayarlarını Değiştir
Belirli Uzak Masaüstü Bağlantısı ayarlarının yapılması, Windows 10 sorununun başarılı bir şekilde meydana geldiği RDP'yi de çözebilir. Aşağıda, RDP uygulamasından ayarları değiştirme adımları verilmiştir.
1. basın Windows tuşu, tip Uzak Masaüstü Bağlantısı ve üzerine tıklayın Açık.
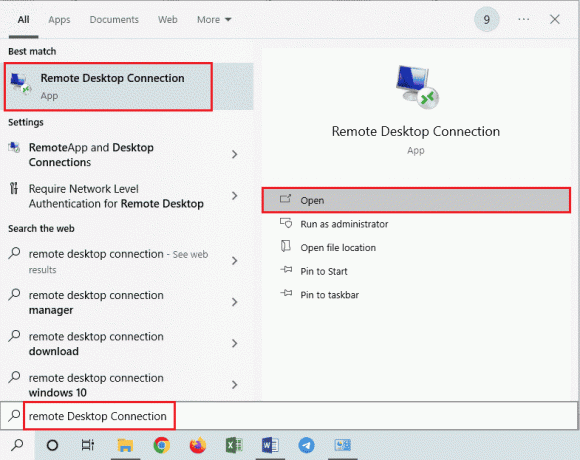
2. Tıklamak Seçenekleri Göster pencerenin sol alt köşesinden.
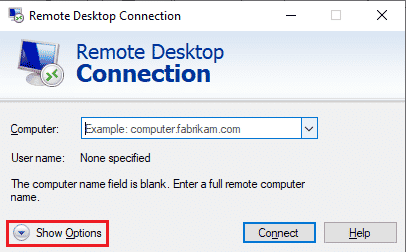
3. Şuna geç Deneyim sekmesine gidin ve kutuyu işaretleyin Bağlantı kesilirse yeniden bağlanın, Aşağıda gösterildiği gibi.
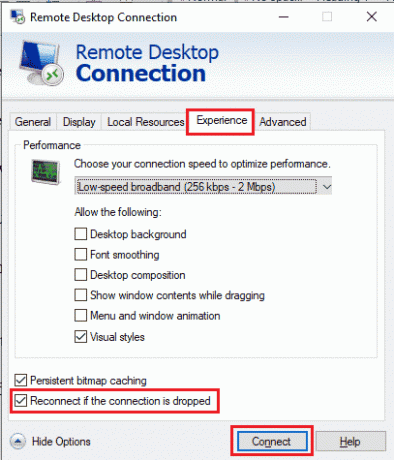
4. Tıklamak Bağlamak, yukarıda vurgulandığı gibi.
Yöntem 4: Uzak Bağlantıları Etkinleştir
PC'nizde uzak bağlantılara izin verilmiyorsa, söz konusu hata oluşabilir. Sistem özelliklerinden etkinleştirerek düzeltme adımlarını görelim.
1. Aç Dosya Gezgini PC'nizde uygulama ve sağ tıklayın bu bilgisayar aşağıda gösterildiği gibi sol bölmeden.
2. Tıkla Özellikleri bağlam menüsünden seçenek.

3. Tıklamak Kontrol ayarları.
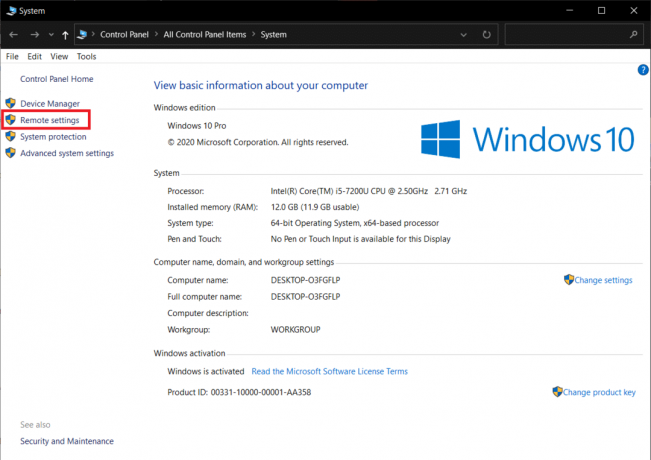
4. bu Uzak sekmesinde Sistem özellikleri açılır pencere görünecektir. Aşağıdakiler için kutuları işaretleyin İki seçenek:
- Bu bilgisayara Uzaktan Yardım bağlantılarına izin ver altında Uzaktan yardım bölüm
- Bu bilgisayara uzak bağlantılara izin ver altında Uzak Masaüstü bölüm
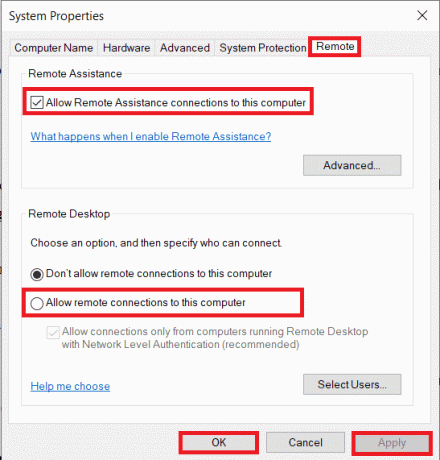
5. Son olarak, tıklayın Uygula > Tamam, Yukarıda gösterildiği gibi.
Ayrıca Okuyun:Windows 10'da Uzak Masaüstü Bağlanmayacak Onar
Yöntem 5: Uzak Masaüstü Hizmetleri Başlangıç Türünü Değiştir
Uzak Masaüstü Hizmetlerinin başlangıç türünün Otomatik olarak ayarlanması da tartışılan sorunu çoğu kullanıcı için düzeltmiştir.
1. basın Windows + R tuşları başlatmak için aynı anda Koşmak iletişim kutusu.
2. Tip Services.msc verilen alana basın ve Girmekanahtar açmak Hizmetler pencere.
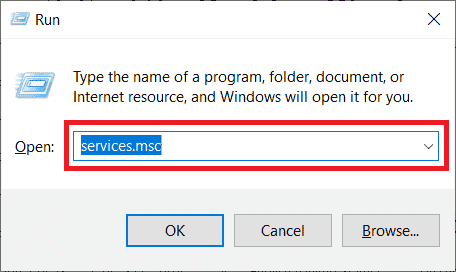
3. üzerine çift tıklayın Uzak Masaüstü Hizmetleri > Durdur seçenekler.
4. Genişletin başlangıç türü açılır menüyü seçin ve Otomatik seçeneği, aşağıda gösterildiği gibi.
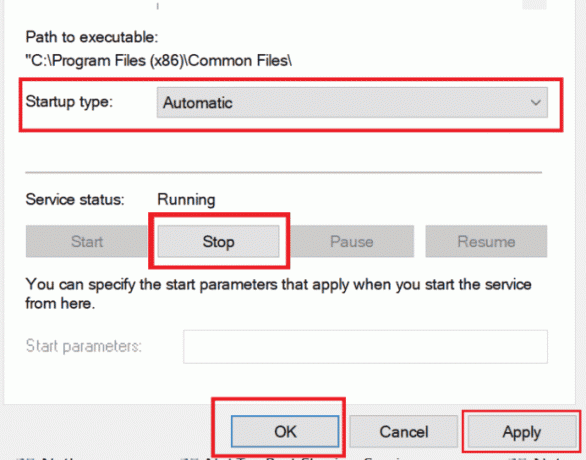
5. Tıklamak Uygula > Tamam yukarıda vurgulandığı gibi değişiklikleri kaydetmek için
6. PC'yi yeniden başlatın ve sorunun çözülüp çözülmediğine bakın.
Yöntem 6: Kalıcı Bitmap Önbelleğe Almayı Etkinleştir
PC'nizdeki Kalıcı bitmap önbelleğe alma işleminin söz konusu sorundan kurtulmasına izin vermek için aşağıda belirtilen adımları izleyin.
1. Tip Uzak Masaüstü Bağlantısı Windows arama çubuğunda ve üzerine tıklayın Açık.
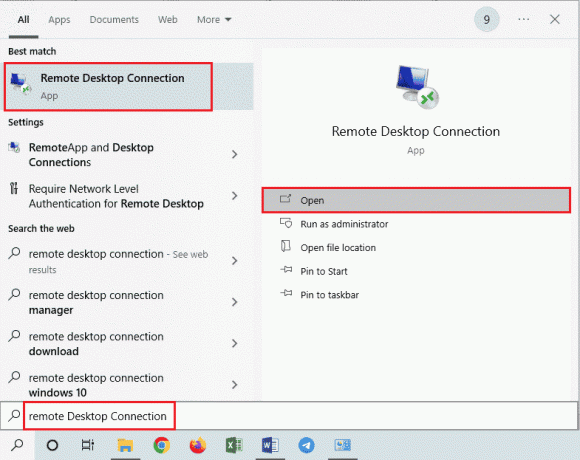
2. Tıklamak Seçenekleri Göster pencerenin sol alt köşesinden.
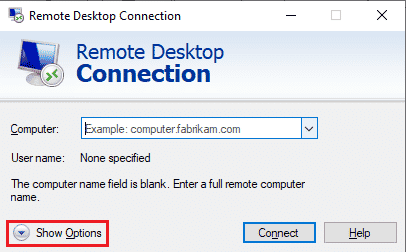
3. Şuna geç Deneyim sekmesine gidin ve kutuyu işaretleyin Kalıcı bitmap önbelleğe alma, Aşağıda gösterildiği gibi.
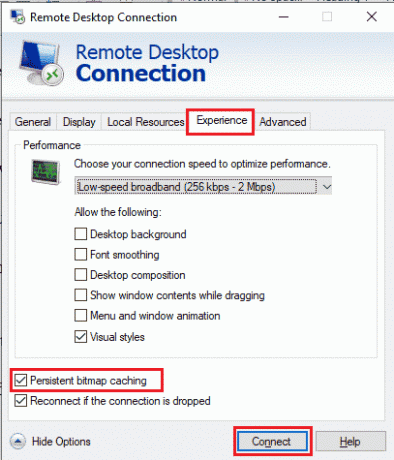
4. Tıklamak Bağlamak bir bağlantı kurmak ve Uzak Masaüstü Bağlantısında dahili bir hata oluşup oluşmadığını görmek için sorun çözülüp çözülmediğine bakın.
Ayrıca Okuyun:Windows 10'da IP adresi nasıl değiştirilir
Yöntem 7: Statik IP Adresini Devre Dışı Bırak
Bilgisayarınızdaki Uzak Masaüstü Bağlantısı, statik bir IP adresi kullanacak şekilde yapılandırdıysanız, ağ bağdaştırıcısıyla düzgün şekilde hizalanmayacaktır. Ayrıca, bilgisayarınızda dahili bir hatanın oluşmasına neden olabilir RDP sorunu. Statik IP adresini devre dışı bırakmak ve sistemin bunu otomatik olarak almasına izin vermek için aşağıda listelenen adımları okuyun.
1. Aç Kontrol Paneli uygulama ve tıklayın Ağ ve Internet.
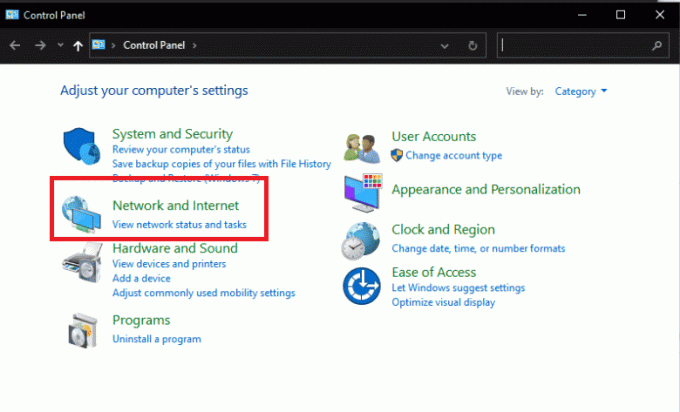
2. Tıklamak Ağ ve Paylaşım Merkezi > Bağdaştırıcı ayarlarını değiştir.

3. üzerine çift tıklayın istenen bağlantı ve üzerine tıklayın Özellikleri.
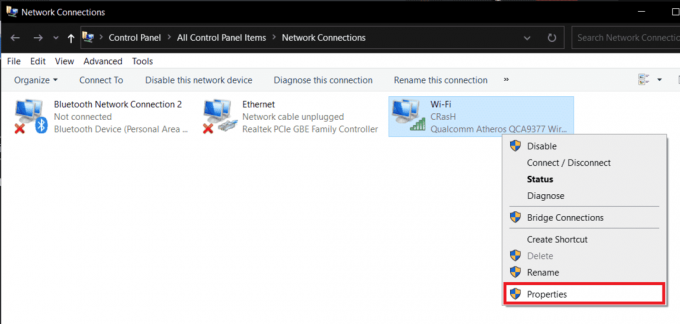
4. Tıklamak İnternet Protokolü Sürüm 4 (TCP/IPv4) > Özellikleri.

5. için radyo düğmesini seçin. Otomatik olarak bir IP Adresi Alın seçeneği ve tıklayın TAMAM Aşağıda vurgulandığı gibi değişiklikleri kaydetmek için
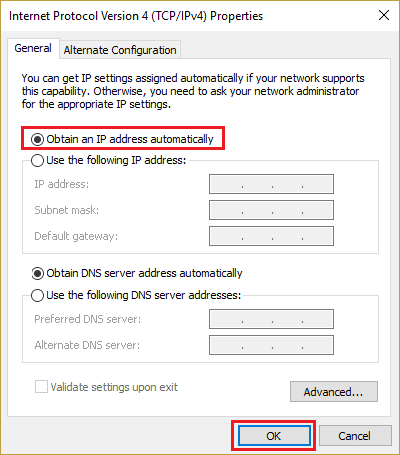
6. çıkış pencereyi açın ve ardından Uzak Masaüstü'nde dahili bir hatanın oluşup oluşmadığını görmek için devam edin.
Yöntem 8: Yerel Güvenlik İlkesini Yeniden Yapılandırın
PC'nizdeki Yerel Güvenlik Politikası yardımcı programı yardımıyla tartışılan sorundan kurtulabilirsiniz. Nasıl yapılacağını öğrenmek için aşağıdaki adımları izleyin.
1. basın Windows + R tuşları başlatmak için birlikte Koşmak iletişim kutusu.
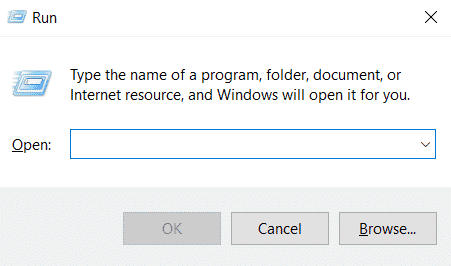
2. Tip secpol.msc verilen alana basın ve Girmekanahtar başlatmak için Yerel Güvenlik Politikası yardımcı programı.
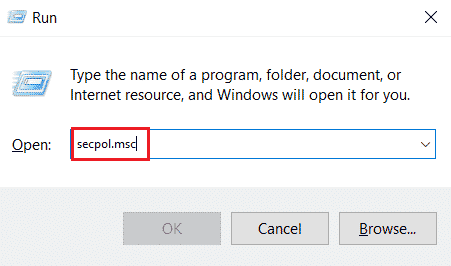
3. Ardından, tıklayın Yerel İlkeler > Güvenlik Seçeneği.
4. Sağ bölmeden aşağı kaydırın ve Sistem şifrelemesi seçenek.
5. Ardından, üzerine çift tıklayın Sistem şifrelemesi: Şifreleme, karma ve imzalama algoritmaları dahil olmak üzere FIPS 140 uyumlu şifreleme algoritmalarını kullanın.
6. Tıkla Etkinleştirilmiş Radyo düğmesi.
7. Son olarak, tıklayın Uygula > Tamam yapılan değişiklikleri kaydetmek için
8. çıkış pencereden bakın ve hatanın şimdi düzeltilip düzeltilmediğini kontrol edin.
Ayrıca Okuyun:Tanılama İlkesi Hizmetinin Çalışmıyor Hatasını Düzeltin
Yöntem 9: İstemcide UDP'yi Kapatın
Kayıt Defteri Düzenleyicisi'nden istemci UDP'sini devre dışı bırakmak üzere ayarları değiştirmek için sonraki adımları okuyun ve izleyin.
1. basın Windows + R tuşları başlatmak için birlikte Koşmak iletişim kutusu.
2. Tip regedit verilen alana basın ve Girmekanahtar Kayıt Defteri Düzenleyicisi'ni başlatmak için.

3. Aşağıdakilere gidin yol içinde Kayıt düzenleyici pencere.
HKLM\SOFTWARE\Policies\Microsoft\Windows NT\Terminal Services\Client.
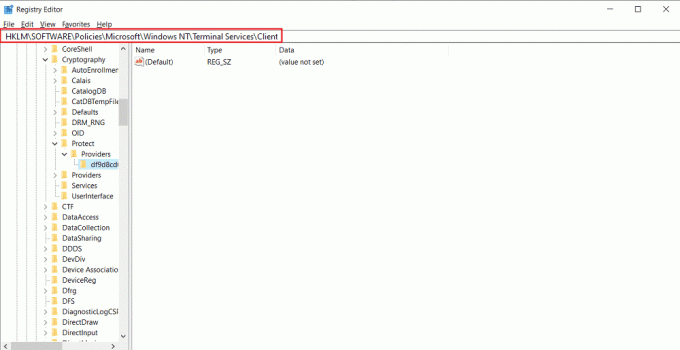
4. Sağ bölmede, üzerine çift tıklayın fClientDisableUDP ve ayarla Değer verisi ile 1.
5. Tıklamak TAMAM değişiklikleri kaydetmek ve kayıt penceresinden çıkmak için.
Bunun RDP'yi başarıyla düzeltip düzeltmediğine bakın, Windows 10 sorunu olup olmadığına bakın.
Yöntem 10: Ağ Düzeyinde Kimlik Doğrulamayı Devre Dışı Bırak
Bazen söz konusu hata, yalnızca NLA Uzak Masaüstü bağlantısı olan bilgisayarlar için yapılandırılmışsa sisteminizde oluşabilir. NLA'yı devre dışı bırakarak düzeltebilirsiniz. PC'nizde gerçekleştirmek için aşağıda belirtilen adımları izleyin.
Not: Bu ayarı devre dışı bırakmak, sisteminizi daha az güvenli ve daha savunmasız hale getirebilir.
1. Aç Dosya Gezgini PC'nizde uygulama ve sağ tıklayın bu bilgisayar aşağıda gösterildiği gibi sol bölmeden.
2. Tıkla Özellikleri bağlam menüsünden seçenek.

3. Tıklamak Kontrol ayarları.
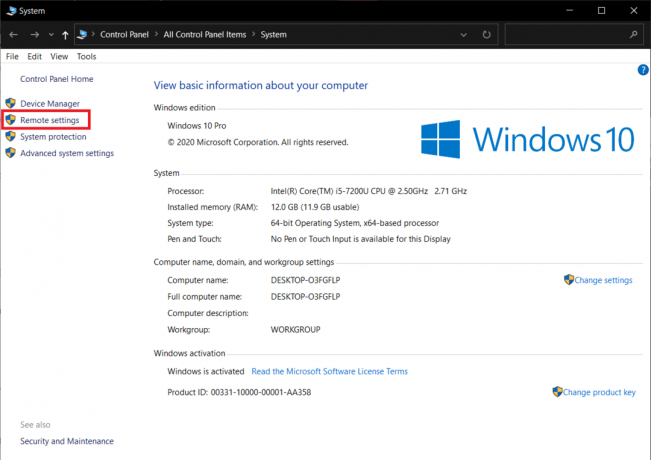
4. bu Uzak sekmesinde Sistem özellikleri açılır pencere görünecektir. için kutuları işaretleyin. Yalnızca Ağ Düzeyinde Kimlik Doğrulama ile Uzak Masaüstü çalıştıran bilgisayarlardan bağlantılara izin ver seçenek:
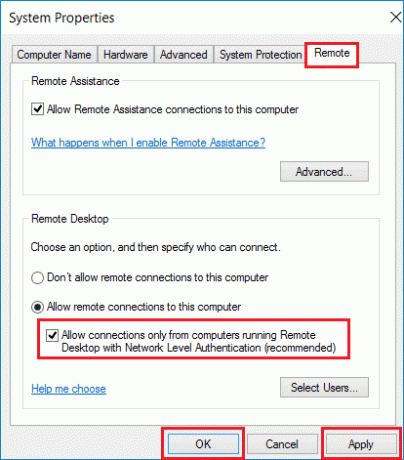
5. Son olarak, tıklayın Uygula > Tamam, Yukarıda gösterildiği gibi.
Önerilen:
- Xbox One Hatasını Düzeltin 0x807a1007
- Windows 10'da Belirtilen Bir Oturum Açma Yok Düzeltme
- Fix VirtualBox Arayüzünün Aktif Bağlantıları Var Hata Mesajı Var
- Uzak Masaüstü Uzak Bilgisayara Bağlanamıyor Onar
Bu yüzden, nasıl düzelteceğinizi anladığınızı umuyoruz uzak masaüstü bağlantısı Dahili Hata Oluştu Yardımınız için ayrıntılı adımlarla sorun. Bu makale ile ilgili aklınıza takılan soruları veya başka bir konu hakkında makale yapmamızı istediğiniz önerilerinizi bize iletebilirsiniz. Bunları bilmemiz için aşağıdaki yorumlar bölümüne bırakın.



