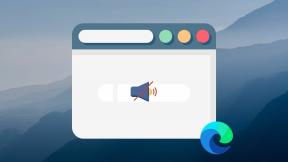Windows 10'da Bozuk Kayıt Defteri Nasıl Onarılır
Çeşitli / / November 28, 2021
Windows'taki her bir dosya ve uygulama, zamanın bir noktasında bozulabilir. Yerel uygulamalar da bundan muaf değildir. Son zamanlarda, birçok kullanıcı Windows Kayıt Defteri Düzenleyicisi'nin bozulduğunu ve çok sayıda soruna neden olduğunu bildiriyor. Farkında olmayanlar için, Kayıt Defteri Düzenleyicisi, kurulu tüm uygulamaların yapılandırma ayarlarını depolayan bir veritabanıdır. Her yeni uygulama kurulduğunda, boyutu, sürümü, depolama konumu gibi özellikleri Windows Kayıt Defterine gömülür. Düzenleyici, uygulamaları yapılandırmak ve sorunları gidermek için kullanılabilir. Kayıt Defteri Düzenleyicisi hakkında daha fazla bilgi için, kontrol edin - Windows Kayıt Defteri nedir ve Nasıl Çalışır?
Kayıt Defteri Düzenleyicisi, bilgisayarımızdaki her şey için yapılandırma ve dahili ayarları sakladığından, herhangi bir değişiklik yaparken son derece dikkatli olmanız önerilir. Biri dikkatli olmazsa, editör bozulabilir ve ciddi hasara neden olabilir. Bu nedenle, herhangi bir değişiklik yapmadan önce her zaman kayıt defterini yedeklemelidir. Yanlış manuel değişikliklerin yanı sıra, kötü amaçlı bir uygulama veya virüs ve herhangi bir ani kapanma veya sistem çökmesi de kayıt defterini bozabilir. Aşırı derecede bozuk bir kayıt defteri, bilgisayarınızın tamamen açılmasını önleyecektir (önyükleme,
mavi ölüm ekranı) ve bozulma ciddi değilse, arada sırada mavi ekran hatasıyla karşılaşabilirsiniz. Sık görülen Mavi Ekran hataları bilgisayarınızın durumunu daha da kötüleştirecektir, bu nedenle bozuk bir kayıt defteri düzenleyicisini mümkün olan en kısa sürede onarmak çok önemlidir.Bu yazıda, Windows 10'da bozuk bir kayıt defterini düzeltmenin çeşitli yöntemlerini ve herhangi bir değişiklik yapmadan önce kayıt defteri düzenleyicisini yedekleme adımlarını açıkladık.
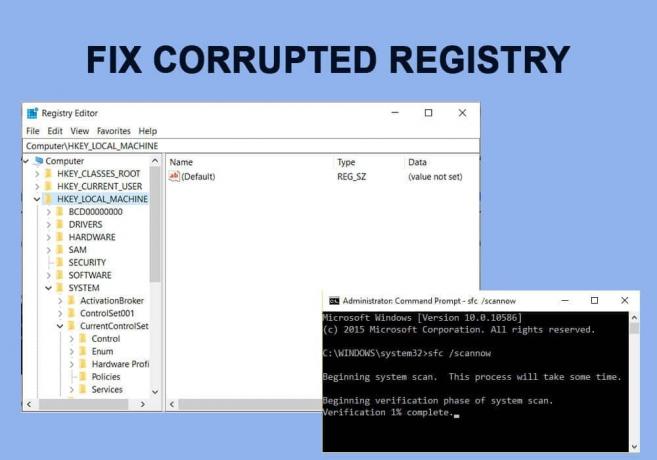
İçindekiler
- Windows 10'da Bozuk Kayıt Defterini Düzeltin
- Yöntem 1: Otomatik Onarımı Kullan
- Yöntem 2: Bir SFC ve DISM Taraması Çalıştırın
- Yöntem 3: Önyüklenebilir bir Windows diski kullanın
- Yöntem 4: Bilgisayarınızı Sıfırlayın
- Yöntem 5: Bir Sistem Yedeğinin Geri Yüklenmesi
- Kayıt Defteri Düzenleyicisi Nasıl Yedeklenir?
Windows 10'da Bozuk Kayıt Defterini Düzeltin
Bozulmanın ciddi olup olmamasına ve bilgisayarın önyükleme yapıp yapamayacağına bağlı olarak, kesin çözüm herkes için değişecektir. Bozuk bir kayıt defterini onarmanın en kolay yolu, Windows'un denetimi ele almasına ve Otomatik Onarım gerçekleştirmesine izin vermektir. Bilgisayarınızda önyükleme yapabiliyorsanız, bozuk sistem dosyalarını düzeltmek için taramalar yapın ve üçüncü taraf uygulamaları kullanarak kayıt defterini temizleyin. Son olarak, hiçbir şey işe yaramazsa, bilgisayarınızı sıfırlamanız, önceki Windows sürümlerine geri dönmeniz veya kayıt defterini onarmak için önyüklenebilir bir Windows 10 sürücüsü kullanmanız gerekecektir.
Yöntem 1: Otomatik Onarımı Kullan
Neyse ki Windows, bilgisayarın tamamen açılmasını engelleyebilecek sorunları gidermek için yerleşik araçlara sahiptir. Bu araçlar, Windows Kurtarma Ortamı (RE) ve daha fazla özelleştirilebilir (ekstra araçlar, farklı diller, sürücüler vb. ekleyin). Kullanıcıların bu tanılama araçlarına erişebilecekleri ve disk ve sistem dosyalarını onarabilecekleri üç farklı yöntem vardır.
1. basın Windows tuşu Başlat menüsünü etkinleştirmek için dişli/dişli Açmak için güç simgesinin üzerindeki simge Windows Ayarları.

2. Tıklamak Güncelleme ve Güvenlik.

3. Sol gezinme menüsünü kullanarak, Kurtarma ayarlar sayfası daha sonra altında Gelişmiş başlatma bölümüne tıklayın Tekrar başlat şimdi düğmesine basın.

4. bilgisayar şimdi olacak Tekrar başlat ve üzerinde Gelişmiş önyükleme ekranı, size üç farklı seçenek sunulacak, yani, Devam (Windows'a), Sorun Giderme (gelişmiş sistem araçlarını kullanmak için) ve PC'nizi kapatın.

5. Tıklamak sorun giderme devam etmek.
Not: Bozuk kayıt defteri bilgisayarınızın açılmasını engelliyorsa, güç düğmesine uzun basın herhangi bir hata geldiğinde ve bilgisayar kapanana kadar basılı tutun (Zorla Kapatın). Bilgisayarı tekrar açın ve tekrar kapanmaya zorlayın. Önyükleme ekranında ' yazana kadar bu adımı tekrarlayın.Otomatik Onarımın Hazırlanması’.
6. Aşağıdaki ekranda, üzerine tıklayın Gelişmiş seçenekler.

7. Son olarak, üzerine tıklayın Başlangıç veya Otomatik Onarım Windows 10'da bozuk Kayıt Defterinizi düzeltme seçeneği.

Yöntem 2: Bir SFC ve DISM Taraması Çalıştırın
Bazı şanslı kullanıcılar için, bilgisayar bozuk bir kayıt defterine rağmen açılacaktır, onlardan biriyseniz, mümkün olan en kısa sürede sistem dosyası taramaları yapın. Sistem Dosyası Denetleyicisi (SFC) aracı, tüm sistem dosyalarının bütünlüğünü doğrulayan ve herhangi bir bozuk veya eksik dosyayı önbelleğe alınmış bir kopyasıyla değiştiren bir komut satırı aracıdır. Benzer şekilde, Windows görüntülerine hizmet vermek için Dağıtım Görüntüsü Hizmeti ve Yönetimi aracını (DISM) kullanın ve SFC taramasının gözden kaçırabileceği veya onaramayacağı tüm bozuk dosyaları düzeltin.
1. tuşuna basarak Çalıştır komut kutusunu açın Windows tuşu + R sonra cmd yazın ve basın Ctrl + Üst Karakter + Enter Yönetici ayrıcalıklarıyla Komut İstemi'ni açmak için. Tıklamak Evet gerekli izinleri vermek için takip eden Kullanıcı Hesabı Denetimi açılır penceresinde.

2. Aşağıdaki komutu dikkatlice yazın ve Girmek yürütmek için:
sfc /scannow

3. Bir kere SFC tarama, tüm sistem dosyalarının bütünlüğünü doğruladı, aşağıdaki komutu yürütün:
DISM /Çevrimiçi /Temizleme-Görüntü /RestoreSağlık

Yöntem 3: Önyüklenebilir bir Windows diski kullanın
Kullanıcıların Windows kurulumlarını onarabilmelerinin başka bir yolu, önyüklenebilir bir USB sürücüsünden önyükleme yapmaktır. Kullanışlı bir Windows 10 önyüklenebilir sürücünüz veya diskiniz yoksa, aşağıdaki kılavuzu izleyerek aynısını hazırlayın. Windows 10 Önyüklenebilir USB Flash Sürücü Nasıl Oluşturulur.
1. Kapat bilgisayarınızı ve önyüklenebilir sürücüyü bağlayın.
2. Bilgisayarda sürücüden önyükleme yapın. Başlangıç ekranında, sizden istenecek sürücüden önyükleme yapmak için belirli bir tuşa basın, talimata uyunuz.
3. Windows Kurulum sayfasında, üzerine tıklayın. Bilgisayarını tamir et.

4. Bilgisayarınız şimdi Gelişmiş kurtarma Menü. Seçme Gelişmiş seçenekler bunu takiben sorun giderme.

5. Bir sonraki ekranda, üzerine tıklayın Başlangıç veya Otomatik Onarım. Devam etmek için bir kullanıcı hesabı seçin ve şifreyi gir istendiğinde.

6. Windows otomatik tanılamayı başlatacak ve bozuk kayıt defterini onaracaktır.
Yöntem 4: Bilgisayarınızı Sıfırlayın
Yukarıdaki yöntemlerden hiçbiri bozuk kayıt defterini düzeltmenize yardımcı olmadıysa, tek seçeneğiniz bilgisayarı sıfırlamaktır. Kullanıcılar, bilgisayarı Sıfırlama, ancak dosyaları saklama seçeneğine sahiptir (tüm üçüncü taraf uygulamalar kaldırılacak ve sürücü Windows'un yüklü olduğu yer temizlenecektir, bu nedenle tüm kişisel dosyalarınızı başka bir sürücüye taşıyın) veya Sıfırla ve her şeyi kaldırın. İlk önce dosyaları tutarken sıfırlamayı deneyin, bu işe yaramazsa, Windows 10'da bozuk Kayıt Defterini düzeltmek için her şeyi sıfırlayın ve kaldırın:
1. basmak Windows tuşu + ben başlatmak için Ayarlar uygulama ve tıklayın Güncelleme ve Güvenlik.

2. Şuna geç Kurtarma sayfasına tıklayın ve Başlamak buton Bu Bilgisayarı Sıfırla altında.

3. Aşağıdaki pencerede, 'dosyalarımı sakla', açıkça görüldüğü gibi, tüm üçüncü taraf uygulamalar silinecek ve ayarlar varsayılana sıfırlanacak olsa da, bu seçenek kişisel dosyalarınızdan kurtulmaz.

4. Şimdisıfırlamayı tamamlamak için ekrandaki tüm talimatları izleyin.
Ayrıca Okuyun:Fix Kayıt Defteri düzenleyicisi çalışmayı durdurdu
Yöntem 5: Bir Sistem Yedeğinin Geri Yüklenmesi
Kayıt defterini sıfırlamanın başka bir yolu, kayıt defterinin tamamen sağlıklı olduğu ve herhangi bir sorun sormadığı önceki bir Windows sürümüne geri dönmektir. Bununla birlikte, bu yalnızca Sistem Geri Yükleme özelliğini önceden etkinleştirmiş olan kullanıcılar için çalışır.
1. Tip kontrolü veya kontrol Paneli Başlat arama çubuğunda ve uygulamayı açmak için enter tuşuna basın.

2. Tıklamak Kurtarma. Gerekli öğeyi aramayı kolaylaştırmak için simge boyutunu sağ üst köşeden ayarlayın.

3. Altında Gelişmiş kurtarma araçları, tıkla Açık sistem onarımı köprü.

4. İçinde Sistem Geri Yükleme pencere, üzerine tıklayın Sonraki devam etmek için düğmesine basın.
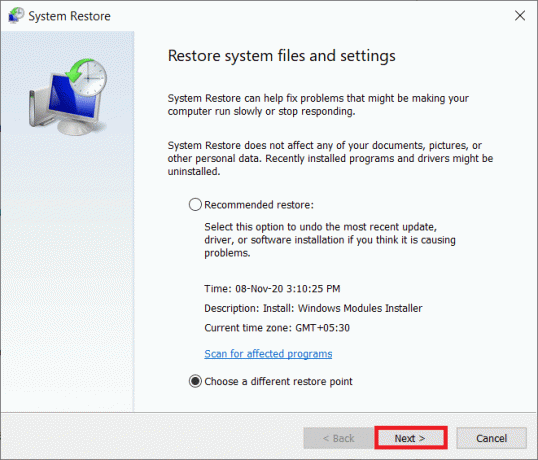
5. şuna bir bak Tarih ve Saat çeşitli geri yükleme noktaları hakkında bilgi edinin ve bozuk kayıt defteri sorununun ilk ortaya çıktığı zamanı hatırlamaya çalışın ( Daha fazla geri yükleme noktası göster hepsini görüntülemek için). O zamandan önce bir geri yükleme noktası seçin ve üzerine tıklayın Etkilenmiş programlar için tarama.

6. Bir sonraki pencerede, önceki sürümleriyle değiştirilecek olan uygulamalar ve sürücüler hakkında bilgilendirileceksiniz. Tıklamak Bitiş Bilgisayarınızı seçilen geri yükleme noktasındaki durumuna geri yüklemek için.
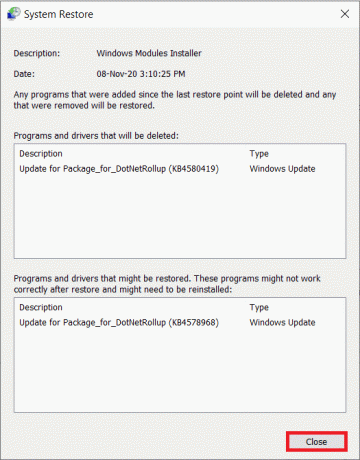
Tartışılan yöntemlerin dışında, bir üçüncü taraf kayıt defteri gibi temizleyici Gelişmiş sistem onarımını geri yükle veya RegSofts – Kayıt Defteri Temizleyici ve düzenleyicideki herhangi bir bozuk veya eksik anahtar girişini taramak için kullanın. Bu uygulamalar, bozuk anahtarları varsayılan durumlarına geri yükleyerek kayıt defterini düzeltir.
Kayıt Defteri Düzenleyicisi Nasıl Yedeklenir?
Bundan böyle, Kayıt Defteri Düzenleyicisi'nde herhangi bir değişiklik yapmadan önce, onu yedeklemeyi düşünün, aksi takdirde bilgisayarınızı tekrar riske atarsınız.
1. Tip regedit içinde Çalıştırmak komut kutusu ve isabet Girmek Kayıt Defteri Düzenleyicisi'ni açmak için. Ardından gelen Kullanıcı Hesabı Denetimi açılır penceresinde Evet'e tıklayın.

2. Sağ tık üzerinde Bilgisayar sol bölmede ve öğesini seçin İhracat.

3. uygun olanı seçin yer kayıt defterini dışa aktarmak için (tercihen bunu bir kalem sürücü veya bir bulut sunucusu gibi harici bir depolama ortamına kaydedin). Yedekleme tarihini belirlemeyi kolaylaştırmak için, bunu dosya adının kendisine ekleyin (Örneğin Registrybackup17Nov).
4. Tıklamak Kaydetmek ihracatı bitirmek için.
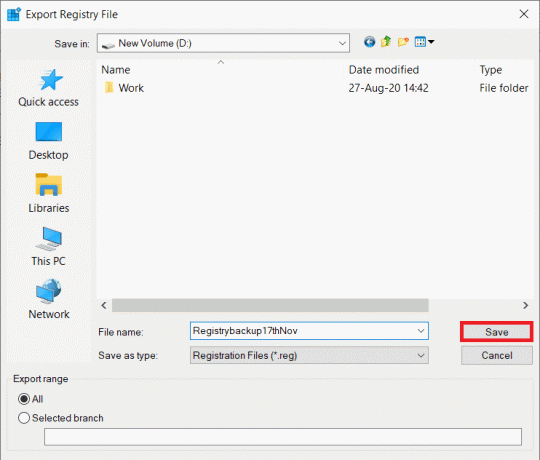
5. Kayıt Defteri gelecekte tekrar bozulursa, yedeklemeyi içeren depolama ortamını bağlayın veya dosyayı buluttan indirin ve içe aktarın. İçe aktarmak için: Aç Kayıt düzenleyici ve üzerine tıklayın Dosya. Seçme İçe aktarmak… takip eden menüden kayıt defteri yedekleme dosyasını bulun ve üzerine tıklayın. Açık.
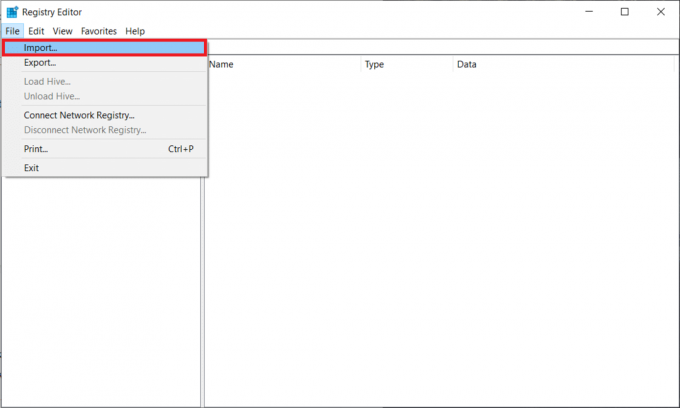
Kayıt Defteri Düzenleyicisi ile ilgili başka sorunları önlemek için uygulamaları düzgün bir şekilde kaldırın (artık dosyalarını kaldırın) ve düzenli aralıklarla virüsten koruma ve kötü amaçlı yazılımdan koruma taramaları yapın.
Tavsiye edilen:
- Windows 10'da bulunan BSOD günlük dosyası nerede?
- Windows 10'da Otomatik Güncelleştirmeleri Durdurmanın 5 Yolu
- Windows 10'da Fn Tuş Kilidi Nasıl Kullanılır
- Fix Sitesine Ulaşılamıyor, Sunucu IP'si Bulunamadı
Bu makalenin yardımcı olduğunu ve kolayca yapabildiğinizi umuyoruz. Windows 10'da Bozuk Kayıt Defterini düzeltin. Hala herhangi bir sorunuz veya öneriniz varsa, aşağıdaki yorum bölümünü kullanarak ulaşmaktan çekinmeyin.