Adobe Acrobat DC Kullanarak PDF'ye Sayfa Ekleme, Yeniden Sıralama ve Silme
Çeşitli / / July 31, 2022
Bir PDF dosyasında değişiklik yapabileceğinizi biliyor muydunuz? Bazen, değişiklik yapmak ve yeniden dönüştürmek için bir PDF'yi DOCX dosyasına (Microsoft Word) dönüştürmeye gerek yoktur. Adobe Acrobat DC, sayfa eklemenize veya kaldırmanıza ve hatta bunları bir PDF dosyasında yeniden sıralamanıza olanak tanır.

Yani bir PDF dosyasını daha iyi hale getirmek istiyorsanız, onu bir kelime işlemci formatına dönüştürmek yerine doğrudan üzerinde çalışabilirsiniz. Bunu şu şekilde yapabilirsiniz:
Adobe Acrobat DC Kullanarak PDF'ye Yeni Sayfa Ekleme
Adobe Acrobat DC, bir PDF'yi düzenlemek için çeşitli özellikler ve araçlar içeren bir Şerit arabirimine sahiptir. Bunlardan biri, sayfa eklemek için kullanabileceğiniz Ekle özelliğidir. Mevcut bir PDF dosyasına yeni bir sayfa eklemek için izlenecek adımlar şunlardır:
Not: Bu gönderide açıklanan adımlar Adobe Acrobat Pro DC, Adobe Acrobat 2020 ve Adobe Acrobat 2017 için geçerlidir.
Aşama 1: PC'nizde Başlat menüsüne tıklayın ve Adobe Acrobat'ı arayın.

Adım 2: Sonuçlardan Adobe Acrobat uygulamasını başlatmak için Aç'a tıklayın.

Aşama 3: Uygulama başladıktan sonra sol üst köşedeki Dosya seçeneğine tıklayın.

4. Adım: Gösterilen seçeneklerden Aç'a tıklayın.

Adım 5: Yeni sayfalar eklemek istediğiniz PDF dosyasına göz atın ve başlatmak için Aç'a tıklayın.

6. Adım: Adobe Acrobat uygulamasının solunda, Sayfa Küçük Resimlerini temsil eden sayfa simgesine tıklayın.

7. Adım: Küçük resmi, yeni sayfanın eklenmesini istediğiniz yere kaydırın.

Adım 8: İmlecinizi yeni sayfa eklemeden önceki sayfanın altına getirin (bunu yaptığınızda mavi bir çizgi görmelisiniz) ve sağ tıklayın.

9. Adım: Bir dizi seçeneği görüntülemek için Sayfa Ekle'ye tıklayın.
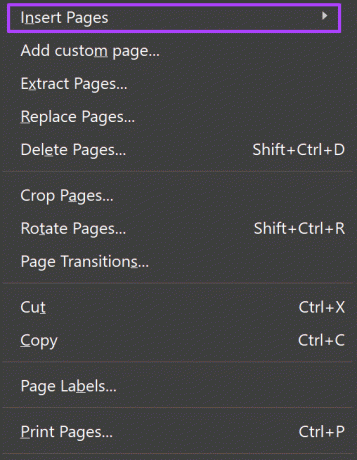
Adım 10: Seçeneklerden Sayfa Ekle'yi seçebilirsiniz.
- Dosyadan: Başka bir dosyanın sayfalarını mevcut dosyanızla birleştirmek istiyorsanız.
- Panodan: Zaten başka bir belgeden kopyalanmış bir sayfanız varsa.
- Boş Sayfa: tamamen yeni bir boş sayfa oluşturur.

Adım 11: Tercih ettiğiniz seçeneği seçtikten sonra (bu durumda bir Boş Sayfa seçtik), yeni sayfanızın yeni konumunu iletişim kutusundan onaylayın. Tamam'a tıklayın.

Not: Boş Sayfa oluşturma seçeneğini belirlerseniz Adobe Acrobat, PDF'nin önceki sayfalarının biçimini çoğaltmaz.
Adobe Acrobat DC Kullanarak PDF'deki Sayfaları Yeniden Sıralama
Belgeleri her taradığınızda, tercih edilen seçeneklerden biri onları PDF olarak kaydetmektir. Ancak belgeleri yanlış bir sırayla tararsanız, tarama işlemini yeniden başlatmanız gerekmez. Adobe Acrobat DC'yi kullanarak PDF içindeki sayfaları nasıl yeniden sıralayabileceğiniz aşağıda açıklanmıştır.
Aşama 1: PC'nizde Başlat menüsüne tıklayın ve Adobe Acrobat'ı arayın.

Adım 2: Sonuçlardan Adobe Acrobat uygulamasını başlatmak için Aç'a tıklayın.

Aşama 3: Uygulama açıldıktan sonra Araçlar sekmesine tıklayın.
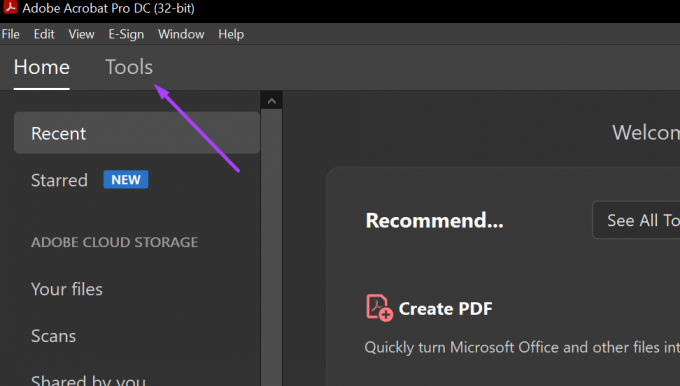
4. Adım: Gösterilen seçeneklerden Sayfaları Düzenle'ye tıklayın.
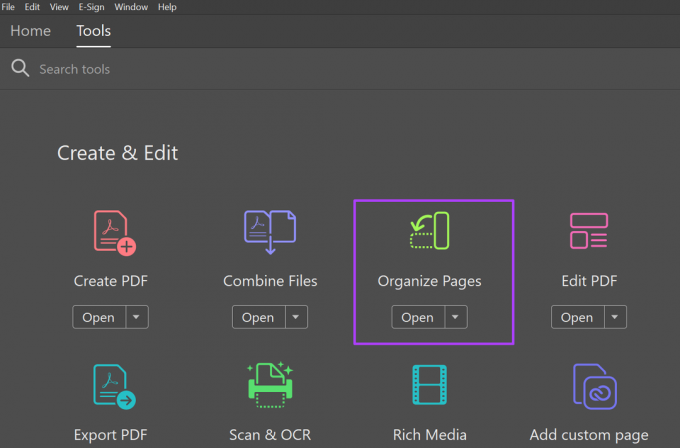
Adım 5: Dosya Seç'e tıklayın.
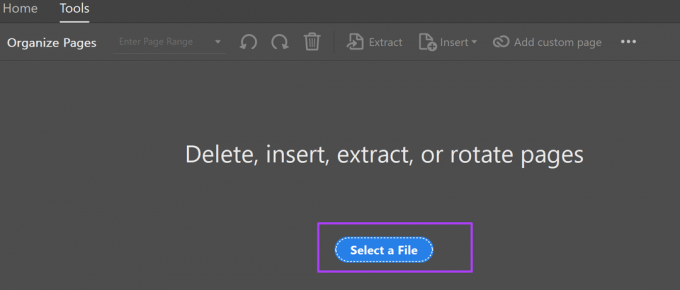
6. Adım: Sayfaları yeniden sıralamak istediğiniz PDF dosyasına göz atın ve başlatmak için Aç'a tıklayın.

7. Adım: Adobe Acrobat uygulamasının solunda, Sayfa Küçük Resimlerini temsil eden sayfa simgesine tıklayın.

Adım 8: Küçük resmi aşağı kaydırarak yeniden sıralamak istediğiniz sayfaya gidin.

Sayfaya yerleştirdiğinizde imlecinizin bir el değil, sayfa içeren bir ok gösterdiğinden emin olun.
9. Adım: İmlecinizi sayfaya yerleştirin. Sayfayı tercih ettiğiniz yeni konuma sürükleyip bırakın.
Birden çok sayfayı aynı anda sürüklemek için Shift tuşunu basılı tutun.
Adobe Acrobat DC Kullanarak PDF'deki Bir Sayfayı Silme
İstenmeyen sayfaları bir PDF dosyasından da kaldırabilirsiniz. Bunu yapmak oldukça kolaydır, işte bunu yapmak için adımlar:
Aşama 1: PC'nizde Başlat menüsüne tıklayın ve Adobe Acrobat'ı arayın.

Adım 2: Sonuçlardan Adobe Acrobat uygulamasını başlatmak için Aç'a tıklayın.

Aşama 3: Uygulamayı başlatırken, imlecinizi sol üst köşesine getirin ve Dosya'ya tıklayın.

4. Adım: Gösterilen seçeneklerden Aç'a tıklayın.

Adım 5: Silmek istediğiniz sayfaları içeren PDF dosyasına göz atın ve başlatmak için Aç'a tıklayın.

6. Adım: Adobe Acrobat uygulamasının solunda, Sayfa Küçük Resimlerini temsil eden sayfa simgesine tıklayın.

7. Adım: Küçük resmi, silmek istediğiniz sayfanın konumuna kaydırın.

Adım 8: Silmek istediğiniz sayfaya tıklayın ve araç çubuğundaki Sil simgesine tıklayın.

9. Adım: Açılır kutuda, sayfayı silme kararını onaylamak için Tamam'a tıklayın.
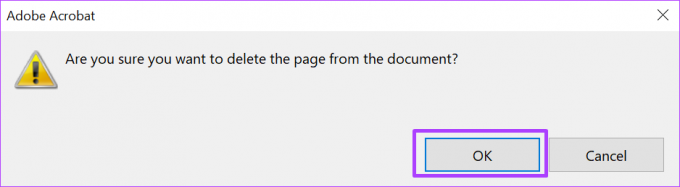
PDF'ye Word Dosyası Ekleme
Doğru PDF okuyucuyla, tıpkı Word'de olduğu gibi bir PDF'yi düzenleyebilir veya üzerinde değişiklik yapabilirsiniz. Örneğin, bir eki bağlayabilirsiniz veyaPDF'nize bir Word dosyası ekleyin.
Son güncelleme 31 Temmuz 2022
Yukarıdaki makale, Guiding Tech'i desteklemeye yardımcı olan bağlı kuruluş bağlantıları içerebilir. Ancak, editoryal bütünlüğümüzü etkilemez. İçerik tarafsız ve özgün kalır.



