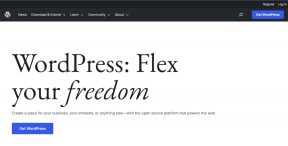Windows 11'de Yazıcıya Bağlanamıyor Hatasını Düzeltmenin En İyi 8 Yolu
Çeşitli / / August 01, 2022
Yalnızca Windows 11'de yazıcı hatasına bağlanamamak için bir web sayfası veya PDF yazdırmaya mı çalışıyorsunuz? Windows nedeni belirtmediğinde ve yalnızca 0x00000c1 gibi olağandışı bir hata kodu gösterdiğinde durum kafa karıştırıcı olabilir. Aynı durumla sık sık karşılaşıyorsanız, Windows 11'de yazıcıya bağlanılamıyor hatasını düzeltmeyi öğrenmek için okumaya devam edin.

Belirli bir nedenle yazıcı hatasını tam olarak belirlemenin bir yolu yoktur. Arızalı bir yazıcıdan kaynaklanıyor olabilir, bozuk sürücülerveya yüklü Windows 11 derlemesiyle ilgili sorunlar. Windows 11'de yazıcı hatalarını düzeltmek için temel bilgilerden başlayıp gelişmiş seçeneklere geçeceğiz.
1. Kabloyu ve Güç Kaynağını Kontrol Edin
Yazıcı sorununu çözmek için gelişmiş sorun giderme püf noktalarına geçmeden önce bazı temel bilgileri gözden geçirelim. Yazıcının kablo bağlantısını iki kez kontrol etmeniz gerekecek. Kablo gevşekse veya iki tarafında kesikler varsa, yazıcı üreticisinin web sitesinden veya Amazon'dan yenisini almalısınız.
Yazıcının bağlı olduğu güç kaynağını da kontrol etmelisiniz. Güç dalgalanması varsa, yazıcı beklendiği gibi çalışmayacaktır.
2. Yazıcıyı Yeniden Başlatın
Olağandışı hataları düzeltmek için yazıcınızın güç döngüsünü sıfırlayabilirsiniz. Yazıcınızı kapatabilir, fişini çekebilir, bir veya iki dakika bekleyebilir ve yazıcınızı tekrar takabilirsiniz. Yazıcıyı açın ve bilgisayardan bir belge yazdırmayı deneyin.
3. Bağlantıyı Kes ve Bilgisayara Yeniden Yazıcı Ekle
Kaydedilen yazıcıyı bilgisayardan kaldırıp yeniden ekleyebilirsiniz. Hile, HP yazıcımız bağlı bilgisayarda yanıt vermeyi bıraktığında işe yaradı.
Aşama 1: Windows 11'de Ayarlar menüsünü açın (Windows + I tuşlarını kullanın).
Adım 2: Sol kenar çubuğundan Bluetooth ve cihazlar'ı seçin. Sağ bölmeden Yazıcılar ve tarayıcılar'ı seçin.

Aşama 3: Kaydedilen yazıcıyı açın.

4. Adım: Aşağıdaki menüden 'Kaldır'ı seçin.

Adım 5: Yazıcılar ve tarayıcılar menüsüne gidin ve "Cihaz ekle"yi seçin.
4. Yazdırma Biriktiricisi Hizmetini Yeniden Başlatın
Yazıcı hala rastgele hata kodları veriyorsa, yazdırma biriktirici hizmetini yeniden başlatın aşağıdaki adımları kullanarak.
Aşama 1: Çalıştır menüsünü açmak için Windows + R tuşlarına basın.
Adım 2: Tip services.msc ve Enter tuşuna basın.
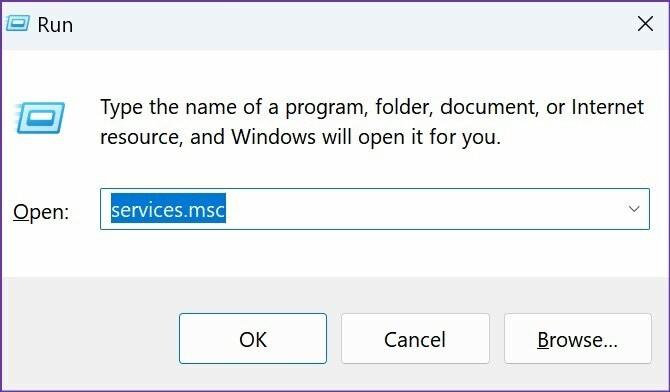
Aşama 3: Hizmetler menüsünü açacaktır. Yazdırma Biriktiricisi'ne ilerleyin.
4. Adım: Üzerine sağ tıklayın ve içerik menüsünden Özellikler'i açın.

Adım 5: "Başlangıç türü" menüsünden "Otomatik"i seçin ve "çalışıyor" hizmet durumunu gösterdiğinden emin olun.
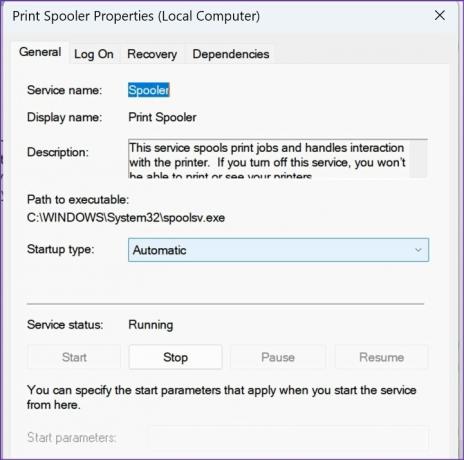
5. mscms.dll Dosyasını El İle Kopyalayın
Windows 11 yanlış bir şekilde farklı bir alt klasörde "mscms.dll" dosyasını aradığında, bilgisayarınızda "yazıcıya bağlanılamıyor" hatasıyla karşılaşırsınız. mscms.dll dosyasını ilgili sürücü kurulum klasörüne kopyalamanız gerekmektedir.
Aşama 1: Dosya Gezgini'ni açmak için Windows + E tuşlarına basın.
Adım 2: Aşağıdaki yola gidin.
C:\windows\system32\

Aşama 3: mscms.dll dosyasını bulun ve kopyalayın.

4. Adım: Dosya Gezgini'nde aşağıdaki yola gidin.
C:\windows\system32\spool\drivers\x64\3\

Adım 5: Dosyayı yapıştırın.
Bilgisayarınızı yeniden başlatın ve yazıcıyla şansınızı tekrar deneyin.
6. Yazıcı Sorun Gidericisini Çalıştırın
Windows 11, yerleşik bir sorun gidericiyle birlikte gelir. yazıcı hatalarını düzelt giderken. Kullanmak için aşağıdaki adımları izleyin.
Aşama 1: Windows 11 Ayarlar menüsünü açın ve kenar çubuğundan Sistem'i seçin.
Adım 2: Sorun Gider'i seçin.

Aşama 3: Diğer sorun gidericileri açın.

4. Adım: Aşağıdaki menüden Yazıcı sorun gidericisini çalıştırın.
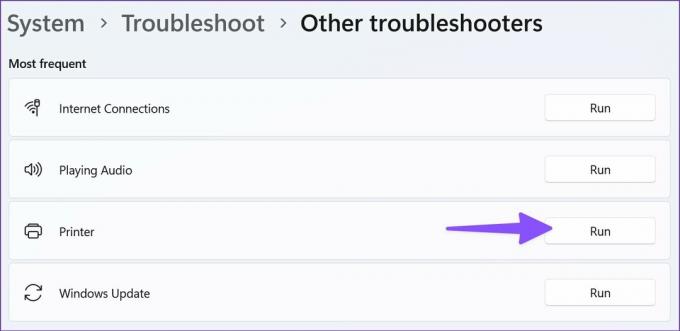
7. Yazıcı Sürücüsünü Yeniden Yükleyin
Bozuk yazıcı sürücüleri, bilgisayarınızda bağlantı hatalarına neden olabilir. Aygıt Yöneticisi menüsünden yazıcı sürücülerini yeniden yüklemenin zamanı geldi.
Aşama 1: Aygıt Yöneticisi'ni açmak için Windows tuşuna sağ tıklayın.

Adım 2: "Kuyrukları yazdır"ı genişletin.
Aşama 3: Listeden yazıcınıza sağ tıklayın.
4. Adım: Bağlam menüsünden "Cihazı kaldır"ı seçin.

Adım 5: Aygıt Yöneticisi menüsünü kapatın ve bilgisayarı yeniden başlatın.
Bilgisayarınız, yeniden başlatma işlemi sırasında gerekli yazıcı sürücülerini yükleyecektir.
8. IP Adresi Kullanarak Manuel Olarak Yazıcı Ekleme
Windows 11 yazıcınızı algılamazsa, bir IP adresi kullanarak manuel olarak ekleyebilirsiniz. İşte nasıl.
Aşama 1: Yazıcılar ve tarayıcılar menüsünü açın (yukarıdaki adımlara bakın).
Adım 2: 'Yazıcı veya tarayıcı ekle' menüsünün yanındaki aşağı oku seçin.
Aşama 3: "Manuel ekle"yi seçin.
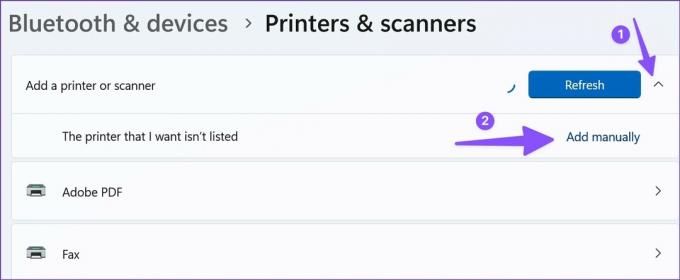
4. Adım: 'IP adresi veya ana bilgisayar adı kullanarak yazıcı ekle' seçeneğinin yanındaki radyo düğmesini tıklayın. İleri'ye basın.

Adım 5: "Cihaz türü" menüsünden otomatik algılamayı seçin. WSD ve TCP/IP yazıcılarını otomatik olarak algılayacaktır.
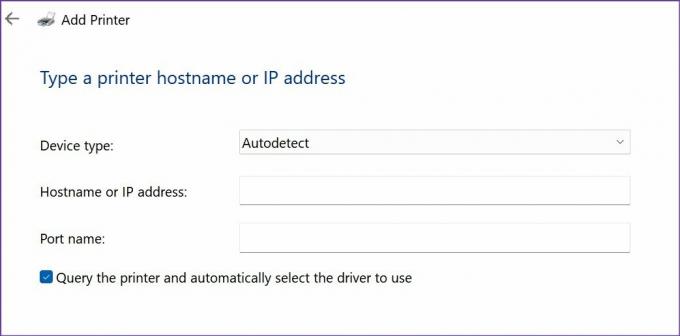
6. Adım: Bilgisayarınızın IP adresini ve bağlantı noktası adını girin.
Bilgisayarınızın IP adresini Windows Ayarları > Ağ ve internet > Özellikler menüsünden bulabilirsiniz. Bağlantı noktası adı \\IP adresi\yazıcı adıdır. Örneğin, \\192.168.29.1\HP Deskjet veya benzeri bir şey.

Ekrandaki talimatları izleyin ve işlemi tamamlayın.
Yazıcı Sorunlarını Anında Giderin
Birkaç baskı almak için başka bir ofis yazıcısına geçmek en uygun çözüm değildir. Bunun yerine, yazıcı sorununa bağlanamama sorununu çözmek için yukarıdaki püf noktalarını inceleyebilirsiniz.
Son güncelleme 01 Ağustos 2022
Yukarıdaki makale, Guiding Tech'i desteklemeye yardımcı olan bağlı kuruluş bağlantıları içerebilir. Ancak, editoryal bütünlüğümüzü etkilemez. İçerik tarafsız ve özgün kalır.

Tarafından yazılmıştır
Parth daha önce EOTO.tech'te teknoloji haberlerini ele alarak çalışmıştı. Şu anda Guiding Tech'de uygulama karşılaştırması, öğreticiler, yazılım ipuçları ve püf noktaları hakkında yazı yazmakta ve iOS, Android, macOS ve Windows platformlarına derinlemesine dalmaktadır.