Önizleme Bölmesinin Windows 11'de Çalışmamasını Düzeltmenin En İyi 6 Yolu
Çeşitli / / August 02, 2022
Windows 11'de, Dosya Gezgini'nin Önizleme bölmesi, dosyayı açmadan size bir fikir verebilir. Resimlere, videolara, belgelere ve daha fazlasına bir göz atmak için Önizleme bölmesini kullanabilirsiniz. Açmadan önce dosya türünün anlık görüntüsünü görmek oldukça yararlıdır.

Bazen Önizleme bölmesi bazı belirsiz dosya türlerini algılamayabilir. En kötüsü, Önizleme bölmesi tüm bilgileri göstermeyebilir. dosyalarınızın küçük resimleri. Neyse ki, Önizleme bölmesini normale döndürmek için bazı sorun giderme püf noktaları var. Öyleyse onları kontrol edelim.
1. Önizleme panosunu etkinleştir
Dosya Gezgini'nde Önizleme bölmesi yoksa, devre dışı bırakılmış olabilir. Windows 11 bilgisayarınıza nasıl geri alabileceğiniz aşağıda açıklanmıştır.
Aşama 1: Dosya Gezgini'ni açmak için Windows tuşu + E'ye basın.
Adım 2: En üstteki Görünüm menüsünü tıklayın, Göster'e gidin ve Önizleme bölmesi seçeneğini işaretleyin.

Önizleme bölmesi, Explorer penceresinin sağında görünecektir. Bir klasöre göz atabilir ve önizlemek için herhangi bir dosyayı seçebilirsiniz.

Dosya Gezgini penceresi çok darsa Önizleme bölmesi görünmeyebilir. Önizleme bölmesinden en iyi şekilde yararlanmak için pencere görünümünü büyütmeniz gerekir.
2. Dosya Gezgini Seçeneklerini Kontrol Edin
Önizleme bölmesi etkinken, işleyiciler etkinleştirilmezse normal şekilde çalışmayabilir. Bu işleyiciler, seçtiğiniz dosyanın salt okunur stil anlık görüntüsünü görüntülemekten sorumludur. İşte nasıl yapılacağı.
Aşama 1: Başlat simgesine sağ tıklayın ve listeden Dosya Gezgini'ni seçin.

Adım 2: Üstteki üç noktalı menü simgesine tıklayın ve Seçenekler'i seçin.

Aşama 3: Dosya Gezgini Seçenekleri penceresinde, Görünüm sekmesine geçin ve 'Önizleme işleyicilerini önizleme bölmesinde göster' onay kutusunu işaretleyin.

4. Adım: 'Simgeleri her zaman göster, hiçbir zaman küçük resim göster' kutusunun işaretini kaldırın. Ardından, Uygula'ya ve ardından Tamam'a basın.

Bundan sonra Dosya Gezgini'ni yeniden başlatın ve sorunun hala orada olup olmadığına bakın.
3. Windows Gezgini'ni yeniden başlatın
Windows Gezgini, Dosya Gezgini de dahil olmak üzere çeşitli Windows yardımcı programları için grafik kullanıcı arabirimi (GUI) sağlayan kritik bir işlemdir. İşlem herhangi bir sorunla karşılaşırsa Önizleme bölmesi gibi bazı özellikler çalışmayı durdurabilir. Windows Gezgini işlemini yeniden başlatarak bu tür sorunları çözebilirsiniz.
Aşama 1: Yetkili Kullanıcı menüsüne erişmek için Başlat simgesine sağ tıklayın veya Windows tuşu + X'e basın ve Görev Yöneticisi'ni seçin.

Adım 2: İşlemler sekmesinde, Windows Gezgini'ni bulun. Üzerine sağ tıklayın ve Yeniden Başlat'ı seçin.

bu Görev çubuğu kaybolacak yeniden görünmeden önce birkaç saniye Bundan sonra Önizleme bölmesinin çalışıp çalışmadığını kontrol edin.
4. Performans Seçeneklerini İnceleyin
Windows 11'deki gelişmiş sistem ayarları, görsel efektleri, bellek kullanımını, işlemci zamanlamasını vb. değiştirmenize olanak tanır. Bu seçeneklerden herhangi birini daha önce ayarladıysanız, performansa öncelik vermek, Önizleme bölmesi çalışmayı durdurabilir. İşte bunu düzeltmek için yapabilecekleriniz.
Aşama 1: Başlat menüsünü açın ve Ayarlar uygulamasını başlatmak için dişli şeklindeki simgeye tıklayın.

Adım 2: Sistem sekmesinde, Hakkında'yı seçmek için aşağı kaydırın.

Aşama 3: Gelişmiş sistem ayarlarına tıklayın.

4. Adım: Gelişmiş sekmesinde, Performans altındaki Ayarlar düğmesini tıklayın. Bu, Performans Seçenekleri penceresini açacaktır.

Adım 5: 'En iyi görünüm için ayarla'yı seçin ve ardından Uygula ve Tamam düğmelerini tıklayın.

5. Sistem Dosyası Denetleyicisi (SFC) Taraması Çalıştırın
Bazı PC'leriniz varsa, belirli Windows işlevleri düzgün çalışmayabilir. sistem dosyaları bozuk veya eksik. Windows'ta bu tür hasarlı sistem dosyalarını algılamak ve onarmak için bir SFC (Sistem Dosyası Denetleyicisi) taraması çalıştırabilirsiniz.
Aşama 1: Arama menüsüne erişmek için Windows tuşu + S'ye basın ve şunu yazın terminal kutuda. İlk sonuca sağ tıklayın ve Yönetici olarak çalıştır'ı seçin.

Adım 2: Konsolda aşağıdaki komutu yazın ve Enter'a basın.
sfc /scannow

SFC, korunan tüm sistem dosyalarını tarar ve herhangi bir hata bulursa, bunları düzeltmek için talimatları alırsınız.
Tarama tamamlandıktan sonra bilgisayarınızı yeniden başlatın ve Önizleme bölmesinin çalışıp çalışmadığını görün.
6. Dosya Gezgini Ayarlarını Sıfırla
Hiçbir şey işe yaramazsa, son çare olarak Dosya Gezgini ayarlarını sıfırlayabilirsiniz. İşte nasıl yapılacağı.
Aşama 1: Arama menüsünü açın, yazın Dosya Gezgini Seçeneklerive görünen ilk sonucu seçin.

Adım 2: Genel sekmesi altında, Varsayılanları Geri Yükle düğmesini tıklayın.
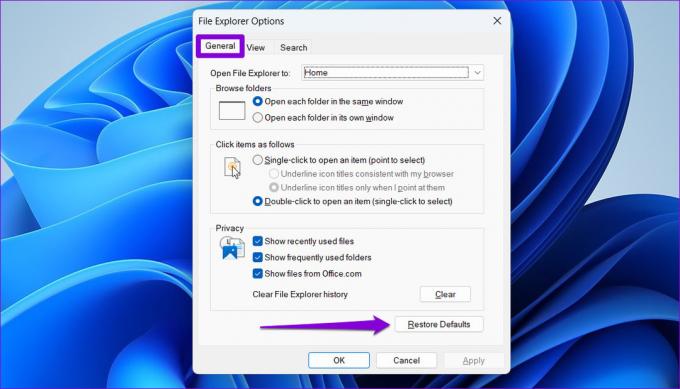
Aşama 3: Ardından, Görünüm sekmesine geçin ve Varsayılanları Geri Yükle düğmesini tıklayın. Ardından, Uygula'ya ve ardından Tamam'a basın.

Bundan sonra Dosya Gezgini'ni yeniden başlatın ve Önizleme bölmesi eskisi gibi çalışmalıdır.
Windows'ta Dosyaları Önizleyin
Dosya Gezgini'nin Windows 11'deki en güvenilir yardımcı program olmadığı bir sır değil. Ancak, Önizleme bölmesindeki bu tür sorunlar, sizi içeriğini görüntülemek için her dosyayı açmaya zorlamamalıdır. Yukarıdaki çözümleri gözden geçirmek, Windows 11'deki Önizleme bölmesini hemen düzeltmenize yardımcı olacaktır.
Son güncelleme 02 Ağustos 2022
Yukarıdaki makale, Guiding Tech'i desteklemeye yardımcı olan bağlı kuruluş bağlantıları içerebilir. Ancak, editoryal bütünlüğümüzü etkilemez. İçerik tarafsız ve özgün kalır.

Tarafından yazılmıştır
Pankil, mesleğine EOTO.tech'te yazar olarak başlayan bir İnşaat Mühendisidir. Kısa süre önce Guiding Tech'e Android, iOS, Windows ve Web için nasıl yapılır, açıklayıcılar, satın alma kılavuzları, ipuçları ve püf noktalarını ele almak için serbest yazar olarak katıldı.


