USB Aygıtı için Proxy Aygıtı Oluşturulamadı Düzeltme
Çeşitli / / August 03, 2022
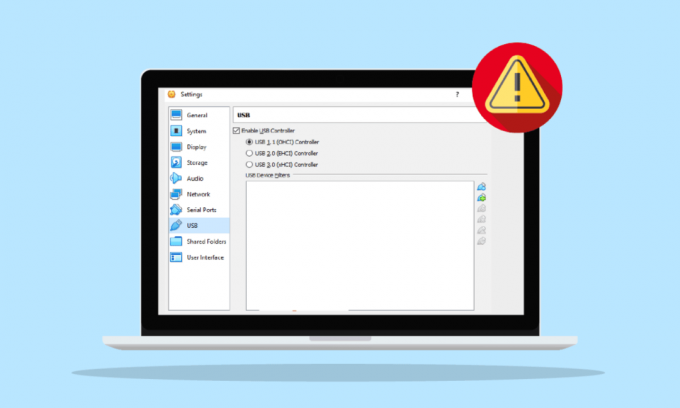
Oracle Corporation tarafından geliştirilen Oracle VM VirtualBox, sanallaştırma yazılımıdır. Bir bilgisayarın Windows, Mac, Oracle Solaris ve Linux dahil olmak üzere aynı anda birden fazla işletim sistemini çalıştırmasına yardımcı olur. Ücretsiz olarak bir uygulama olarak kurulabilir ve sanal bir ortamda çalışır, bu nedenle VirtualBox adı. VirtualBox kullanıcıları, bir USB aygıtı takarken verr pdm no USB port hatasıyla karşılaştıklarını bildirdiler. Aynı sorunla da ilgileniyorsanız, sizi mükemmel bir rehberle ele aldık. USB cihazı için bir proxy cihazı oluşturulamadı, düzeltilecek bazı sorun giderme yöntemleri hakkında bilgi sahibi olmanıza yardımcı olur hata. Öyleyse, hatayı ve sonra onu düzeltmenin yollarını biraz öğrenerek başlayalım.
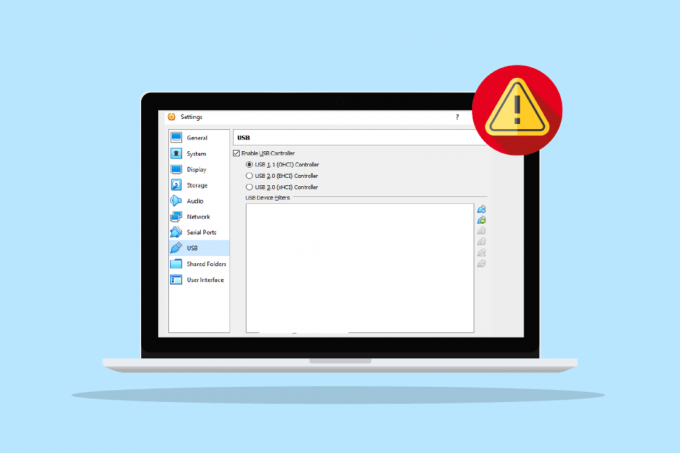
İçindekiler
- USB Aygıtı için Proxy Aygıtı Oluşturulamadı Nasıl Onarılır
- Yöntem 1: Bilgisayarı Yeniden Başlatın
- Yöntem 2: Konuk Eklemelerini Yükleyin
- Yöntem 3: Sanal Uzantı Kutusunu Etkinleştir
- Yöntem 4: USB Denetleyicisini Etkinleştir
- Yöntem 5: USB Sürücüsünü Yükleyin
- Yöntem 6: Kayıt Defteri Düzenleyicisi Anahtar Değerini Düzenle
USB Aygıtı için Proxy Aygıtı Oluşturulamadı Nasıl Onarılır
- Bir USB aygıtı bağlamaya çalışırken VirtualBox'ınız zaten bir ana işletim sistemi tarafından kullanılıyorsa, USB bağlantı noktası yok hatasıyla karşılaşabilirsiniz.
- USB denetleyiciniz devre dışıysa, sorunun nedeni de olabilir.
- Sisteminizde uzantı paketleri yoksa, birçok işlevi kaybedebilir ve ayrıca USB aygıtı hatası için bir proxy aygıtı oluşturulamadı hatasıyla karşılaşabilirsiniz.
USB cihazınızın VirtualBox tarafından alınmamasının birçok nedeni olsa da, çözümler bu soruna oldukça kolay ve aşağıdaki verilen şeklinde basit adımlarla iyi açıklanmıştır yöntemler:
Yöntem 1: Bilgisayarı Yeniden Başlatın
Bu, bir sonrakine geçmeden önce denemek için temel bir sorun giderme yöntemidir. USB cihazı VirtualBox için proxy cihazı oluşturamamanızın nedeni basit bir arıza veya sisteminize müdahale eden ve basit bir yeniden başlatma ile çözülebilecek bir hata olabilir. hakkında daha fazla bilgi için, bizi takip edin Windows 10 Bilgisayarını Yeniden Başlatmanın veya Yeniden Başlatmanın 6 Yolu Bu düzeltmede kendinize rehberlik edin ve yardımcı olun.

Yöntem 2: Konuk Eklemelerini Yükleyin
VirtualBox'taki Misafir Eklemeleri, işletim sisteminin performansını artırmaya yardımcı olan uygulamalardan ve aygıt sürücülerinden oluşur. Bu nedenle, dikkat edilmesi gereken ilk ve en önemli şey olmalıdır ve bunun için verr pdm no USB bağlantı noktası hatasıyla karşılaştığınızdan emin olmak için konuk eklemeleri yüklemeniz gerekir.
1. basın Windows tuşu, tip Sanal Kutuve üzerine tıklayın Açık.
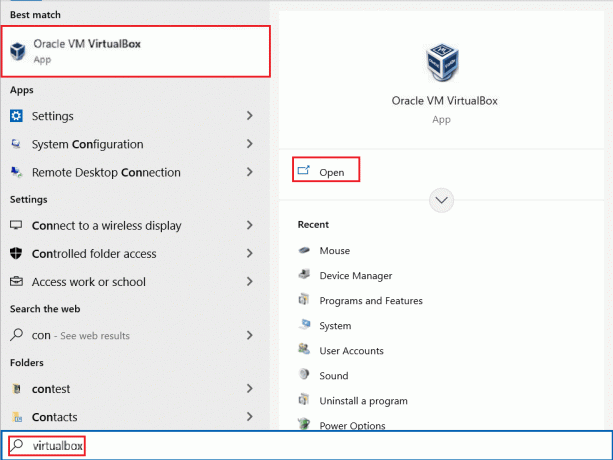
2. git Cihazlar.
3. Tıkla Konuk Eklemeleri Yükle buton.
4. Şimdi, izleyin ekran talimatları yüklemek ve ardından sanal makineyi yeniden başlatmak için.
Ayrıca Okuyun:Düzeltme, Windows 10'da Java Sanal Makinesi Oluşturulamadı
Yöntem 3: Sanal Uzantı Kutusunu Etkinleştir
Daha önce tartışıldığı gibi, VirtualBox'taki uzantı kutusu, işletim sisteminin işlevlerinin iyileştirilmesine büyük ölçüde yardımcı olur. Ayrıca, uygulamanın işlevselliğini genişletir. Bu nedenle, aşağıdaki adımları kullanarak USB aygıtı hatası için bir proxy aygıtı oluşturamamaktan kaçınmak için sisteminizde sanal uzantı kutusunu etkinleştirmeniz gerekir:
1. Düzenlemek Sanal Kutu resmi web sitesinden.

2. İndirilen kurulum dosyasını çalıştırın ve VirtualBox'ı kurmak için ekrandaki talimatları izleyin.
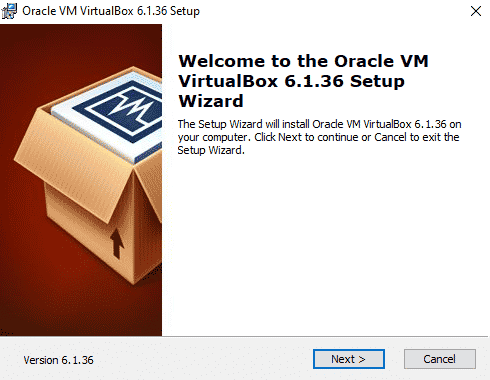
2. Açık Sanal Kutu ve seçin Aletler.
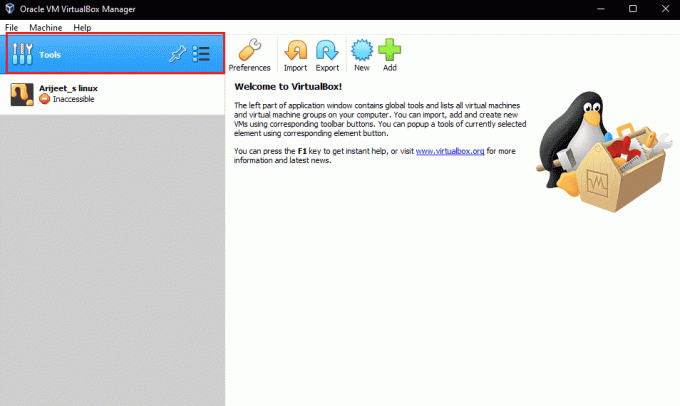
3. Ardından, üzerine tıklayın Tercihler seçenek.
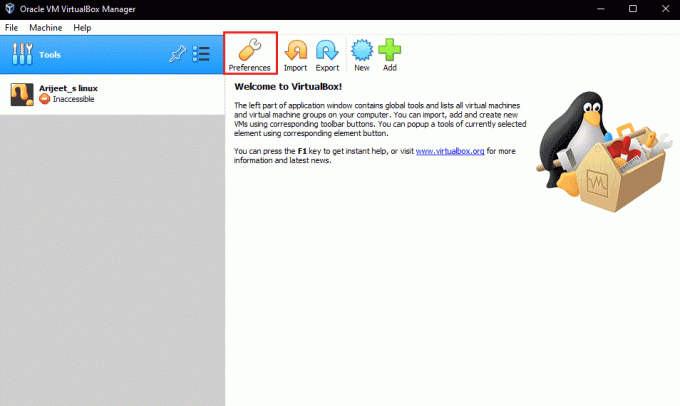
4. şuraya git Uzantılar bölümüne tıklayın ve yeşil artı simgesi sağ üst köşede.
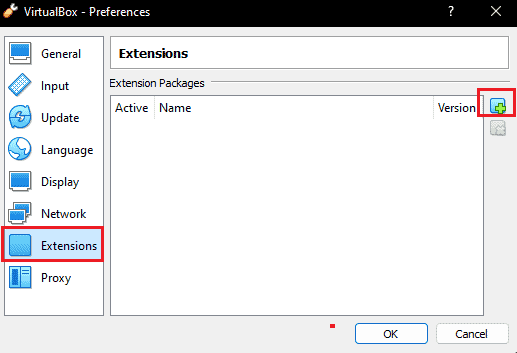
5. Seç uzatma paketi.
6. seçin Düzenlemek buton.
7. Tıklamak TAMAM ve VirtualBox uygulamasını yeniden başlatın ve hatanın çözülüp çözülmediğini kontrol edin.
Yöntem 4: USB Denetleyicisini Etkinleştir
Sanal makineye bağlı tüm USB cihazlarınızı kontrol etmenize yardımcı olduğu için bir USB denetleyicisini etkinleştirmek önemlidir. Sanal makineniz için kapalıysa ve USB aygıtı VirtualBox hatası için proxy aygıtı oluşturulamamasına neden oluyorsa, aşağıdaki adımları kullanarak etkinleştirebilirsiniz:
1. İçinde Sanal Kutu, sağ tıklayın sanal makine ve seçin Ayarlar.
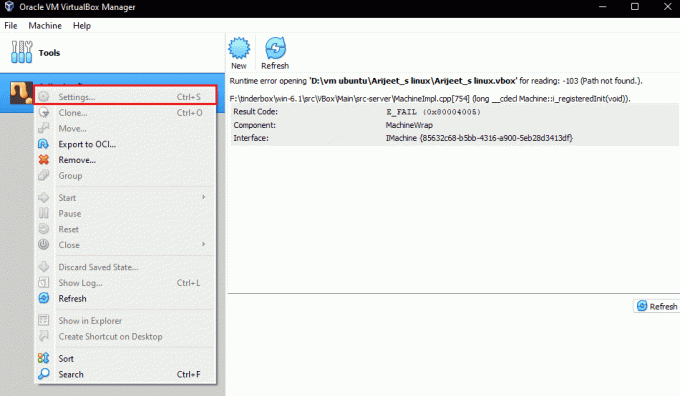
2. Ardından, üzerine tıklayın Limanlar, ve bundan sonra seçin USB.
3. Şimdi, etkinleştir USB 1.0, USB2.0, veya USB 3.0 Denetleyici.
4. Ardından, üzerine tıklayın Eklebuton ve seçin USB aleti bağlanılamıyor.
5. Tıklamak TAMAM ve seçin çıkış.
6. Şimdi, fişi yeniden USB aleti.
7. Tüm adımlar tamamlandıktan sonra USB cihazını bağlayın ve hatanın çözülüp çözülmediğine bakın.
Ayrıca Okuyun:Windows To Go USB Sürücüsü Oluşturmak için Rufus Nasıl Kullanılır
Yöntem 5: USB Sürücüsünü Yükleyin
Sanal USB sürücüsüyle ilgili bir sorun olması durumunda, USB aygıtı hatası için bir proxy aygıtı oluşturulamamasına neden olabilir. Bu nedenle, USB sürücüsünü manuel olarak kurmak zorunlu hale gelir ve aşağıdakiler aynı adımlardır:
1. Açık Dosya Gezgini basarak Windows + E tuşları birlikte ve aşağıdaki konuma gidin yol.
C:\Program Dosyaları\Oracle\VirtualBox\sürücüler\USB\cihaz
2. Şimdi, sağ tıklayın VBoxUSB.inf dosyaya tıklayın ve Düzenlemek seçenek.
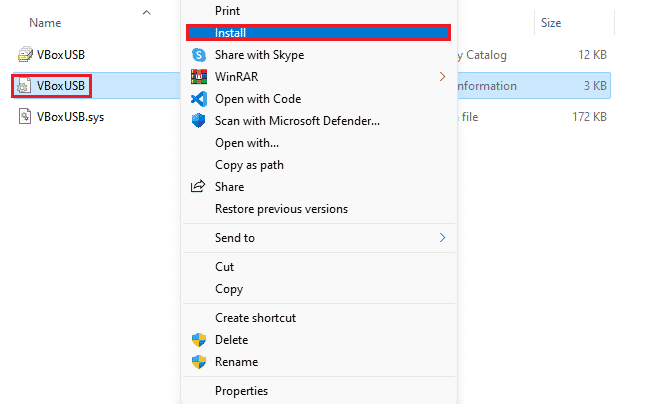
3. Ardından, açın filtre dosya.
4. Şimdi, sağ tıklayın VBoxUSBMon.inf ve üzerine tıklayın Düzenlemek.
5. Adımlar gerçekleştirildikten sonra, tekrar başlat VirtualBox uygulaması ve USB cihazı VirtualBox hatası için proxy cihazı oluşturulamadıysa kontrol edin.
Yöntem 6: Kayıt Defteri Düzenleyicisi Anahtar Değerini Düzenle
Kayıt defterini düzenlemek, VirtualBox'a bağlanmayan USB bağlantı noktası sorununu çözmede de etkili olmuştur. Bu nedenle, aşağıdaki adımların yardımıyla aynısını sisteminizde deneyin:
1. İlk olarak, kapatın Sanal Kutu başvuru.
2. Şimdi, başlat Koşmak düğmesine basarak iletişim kutusu Windows + R tuşları bir arada.
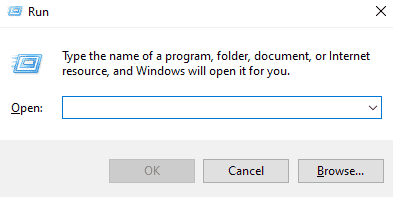
3. Tip regedit Çalıştır kutusuna basın ve Girmek.
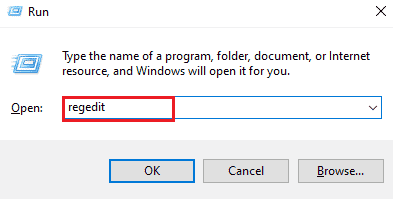
4. Aşağıdaki anahtar klasör konumuna gidin yol.
HKEY_LOCAL_MACHINE\System\CurrentControlSet\Control\Class\{36FC9E60-C465-11CF-8056-444553540000}
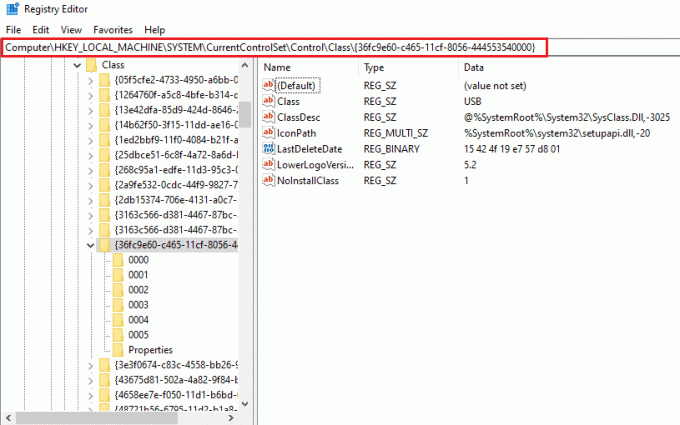
5. sağ tıklayın Üst Filtreler ve seçin Silmek.
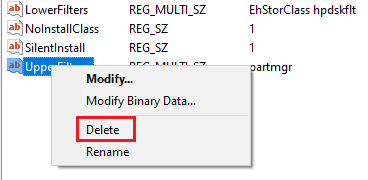
6. Seçme Evet onaylamak.
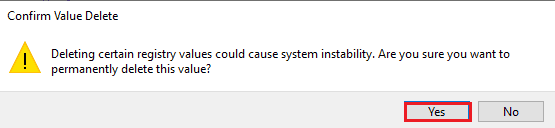
7. Şimdi, tekrar başlatbilgisayar ve USB'yi tekrar VirtualBox'a bağlayın.
Ayrıca Okuyun:Windows 10'da Bilinmeyen USB Aygıtını Düzeltin
Sık Sorulan Sorular (SSS)
S1. VirtualBox'ımın bir USB aygıtını tanımasını nasıl sağlayabilirim?
Ans. Genellikle, bir VirtualBox bir USB cihazını otomatik olarak algılayabilir, ancak sizin durumunuzda değilse, yüklemeyi deneyin. Misafir Eklemeleri, USB sürücüsünü yükleyin, USB denetleyicisini etkinleştir, ve Uzantı paketini yükleyin USB ve VirtualBox'ın güvenli bağlantısını sağlamak için cihazınızda.
S2. USB'ye sanal makine kurulabilir mi?
Ans. Evet, bir sanal makine USB'ye kurulabilir. Taşınabilir Sanal Kutu.
S3. VirtualBox'ım neden USB'yi algılamıyor?
Ans. VirtualBox'ınızın USB'yi algılamamasının nedeni, VirtualBox'ın eski sürümü bu bir güncelleme gerektirir. Bu nedenle, sorunu çözmek için VirtualBox'ı güncelleyin.
S4. VirtualBox'ta bir USB filtresi nedir?
Ans. Bir USB filtresi yardımcı olur USB aygıtlarını takma VirtualBox VM'de.
S5. VirtualBox Extension Pack'e ne gerek var?
Ans. Erişmek için bir VirtualBox Uzantı Paketi gereklidir USB 2.0 veya 3.0 sürücüler. Fiziksel USB cihazlarının sanal ortamda kullanılmasına olanak sağlar.
Önerilen:
- Windows 10'da Termal Yolculuk Hatasını Düzeltin
- Windows 10'da OneDrive 0x8004de40 Hatasını Düzeltin
- Uzak Masaüstü Bağlantısını Düzeltme Dahili Bir Hata Oluştu
- Fix VirtualBox Arayüzünün Aktif Bağlantıları Var Hata Mesajı Var
Bu belgenin, VirtualBox sorunlarını gidermenize yardımcı olacak olası en iyi yöntemler konusunda size rehberlik edebileceğini umuyoruz. USB cihazı için bir proxy cihazı oluşturulamadı hata. Konuyla ilgili herhangi bir sorunuz veya öneriniz varsa, bunları aşağıdaki yorumlar bölümüne bırakmaktan çekinmeyin.



