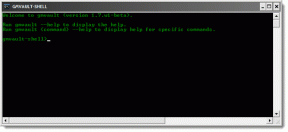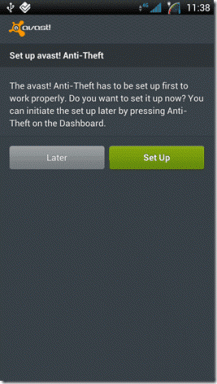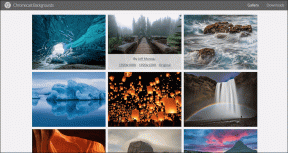IPhone'daki Fotoğraflar Uygulamasında Düzenlemeler Nasıl Kopyalanır ve Yapıştırılır
Çeşitli / / August 03, 2022
Daha önce iPhone'da, farklı üçüncü taraf düzenleme uygulamaları indirmeniz gerekiyordu. Fotoğraflar uygulamasındaki uzantılar. İPhone'unuzda çalışan iOS 16 ile Fotoğraflar uygulaması, uygulamadan çıkmadan tüm düzenlemeleri yapmanıza yardımcı olacak şık geliştirmelerle yüklenir. hatta yapabilirsin fotoğraflara filigran ekleme Fotoğraflar uygulamasının kendisini kullanarak.

Fotoğraflar uygulaması, düzenlemeleri bir fotoğraftan diğerine kopyalamanıza olanak tanır. Bu, aynı işlemi tekrarlamaktan kaçınmak için zamandan ve dokunuşlardan tasarruf etmenizi sağlar. Ayrıca, bu özelliği kullanabilir ve düzenlemeleri aynı anda bir grup fotoğrafa uygulayabilirsiniz. iPhone'unuzdaki Fotoğraflar uygulamasında düzenlemeleri kopyalayıp yapıştırma adımlarında size rehberlik edeceğiz.
Not: Çalışan bir iPhone kullandık iOS 16 Herkese Açık Beta ekran görüntüsü almak için. Bu özellik, iOS 16 veya sonraki sürümlerini çalıştıran iPhone'larda, iPadOS 16 veya sonraki sürümlerini çalıştıran iPad'lerde ve macOS Ventura ve sonraki sürümlerini çalıştıran Mac'lerde bu sonbaharda daha sonra kullanılabilecektir.
Fotoğraflar Uygulamasında Düzenlemeler Nasıl Kopyalanır ve Yapıştırılır
Diyelim ki son zamanlarda iPhone'unuzdan tıkladığınız bazı fotoğraflar için belirli bir düzenleme stili veya estetik istiyorsunuz. Zayıf aydınlatma koşullarında fotoğraflara tıkladıktan sonra parlaklığı artırmak veya kontrastı ayarlamak isteyebilirsiniz. Tipik olarak, her fotoğrafı açar ve aynı görünüm ve hissi uygulamak için düzenlersiniz. iOS 16 ile, düzenlemeyi bir fotoğraftan diğer tüm fotoğraflara kopyalayıp yapıştırabilirsiniz.
Fotoğraflar uygulamasında düzenlemeleri nasıl kopyalayıp yapıştırabileceğiniz aşağıda açıklanmıştır. Referans olarak, bir restoranın içinde çekilmiş fotoğrafları çektik ve bunları Fotoğraflar uygulamasında düzenleyeceğiz.
Aşama 1: iPhone'unuzda Fotoğraflar uygulamasını açın.

Adım 2: Düzenlemek istediğiniz fotoğrafı seçin ve açın.

Aşama 3: Bir resimde düzenlemeler yaptıktan sonra sağ üst köşedeki yatay üç nokta simgesine dokunun.

4. Adım: Seçenekler listesinden Düzenlemeleri Kopyala'yı seçin.

Adım 5: Aynı düzenlemeleri yapıştırmak istediğiniz fotoğrafı açın.
6. Adım: Yeni fotoğrafı açtıktan sonra sağ üst köşedeki üç noktaya dokunun.

7. Adım: Seçenekler listesinden Düzenlemeleri Yapıştır'ı seçin.

Fotoğraflar uygulaması, kopyalanan tüm düzenlemeleri yeni fotoğrafa uygular.

Kopyalama düzenlemeleri, fotoğraflarınız yetersiz ışığa sahip gibi göründükten sonra yardımcı olur veya onları değiştirmek isteyebilirsiniz.
Bir Fotoğraf Grubunda Düzenlemeler Nasıl Kopyalanır ve Yapıştırılır
Her fotoğrafa ayrı ayrı düzenlemeler uygulamak sıkıcı olabilir. Neyse ki, kopyalanan bu düzenlemeleri bir grup fotoğrafa yapıştırabilir ve bir kerede düzenleyebilirsiniz. iPhone'unuzdaki Fotoğraflar uygulamasını kullanarak düzenlemeleri toplu halde nasıl kopyalayıp yapıştırabileceğiniz aşağıda açıklanmıştır.
Aşama 1: iPhone'unuzda Fotoğraflar uygulamasını açın.

Adım 2: Sağ üst köşedeki Seç seçeneğine dokunun.
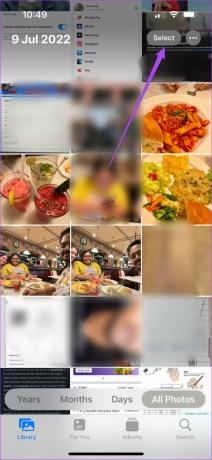
Aşama 3: Aynı düzenlemeleri yapıştırmak istediğiniz tüm fotoğraflara dokunun ve seçin.
4. Adım: Fotoğrafları seçtikten sonra sağ alt köşedeki üç noktaya dokunun.

Adım 5: Seçenekler listesinden Düzenlemeleri Yapıştır'ı seçin.

Seçtiğiniz fotoğraflara tüm düzenlemelerin yapıştırıldığını fark edeceksiniz. 5'ten fazla fotoğraf seçerseniz, uygulama düzenlemelerinizi uygulayana kadar birkaç saniye beklemeniz gerekir.
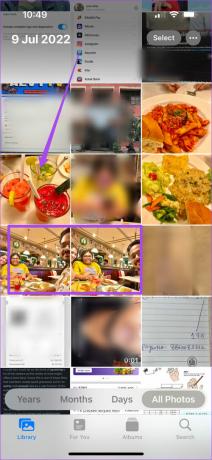
Fotoğraflar Uygulamasında Düzenlemeler Nasıl Geri Alınır
Düzenlemeleri kaldırmak ve resmin orijinal sürümüne geri dönmek istiyorsanız, aşağıdaki adımları izleyerek Fotoğraflar uygulamasında düzenlemelerinizi geri alabilirsiniz.
Aşama 1: iPhone'unuzda Fotoğraflar uygulamasını açın.

Adım 2: Orijinal görünümüne geri yüklemek istediğiniz düzenlenmiş fotoğrafı seçin.
Aşama 3: Sağ üst köşedeki üç noktaya dokunun.

4. Adım: Seçenekler listesinden Orijinale Dön'ü seçin.

Fotoğrafın orijinal görünümüne geri yüklendiğini fark edeceksiniz.

Fotoğraflar Uygulamasında Bireysel Düzenlemeler Nasıl Geri Alınır
Daha önce orijinal görüntüye geri dönmeniz ve fotoğrafı yeniden düzenlemeye başlamanız gerekiyordu. Ancak, iPhone'unuzdaki iOS 16 ile Fotoğraflar uygulamasını kullanarak bir fotoğrafı düzenlerken tek tek düzenlemeleri de geri alabilirsiniz. İşte iPhone'unuzda nasıl yapacağınız.
Aşama 1: iPhone'unuzda Fotoğraflar uygulamasını açın.

Adım 2: Bir fotoğraf seçin ve düzenlemeye başlayın.
Aşama 3: Tek bir düzenlemeyi geri almak için sol üst köşedeki geri okuna dokunun.

Geri alınan düzenleme için en üstte bir bildirim göreceksiniz.

Düzenlemenizi yeniden yapmak için geri ok simgesinin yanındaki ileri okuna da dokunabilirsiniz. Aynısı için bildirim ekranınızda görünecektir.
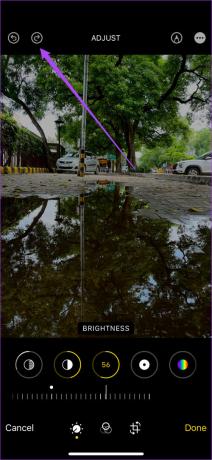

Anlarınızı Düzenleyin ve Paylaşın
Tıklamalarınızı düzenlemek, tercihlerinize göre belirli bir estetik oluşturmanıza olanak tanır. Fotoğraflar uygulamasını kullanarak düzenlemelerinizi kopyalayıp yapıştırarak çok zaman kazanabilirsiniz. Ancak, iPhone'unuzda çok sayıda yinelenen fotoğrafa sahip olabilirsiniz. En iyi yollardan bahsettiğimiz yazımıza göz atabilirsiniz. iPhone'unuzdan yinelenen fotoğrafları kaldırın.
Son güncelleme 03 Ağustos 2022
Yukarıdaki makale, Guiding Tech'i desteklemeye yardımcı olan bağlı kuruluş bağlantıları içerebilir. Ancak, editoryal bütünlüğümüzü etkilemez. İçerik tarafsız ve özgün kalır.