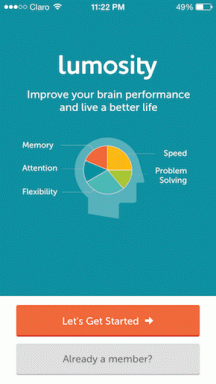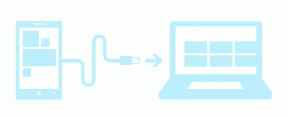Windows 11 Güncellemesinden Sonra Solan Renkleri Düzeltmenin En İyi 6 Yolu
Çeşitli / / August 03, 2022
Microsoft, yeni özellikler eklemek ve hataları düzeltmek için sık sık Windows güncellemeleri yayınlarken, buna hazır değilseniz bazı güncellemeler iş akışınızı ve deneyiminizi bozabilir. Örneğin, kullanıcılar solmuş renklerden şikayet etti Windows 11 güncellemesini yükledikten sonra.

Soluk renkler, özellikle masaüstünde içerik oluşturanlar için iş akışını bozabilir. Gibi grafik ve resim düzenleme uygulamalarını kullanan millet Photoshop, Lightroom veya herhangi bir video düzenleme uygulamasında, tüm cihazlarda tutarlı çıktı için akıllı bir renk profiline ihtiyacınız olacak. Windows'u sıfırlamadan ve sıfırdan başlamadan önce, masaüstünde solmuş renkleri düzeltmek için aşağıdaki ipuçlarını gözden geçirebilirsiniz.
1. Ek Güncellemeleri İndirin
Bu tür aksaklıkları gidermek için isteğe bağlı güncellemeleri bilgisayarınıza indirebilirsiniz. Aşağıdaki adımları takip et.
Aşama 1: Windows 11 Ayarlar menüsünü açmak için Windows tuşu + I kısayoluna basın.
Adım 2: Sol kenar çubuğundan Windows Update'i seçin ve sağ bölmeden 'Gelişmiş seçenekler'e tıklayın.

Aşama 3: "İsteğe bağlı güncellemeler"i seçin.

4. Adım: Aşağıdaki menüden özellik, kalite ve sürücü güncellemelerini indirebilirsiniz.
Microsoft genellikle ana güncelleme ile bunları atlar. Büyük bir Windows güncellemesinden sonra yalnızca bir şey bozulduğunda veya beklendiği gibi çalışmadığında (solmuş renk sorunu) ek güncellemeler yükleyebilirsiniz.
2. İnce Renk Kalibrasyonu
İnsanların bilgisayarınızın veya monitörünüzün renk kalibrasyonunu sık sık değiştirmesi nadirdir. Bazı kullanıcılar bunu asla yapmaz. Ancak, Windows'ta soluk renkleri düzeltmek için yerleşik renk kalibrasyon aracını kullanmanız gerekir. Ayrıca, önceden tanımlanmış profiller arasından seçim yapabilir veya özel bir tane oluşturabilirsiniz.
Aşama 1: Windows tuşuna basın, yazın ekran rengini kalibre etve Enter'a basın.

Adım 2: İleri düğmesine tıklayın.
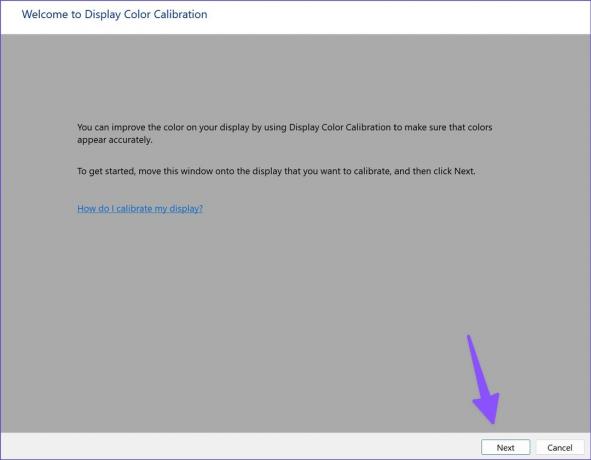
Aşama 3: Ekrandaki talimatları izleyin ve gamayı ayarlamak için kaydırıcıyı kullanın.

4. Adım: Parlaklığı ve kontrastı ayarlayın ve işlemi tamamlayın.
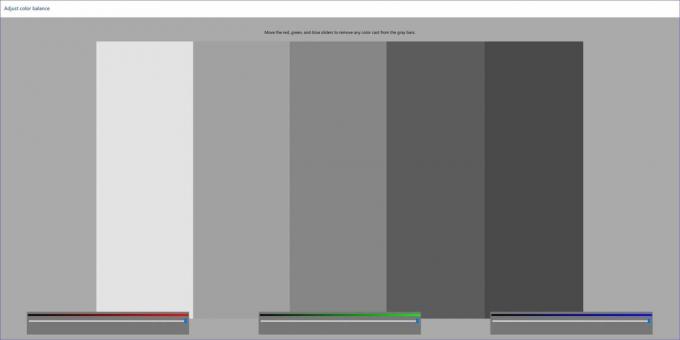
Bilgisayarı yeniden başlattığınızda Windows önceki kalibrasyona geri dönecektir. Kalibre edilmiş ekranınızı varsayılan olarak yapmanız gerekir.
Aşama 1: Windows tuşuna basın, yazın renk yönetimive uygulamayı açmak için Enter'a basın.
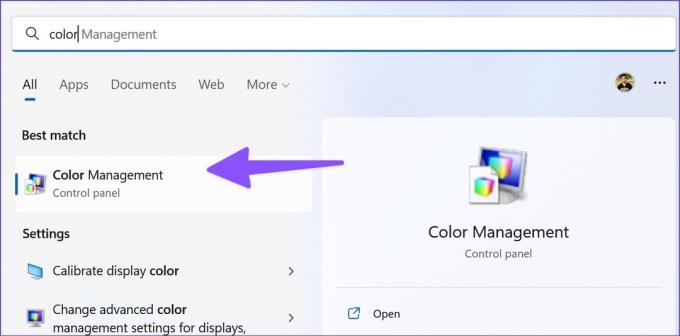
Adım 2: Kalibre edilmiş görüntü profilinizi seçin ve sağ alt köşedeki 'Varsayılan Profil Olarak Ayarla' düğmesini seçin.

3. Görüntü Bağdaştırıcısı Sürücülerini Güncelleyin
Eski ekran bağdaştırıcısı sürücüleri, PC'nizde soluk renklere yol açar. Web'den en son ekran sürücülerini indirmeniz ve Aygıt Yöneticisi menüsünü kullanarak yüklemeniz gerekir. İşte nasıl.
Aşama 1: Windows 11 Ayarlar menüsünü açmak için Windows tuşu + I tuşuna basın ve sol sütundan Sistem'i tıklayın. Ardından, sağ taraftaki Ekran'a tıklayın.

Adım 2: Ardından, Ekran'ı seçin ve Gelişmiş ekran menüsünü açın.

Aşama 3: Aşağıdaki menüden ekran bağdaştırıcılarının ayrıntılarını not edin.

İçinde AMD grafik bulunan bilgisayarlar için, şuraya gidin: AMD sürücüleri ve destek web sitesi ve uyumlu modeliniz için en son sürücüleri indirin. Ayrıca indirip kurabilirsiniz GeForce Experience olmadan NVIDIA Geforce grafik sürücüleri.
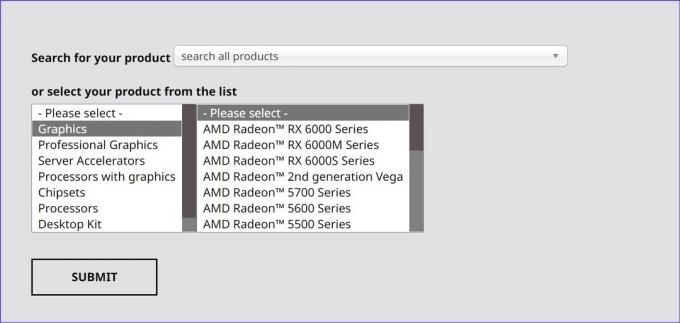
Ayrıca Windows 11'in bilgisayarınız için en iyi grafik sürücüsünü getirmesini ve güncellemesini sağlayabilirsiniz. İşte bunu nasıl yapacağınız.
Aşama 1: Windows tuşuna sağ tıklayın ve Aygıt Yöneticisi'ni açın.

Adım 2: Ekran bağdaştırıcılarını genişletin.
Aşama 3: Ekran grafiklerine sağ tıklayın ve içerik menüsünden Sürücüyü güncelle'yi seçin.

4. Adım: 'Sürücüleri otomatik olarak ara'yı seçin. Windows, bilgisayarınızı mevcut en iyi sürücüyü arayacak ve cihazınıza yükleyecektir.
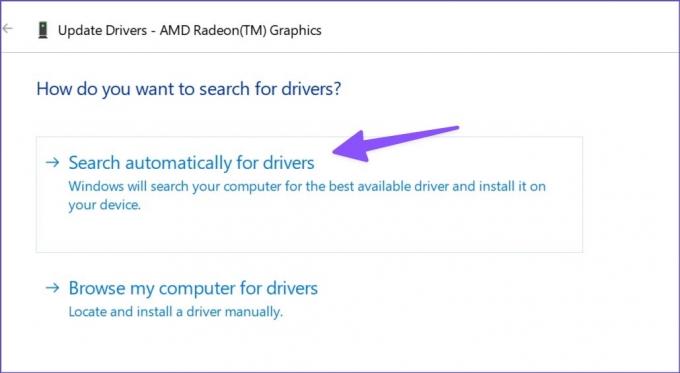
Bilgisayarınızı yeniden başlatın ve renklerin doğal mı yoksa soluk mu göründüğünü kontrol edin. AMD ayrıca, AMD Radeon ve Ryzen serisi CPU'lar için sürücü güncellemelerini otomatik olarak algılamak ve yüklemek için özel yazılımlar sunar. Yazılımı yukarıda belirtildiği gibi aynı web sitesinden indirebilirsiniz.
4. Ekran Sürücülerini Yeniden Yükleyin
Bozuk veya bozuk bir ekran sürücüsü, Windows'ta renginizi soldurabilir. Bu, grafik sürücünüzü bir süredir güncellemediyseniz olabilir. Bu nedenle, ekran renkleri soluk görünüyorsa ekran sürücülerini yeniden yüklemek iyi bir fikirdir.
Aşama 1: Windows'ta Aygıt Yöneticisi menüsünü açın (yukarıdaki adımlara bakın).
Adım 2: Görüntü bağdaştırıcılarını genişletin ve görüntü grafiklerine sağ tıklayın.
Aşama 3: "Cihazı kaldır"ı seçin ve kararınızı onaylayın.
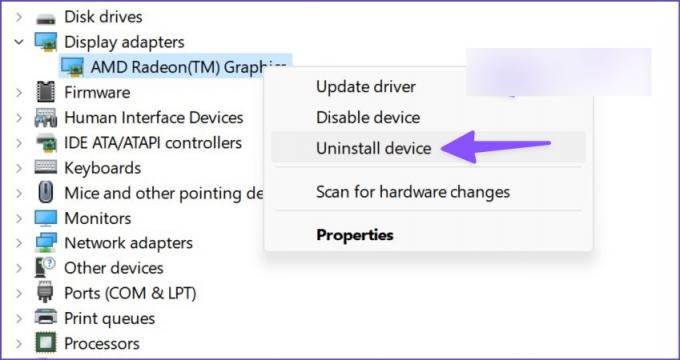
Çözünürlük ve renkler bozulduğunda ekranınız alışılmadık görünebilir. Şimdi bilgisayarınızı yeniden başlatmanız gerekiyor. Bilgisayarınız, yeniden başlatma işlemi sırasında gerekli görüntü bağdaştırıcısı sürücülerini indirecektir.
5. HDR'yi devre dışı bırak
masaüstün mü HDR uyumlu monitör? Değilse, Windows 11'de varsayılan HDR modunu devre dışı bırakmalısınız. Windows 11 HDR ayarlarını standart bir monitörde zorlamak renklerin solmasına neden olabilir.
Aşama 1: Windows 11 Ayarlar menüsünü başlatmak için Windows tuşu + I kısayoluna basın. Sol sütundaki Sistem'e tıklayın ve sağ bölmeden Görüntüle'yi seçin.

Adım 2: Ekran'ı seçin ve HDR Kullan seçeneği için geçişi kapatın.

Monitörünüzün veya dizüstü bilgisayarınızın HDR'yi destekleyip desteklemediğini kontrol etmek ister misiniz? İşte bunu kontrol etmenin hızlı bir yolu.
Aşama 1: Windows Ayarlarında Gelişmiş ekran menüsünü açın (yukarıdaki adımlara bakın).
Adım 2: "Ekran bilgileri" menüsü altında ekranınızın HDR sertifikasını kontrol edin.

6. Monitör Ayarlarını Ayarlayın
Monitörünüzün parlaklığını, kontrastını, doygunluğunu vs. tercihinize göre manuel olarak ayarlayabilirsiniz. Çoğu monitör, ekran ayarlarını değiştirmek için fiziksel düğmelerle birlikte gelir. Samsung M serisi gibi bazı monitörler, bu tür değişiklikleri yapmak için fiziksel bir uzaktan kumandayla birlikte gelir.
Windows 11'de Doğru Renk Profiliyle Çalışın
Windows 11'de soluk renklerle çalışmak büyük rahatsızlıklara yol açabilir. Düzenlenen resimleriniz, videolarınız veya el ilanlarınız müşterinizin cihazında tamamen farklı görünecektir. Hangi numara solmuş renk sorununu çözmenize yardımcı oldu? Bulgularınızı aşağıdaki yorumlarda paylaşın.
Son güncelleme 03 Ağustos 2022
Yukarıdaki makale, Guiding Tech'i desteklemeye yardımcı olan bağlı kuruluş bağlantıları içerebilir. Ancak, editoryal bütünlüğümüzü etkilemez. İçerik tarafsız ve özgün kalır.

Tarafından yazılmıştır
Parth daha önce EOTO.tech'te teknoloji haberlerini ele alarak çalışmıştı. Şu anda Guiding Tech'de uygulama karşılaştırması, öğreticiler, yazılım ipuçları ve püf noktaları hakkında yazı yazmakta ve iOS, Android, macOS ve Windows platformlarına derinlemesine dalmaktadır.