Android için WhatsApp'ta Kamera Başlatılamıyor Hatası için En İyi 8 Düzeltme
Çeşitli / / August 03, 2022
Android'deki WhatsApp uygulamanızda düzenli olarak birkaç resim alır ve gönderirsiniz. Zaman zaman, hızlı bir şekilde fotoğraf göndermek için WhatsApp'taki yerleşik kamerayı da kullanabilirsiniz. Ya da fotoğraf çekmek veya sizin için bir klip kaydetmek için dahili kamerayı kullanabilirsiniz. WhatsApp durumu. Peki ya WhatsApp kamerasını kullanmaya çalışırken bir hatayla karşılaşırsanız?

WhatsApp'ta kamerayı kullanmaya çalışırken bazen bazı hatalar veya hatalarla karşılaşabilirsiniz. İster bir kamerada yakınlaştırılmış görünüm veya bir video görüşmeleri sırasında siyah ekran, sorunlar ortaktır. Bu tür başka bir hata, Android için WhatsApp'ta kamerayı kullanmaya çalışırken görünen 'Kamera Başlatılamıyor' istemidir. Cihazınızda bu sorunla karşılaşıyorsanız, düzeltmenin en iyi yollarından bazıları burada.
1. WhatsApp için Kamera Erişimini Etkinleştir
Birkaç uygulama gibi, WhatsApp'ın bile fotoğrafları tıklamak için Android'inizdeki kameraya erişmek için yeterli izinlere ihtiyacı var. Doğal olarak, gerekli izinleri vermeniz gerekecektir. İşte nasıl yapılacağı.
Aşama 1: Android telefonunuzda Ayarlar uygulamasını açın.
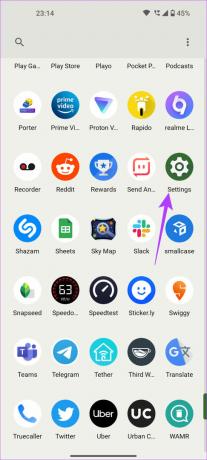
Adım 2: Uygulamalar bölümüne gidin.

Aşama 3: Tüm uygulamaları gör üzerine dokunun.
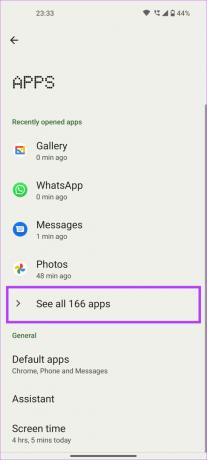
4. Adım: Aşağı kaydırın ve uygulamalar listesinden WhatsApp'ı seçin.

Adım 5: İzinler seçeneğini seçin.

6. Adım: Kamera üzerine dokunun.

7. Adım: 'Yalnızca uygulamayı kullanırken izin ver' seçeneğini seçin.
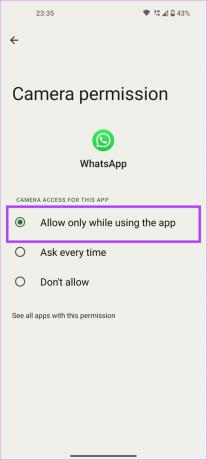
WhatsApp'ı kapatın ve kamerayı kullanmak için yeniden açın.
2. WhatsApp'ı Durdurmaya Zorlayın ve Yeniden Açın
WhatsApp ile ilgili bazı arka plan işlemleri kameranın çalışmamasına neden olabilir. Bu nedenle, WhatsApp için tüm arka plan işlemlerini durdurmaya zorlamak ve yeni bir başlangıç için yeniden başlatmak iyi bir fikirdir. İşte bunu nasıl yapabileceğiniz.
Aşama 1: Android telefonunuzda Ayarlar uygulamasını açın.
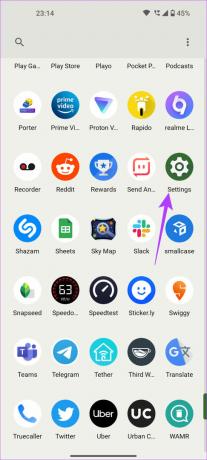
Adım 2: Uygulamalar bölümüne gidin.

Aşama 3: Tüm uygulamaları gör üzerine dokunun.
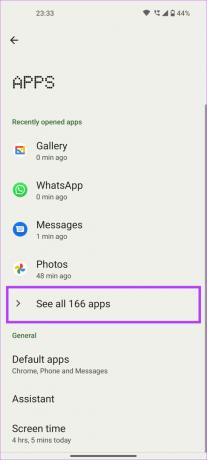
4. Adım: Aşağı kaydırın ve uygulamalar listesinden WhatsApp'ı seçin.

Adım 5: Zorla Durdur'a dokunun.
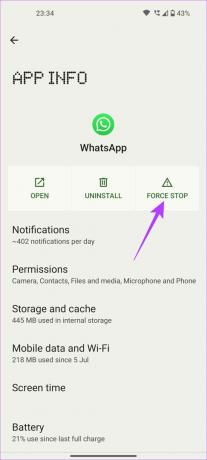
İsteğe bağlı olarak telefonunuzu yeniden başlatabilir ve WhatsApp'ı yeniden başlatabilirsiniz.
3. Önbelleği ve Uygulama Verilerini Temizle
Bu, bir Android cihazdaki hemen hemen tüm uygulamalarla ilgili birkaç sorunu çözebilecek ilkel bir adımdır. Uygulamanın önbelleğini silmek, WhatsApp'ta Kamera Başlatılamıyor hatasına neden olan artık dosyaları temizleyecektir. WhatsApp'ın önbelleğini ve verilerini nasıl temizleyeceğiniz aşağıda açıklanmıştır.
Aşama 1: Android telefonunuzda Ayarlar uygulamasını açın.
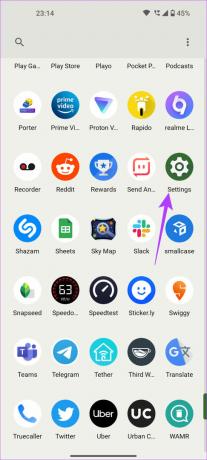
Adım 2: Uygulamalar bölümüne gidin.

Aşama 3: Tüm uygulamaları gör üzerine dokunun.
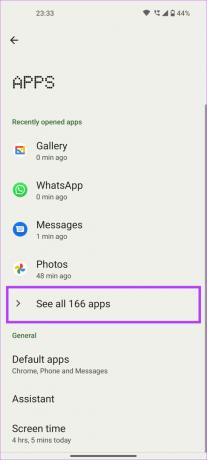
4. Adım: Aşağı kaydırın ve uygulamalar listesinden WhatsApp'ı seçin.

Adım 5: Şimdi, Depolama ve önbellek üzerine dokunun.

6. Adım: Önce Önbelleği Temizle'ye ve ardından Depolamayı Temizle'ye dokunun.

4. WhatsApp'ı Play Store'dan Güncelleyin
Bazen, bir uygulamanın bazı sürümleri, uygulamadaki birkaç işlevin veya özelliğin amaçlandığı gibi çalışmamasına neden olan hatalar veya aksaklıklar içerebilir. Bu nedenle, uygulamalarınızı en son sürüme güncel tutmak en iyisidir. Yani, Play Store'dan en son WhatsApp'a ve kamerayı kullanmanıza izin verip vermediğini kontrol edin.
Android için WhatsApp
Google Play Store'dan WhatsApp'ı nasıl güncelleyeceğiniz aşağıda açıklanmıştır.
Aşama 1: Telefonunuzda Google Play Store'u açın.
Adım 2: Uygulamanın sağ üst köşesindeki profilinize dokunun.

Aşama 3: Şimdi, 'Uygulamaları ve cihazı yönet'i seçin.

4. Adım: Şimdi Güncellemeler mevcut bölümünü göreceksiniz. Altındaki Ayrıntıları gör seçeneğine dokunun.
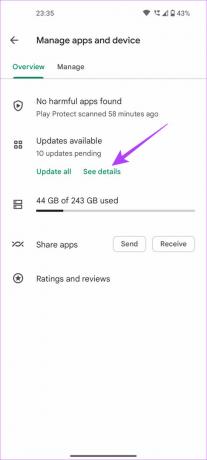
Adım 5: Sonraki ekran, bekleyen güncellemeleri olan tüm uygulamaların bir listesini gösterecektir. WhatsApp'ı bulmak için aşağı kaydırın ve yanındaki Güncelle seçeneğini seçin veya listelenen tüm uygulamaları en son sürüme güncellemek için Tümünü güncelle üzerine dokunun.


WhatsApp'ı güncelledikten sonra, düzgün çalışıp çalışmadığını kontrol etmek için başlatın.
5. Herhangi Bir Üçüncü Taraf Kamera Uygulamasını Kaldırın
Bazı üçüncü taraf kamera uygulamaları, telefonunuzdaki kamera kitaplığı dosyalarının sorunsuz çalışmasını engelleyebilir. Sonuç olarak, WhatsApp gibi bazı uygulamalar kameraya erişemeyebilir. Yakın zamanda bir üçüncü taraf kamera uygulaması yüklediyseniz, WhatsApp'ta Kamera Başlatılamıyor hatasını düzeltip düzeltmediğini görmek için uygulamayı kaldırmayı deneyin.
6. Son Uygulamalar Tepsisinden Kamerayı Kullanarak Diğer Uygulamaları Kapatın
Kamerayı kullanan bir uygulama açıkken, başka bir uygulama kameraya erişimde sorunlarla karşılaşabilir. Kamerayı kullanarak arka planda açık böyle bir uygulamanız varsa, onu son uygulamalar listesinden kapatın ve ardından WhatsApp'ı açın.

Bu şekilde, WhatsApp telefonunuzun kamerasına özel erişime sahip olacaktır.
7. WhatsApp Beta Programından Ayrılın
WhatsApp için beta test kullanıcısı olarak kaydolduysanız, beta uygulamaları kararsız olarak kabul edildiğinden zaman zaman sorunlarla karşılaşabilirsiniz. WhatsApp'ın beta programından çıkın ve kameranın düzgün çalışıp çalışmadığını görmek için telefonunuzda kararlı sürüme geçin. İşte nasıl yapılacağı.
Aşama 1: Google Play Store'a gidin ve üstteki arama çubuğunu kullanarak WhatsApp'ı arayın.


Adım 2: Açılan arama sonucuna dokunun.

Aşama 3: Beta test kullanıcısıysanız, programdan çıkma seçeneğini göreceksiniz. Ayrıl üzerine dokunun.

4. Adım: Beta test programından çıkmak için ekrandaki talimatları izleyin.
Ardından, WhatsApp'ın beta sürümünü telefonunuzdan kaldırın. Play Store'dan kararlı sürümü yükleyin - yukarıdaki talimatları kontrol edin.
8. WhatsApp'ı Kaldırın ve Yeniden Yükleyin
Çözümlerin hiçbiri sizin için işe yaramazsa, en iyi seçeneğiniz uygulamayı kaldırıp Play Store'dan yeniden yüklemektir. İşte telefonunuzda nasıl yapabileceğiniz.
Aşama 1: Telefonunuzun uygulama çekmecesinde WhatsApp uygulamasını bulun ve bağlamsal menüyü getirmek için üzerine uzun basın.

Adım 2: Kaldır düğmesine dokunun.

Aşama 3: Kaldırma işlemini onaylamanız istendiğinde Tamam'ı seçin.

4. Adım: Play Store'a gidin ve üstteki arama çubuğunu kullanarak WhatsApp'ı arayın.


Adım 5: Yüklemek için uygulamanın yanındaki Yükle düğmesine dokunun.

WhatsApp İçinde Görüntü Yakalama
Yukarıda belirtilen bu çözümleri uyguladıktan sonra, WhatsApp kullanarak kameraya erişirken artık herhangi bir sorun yaşamayacaksınız. WhatsApp, durumunuz için fotoğraf ve video çekmenize veya bir sohbet içinde göndermenize izin vermek için uygulama içinde kamera beslemesini başlatabilmelidir.
Son güncelleme 03 Ağustos 2022
Yukarıdaki makale, Guiding Tech'i desteklemeye yardımcı olan bağlı kuruluş bağlantıları içerebilir. Ancak, editoryal bütünlüğümüzü etkilemez. İçerik tarafsız ve özgün kalır.



