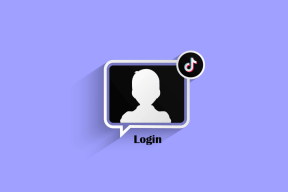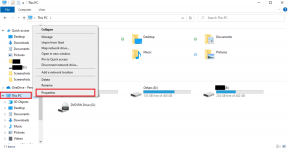Aygıt Yöneticisi Güç Yönetimi Sorununu Düzeltin
Çeşitli / / August 05, 2022

Aygıt yöneticisi güç yönetimi hataları, Windows 10'da yaygındır; bu hatalar, belirli bir donanımda veya sistem sürücüsünde bir sorun olduğunda ortaya çıkar. Bu hatalar çok ciddi değildir ve sisteminiz için ciddi bir tehdit oluşturmaz. Ancak bu hataları almak sisteminizi kullanırken rahatsız edebilir ve ciddi sorunlara neden olabilir. Aygıt uyandırma özelliğini etkinleştirme veya devre dışı bırakma izniniz olmaması da yanlış BIOS ayarlarından kaynaklanabilir. Windows uyandırma hatalarının düzeltilmesi genellikle kolaydır ve sorunlu donanımın yeniden yüklenmesini gerektirir; ancak bazı durumlarda cihazınızı sıfırlamak gibi hassas önlemler almak isteyebilirsiniz.
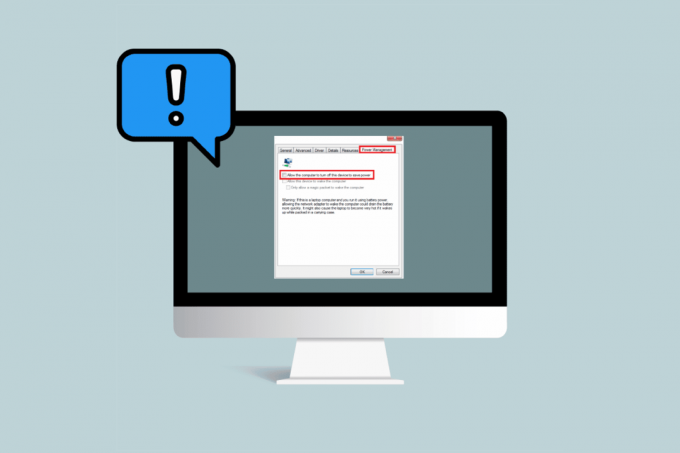
İçindekiler
- Windows 10'da Aygıt Yöneticisi Güç Yönetimi Sorunu Nasıl Onarılır
- Yöntem 1: Windows'u Güncelleyin
- Yöntem 2: Aygıt Sürücülerini Güncelleyin
- Yöntem 3: Sorunlu Sürücüleri Yeniden Yükleyin
- Yöntem 4: Güç Yönetimine Erişime İzin Ver
- Yöntem 5: Sistem Kayıt Defterini Değiştir
- Yöntem 6: BIOS Ayarlarını Değiştirin
- Yöntem 7: Sistem Geri Yükleme Gerçekleştirin
Windows 10'da Aygıt Yöneticisi Güç Yönetimi Sorunu Nasıl Onarılır
Aygıt Yöneticisi güç yönetimi sorunlarının çeşitli nedenleri olabilir. Bu nedenlerden bazıları aşağıda listelenmiştir.
- Eski Windows güncellemeleri
- Yanlış BIOS ayarları
- Donanım kurulumu ile ilgili sorun
- Sistem sürücüleriyle ilgili sorunlar
- Sistem kayıt defteri ile ilgili sorunlar
Aşağıdaki kılavuz, sisteminizdeki güç yönetimi araçlarıyla ilgili sorunları çözme yöntemlerini verecektir.
Yöntem 1: Windows'u Güncelleyin
Cihazınızdaki Windows uyandırma sorunlarını çözmeyi deneyebileceğiniz ilk şeylerden biri, cihazınızı güncellemektir. Windows 10. Windows 10'un en son güncellemesini nasıl indirip yükleyeceğinize ilişkin kılavuzumuzu okuyun.

Yöntem 2: Aygıt Sürücülerini Güncelleyin
Önceki yöntem sorununuzu çözmezse, sistem sürücünüzü güncellemeyi deneyin. Sistem sürücüsünü güncellemek için aşağıdaki adımları takip edebilirsiniz.
1. Basmak Windows tuşu, tip aygıt Yöneticisi ve üzerine tıklayın Açık.

2. Cihaza çift tıklayın (örn. Fareler ve diğer işaretleme cihazları) sürücüleri genişletmek için.
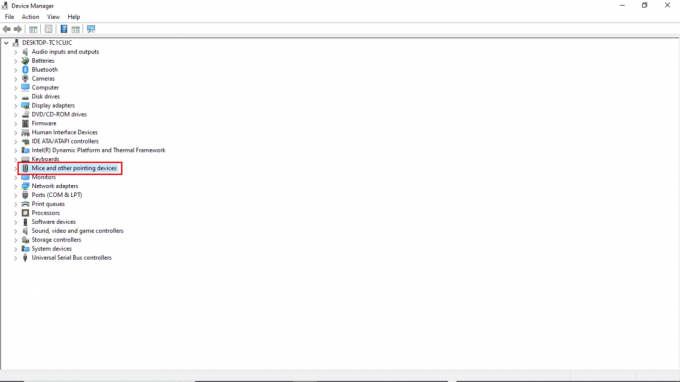
3. Güncel olmayan sürücüye sağ tıklayın ve Sürücüyü güncelle seçenek.

4. Tıkla Sürücüleri otomatik olarak arayın.
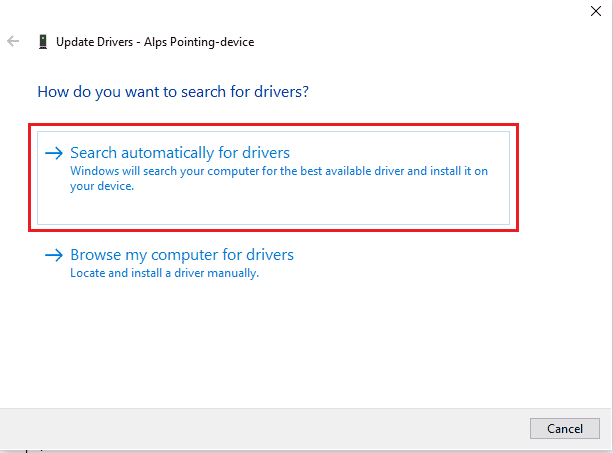
5. Sürücünün otomatik olarak güncellenmesini bekleyin. Şimdi, bilgisayarınızdaki diğer tüm güncel olmayan aygıt sürücülerini güncellemek için yukarıdaki adımları izleyin.
Ayrıca Okuyun:Windows 10'da Kullanıcı Ayarlarını Sürücü Başarısız Olarak Ayarla Düzeltme
Yöntem 3: Sorunlu Sürücüleri Yeniden Yükleyin
Aygıt yöneticisi güç yönetimi sorunları, hatalı donanım nedeniyle oluşur. Aynı hatayı tekrar almaya devam ederseniz, sisteminizin sürücülerini yeniden yüklemeyi deneyebilirsiniz. Sisteminizin sürücülerini yeniden yüklemek için bu adımları takip edebilirsiniz.
1. Başlat Aygıt Yöneticisi itibaren Windows Arama Menü.

3. Cihaza çift tıklayın (örn. Fareler ve diğer işaretleme cihazları) sürücüleri genişletmek için.

4. Sürücüye sağ tıklayın ve seçin Cihazı kaldır.
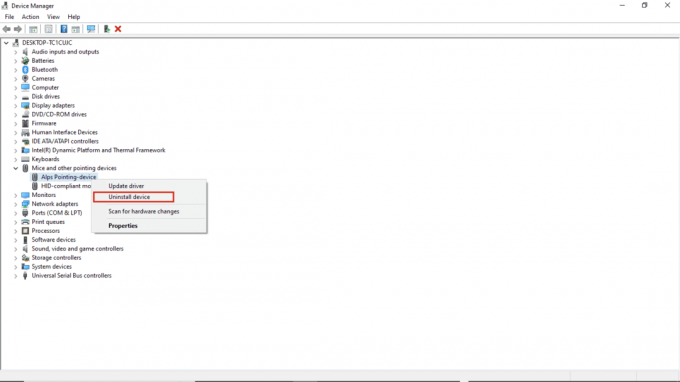
5. Kaldırmayı tıklayarak onaylayın Kaldır.
Not: kontrol etmeyin Bu aygıtın sürücü yazılımını silin seçenek.
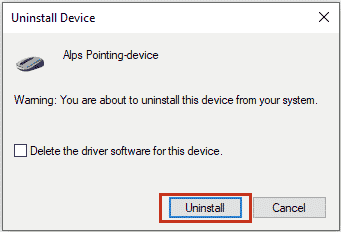
6. Şimdi, bilgisayarı yeniden başlat Sürücüyü otomatik olarak yüklemek için.
Yöntem 4: Güç Yönetimine Erişime İzin Ver
Son yöntem işe yaramazsa, Denetim Masası yardımıyla güç yönetimi sekmesine erişmeyi deneyebilirsiniz. Aşağıda belirtilen adımları izleyin.
1. basın Windows tuşu, tip Kontrol Paneli, ardından üzerine tıklayın Açık.
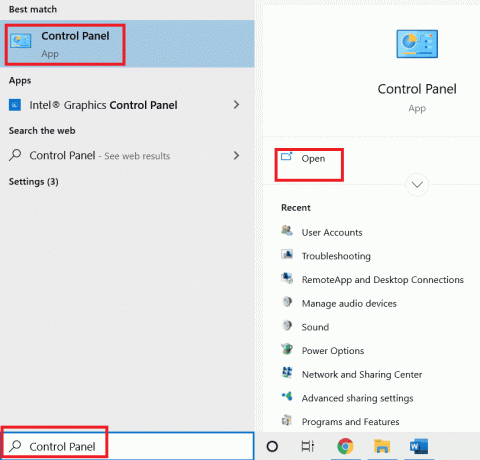
2. Ayarlamak Görüntüle > Kategori, ardından üzerine tıklayın Donanım ve ses ayar.
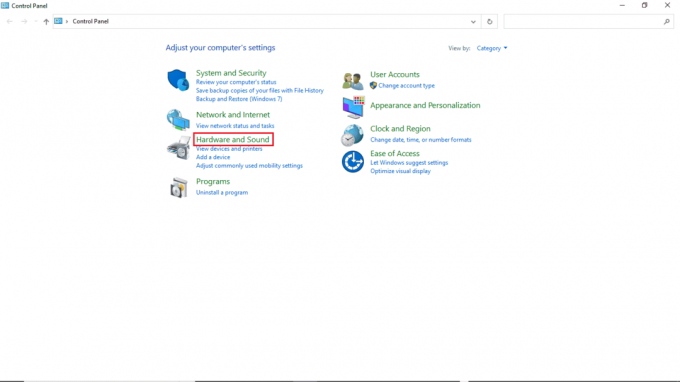
3. Tıklamak Cihazlar ve yazıcılar.
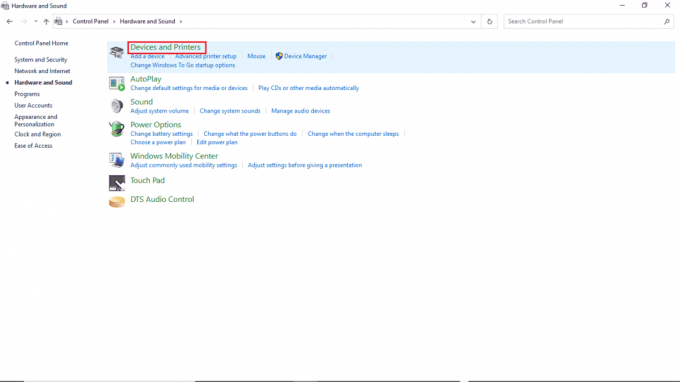
4. üzerine sağ tıklayın cihaz ayarları değiştirmek istiyorsunuz.
5. Tıklamak Özellikleri.
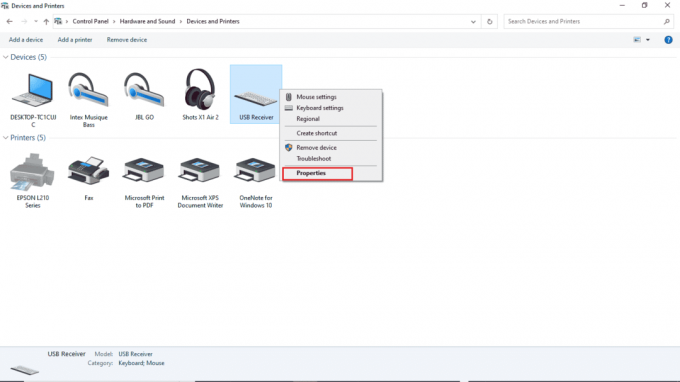
6. Tıkla Donanım sekme.
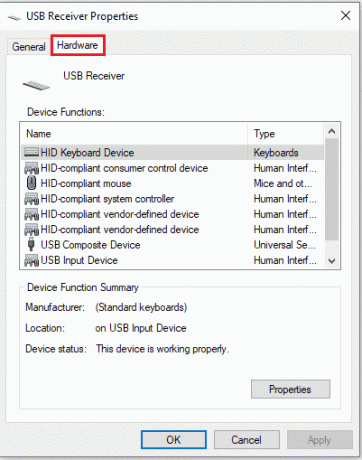
7. altındaki girişlere çift tıklayın Cihaz Fonksiyonları açmak Özellikleri.
8. Tıklamak Ayarları değiştir.
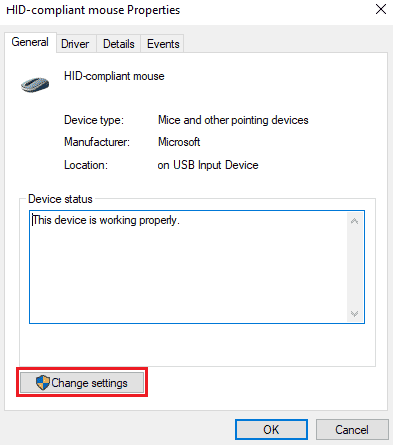
9. Tıkla Güç yönetimi sekmesinde gerekli değişiklikleri yapın ve ardından TAMAM.
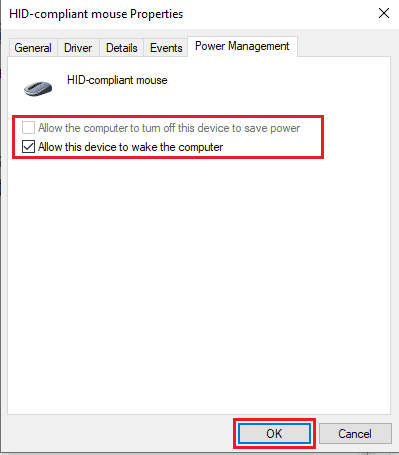
Ayrıca Okuyun:Windows 10'da USB Bağlantı Noktasındaki Güç Dalgalanmasını Düzeltin
Yöntem 5: Sistem Kayıt Defterini Değiştir
Sistem kayıt defterini değiştirerek de bu sorunu gidermeyi deneyebilirsiniz; sistem kayıt defterini değiştirmek için bu basit adımları uygulamanız yeterlidir.
Not: Değişiklik sırasında manuel hatalar olması durumunda önceki ayarlara geri yüklemek için kayıt defteri anahtarlarının yedeğini alın. hakkındaki kılavuzumuzu okuyun Windows'ta kayıt defteri nasıl yedeklenir ve geri yüklenir.
1. basın Windows + R tuşları açmak için aynı anda Koşmak iletişim kutusu.
2. Tip regedit ve vur Giriş anahtarı başlatmak için Kayıt düzenleyici.

3. çift tıklayın HKEY_LOCAL_MACHINE.
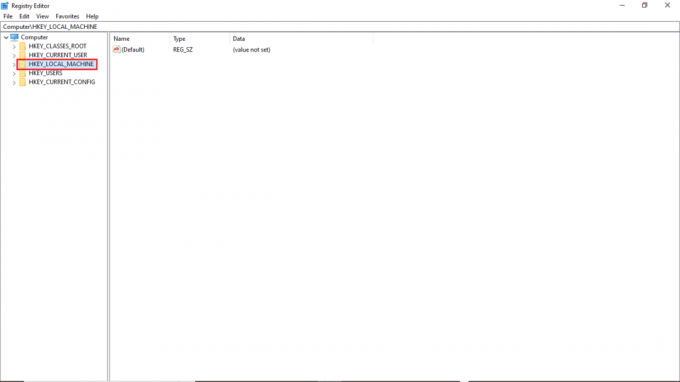
4. Ardından, açın SİSTEM anahtar klasörü.
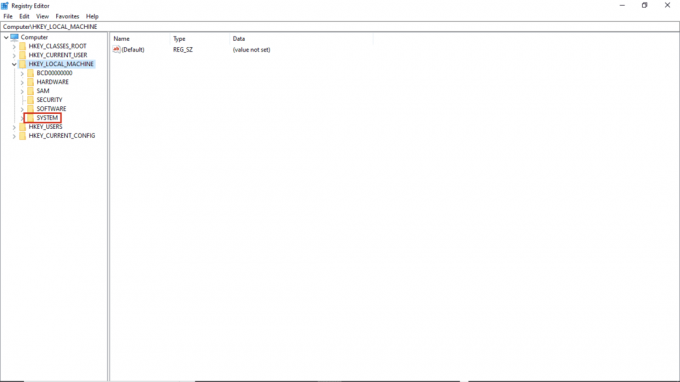
5. Ardından, başlat AkımKontrol Kümesi dosya.
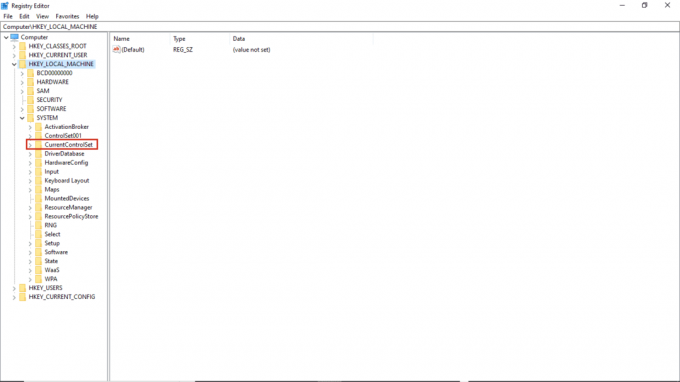
6. Şimdi, aç Kontrol anahtar klasörü.
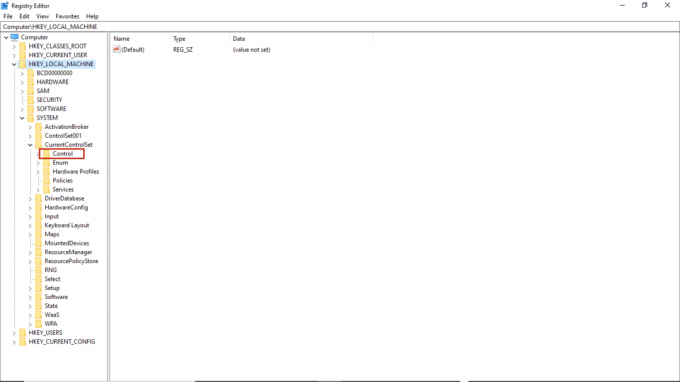
7. Son olarak, şuraya gidin: Güç dosya.
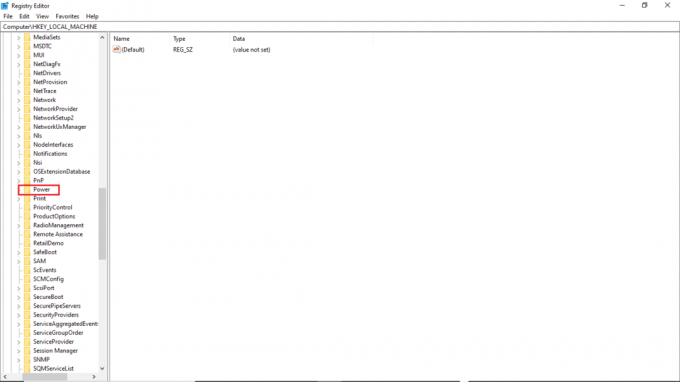
8A. Burada, bulun CsEnabled sağ bölmedeki tuşuna basın.
8B. CsEnabled anahtarını bulamıyorsanız, sağ bölmedeki boş alana sağ tıklayın, üzerine tıklayın. yeni ve seçin DWORD (32-bit) Değeri, sonra anahtarı adlandırın CsEnabled.
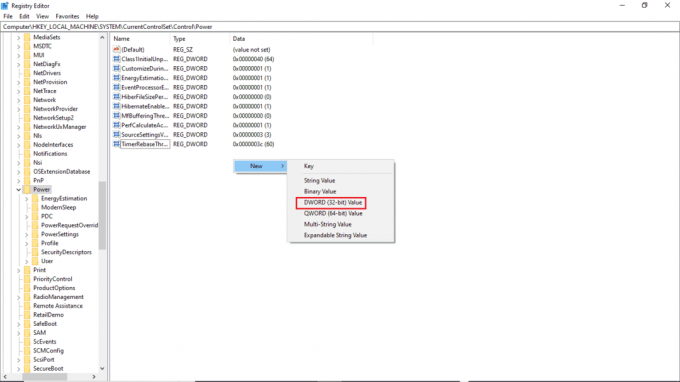
9. CsEnabled'a çift tıklayın ve Değer verisi ve girdiğinizden emin olun 0.
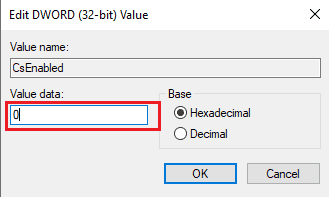
10. Nihayet, bilgisayarı yeniden başlat.
Yöntem 6: BIOS Ayarlarını Değiştirin
Sisteminizde cihaz uyandırma hatasını etkinleştirme veya devre dışı bırakma izniniz olmadığını almaya devam ederseniz, cihazınızdaki BIOS ayarlarını değiştirmek isteyebilirsiniz. BIOS, bilgisayarınızın önemli bir parçasıdır; BIOS, sisteminizde çalışan donanım aygıtlarını kontrol eder ve doğrular. hakkındaki kılavuzumuzu okuyun Windows 10'da BIOS'a nasıl girilir. Ardından, aşağıda belirtilen adımları gerçekleştirin.
1. Tıkla Güç yönetimi sekme.

2. Olanak vermek USB uyandırma desteği.
3. Değişiklikleri Kaydet ve BIOS'tan çıkın.

Ayrıca Okuyun:BIOS Parolası Nasıl Kaldırılır veya Sıfırlanır (2022)
Yöntem 7: Sistem Geri Yükleme Gerçekleştirin
Son olarak, bu yöntemlerden hiçbiri işe yaramazsa, sisteminizi geri yüklemeyi deneyebilirsiniz. Windows 10 işletim sisteminizi yakın zamanda güncellediyseniz ve daha sonra bir internet sorunuyla karşılaşmaya devam ettiyseniz, en son Windows güncelleme bileşenleri, bilgisayarınızda bulunan herhangi bir yazılımı etkileyebilir ve ağın Windows 10 ile bağlantısının kesilmesine neden olabilir. sorun. Bu durumda, bilgisayarınızı iyi çalıştığında önceki sürüme geri yüklemelisiniz. Bunu yapmak için şuradaki kılavuzumuzu takip edin: Windows 10'da Sistem Geri Yükleme nasıl kullanılır ve talimatları gösterildiği gibi uygulayın.

Sık Sorulan Sorular (SSS)
S1. Aygıt yöneticisi neden bilgisayarımda çalışmıyor?
Ans. Aygıt yöneticisinin sisteminizde çalışmamasının birden çok nedeni olabilir. Yaygın nedenler şunları içerir: hatalı Windows hataları,sürücü sorunları, donanım hatası, vb.
S2. Farem neden bilgisayarımı uyandıramıyor?
Ans. Farenizin bilgisayarınızı uyandırmamasının yaygın nedenlerinden biri, düzgün kurulmadı. Fare ayarlarını bilgisayarınıza yeniden yüklemeyi deneyebilirsiniz.
S3. Bilgisayarımı neden uyandıramıyorum?
Ans. dahil olmak üzere bunun birçok nedeni olabilir. yanlış BIOS ayarları, eski sürücüler, ve donanım sorunları.
Önerilen:
- Facebook'um Windows 10'da Neden Güncellenmiyor?
- Windows 10'u Düzeltme Bir Simgeye Referans Vermeye Girişim Yapıldı
- Bellenim İşletim Sisteminde veya UEFI Sürücülerinde Sistemin Yetkisiz Değişiklikler Bulunduğunu Düzeltin
- Masaüstü Pencere Yöneticisinin Çalışmayı Durdurmasını Düzeltin
Bu kılavuzun yardımcı olduğunu ve sorununuzu düzeltebildiğinizi umarız. aygıt yöneticisi güç yönetimi konular. Yorum yapın ve hangi yöntemin sizin için çalıştığını bize bildirin, cihaz uyandırma sorununu etkinleştirme veya devre dışı bırakma izniniz yok. Ayrıca, sorularınız, sorularınız veya önerileriniz varsa, bunları bizimle paylaşmaktan çekinmeyin.