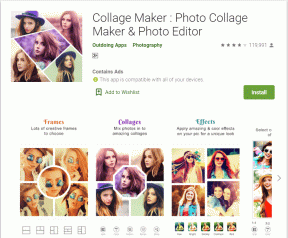Düzeltme Epson Tarayıcı Windows 10'da İletişim Kuramıyor
Çeşitli / / August 08, 2022

Milyonlarca kurumsal ofis ve yerel sektör, dokümantasyon süreçleri için Epson tarayıcıları kullanıyor. Bu Epson tarayıcılar, bağımsız veya yazıcılı tümleşik modeller olarak mevcuttur. Dünyadaki birçok tarayıcının arasında Epson yazıcılar, sağlamlıkları ve belge tarama özellikleriyle bilinir. Bu tarayıcıların birçok avantajı olmasına rağmen, birkaç kullanıcı Epson taramasının tarayıcı Windows 10 sorunuyla iletişim kuramadığından şikayet ediyor. Aynı sorunla karşı karşıyaysanız, etkili sorun giderme tüyolarının yardımıyla Epson tarayıcı iletişim hatasını düzeltmenize yardımcı olacağız. Bu nedenle, Epson tarayıcı iletişim kuramıyor sorununu çözmek için okumaya devam edin.

İçindekiler
- Windows 10'da Epson Tarayıcı İletişim Kuramıyor Nasıl Onarılır
- Yöntem 1: Temel Sorun Giderme Yöntemleri
- Yöntem 2: Tarayıcı Yazılımını Yönetici Ayrıcalıklarıyla Çalıştırın
- Yöntem 3: Ağ Sorun Gidericisini Çalıştırın
- Yöntem 4: Tarayıcı Sürücülerini Güncelleyin
- Yöntem 5: Tarayıcı Sürücülerini Geri Alma
- Yöntem 6: Tarayıcı Sürücülerini Yeniden Yükleyin
- Yöntem 7: Kabuk Donanım Algılama Hizmetini Yeniden Başlatın
- Yöntem 8: Kablosuz Bağlantıyı Onar
- Yöntem 9: Parola Korumalı Paylaşımı Kapatın
- Yöntem 10: Bağlantı Noktalarını LPT1'den USB 001'e Değiştirin
- Yöntem 11: Windows Defender Güvenlik Duvarı Ayarlarını Değiştirin
Windows 10'da Epson Tarayıcı İletişim Kuramıyor Nasıl Onarılır
Bu bölümde, nedenlerinin bir listesini topladık. epson tarama, Windows 10 PC'nizdeki tarayıcı sorunuyla iletişim kuramıyor. Buna göre doğru sorun giderme yöntemini seçmek için bunları derinlemesine analiz edin.
- Tarama yazılımı, yönetici ayrıcalıklarıyla çalışmıyor. Bu nedenle, uygun bir bağlantı kurulmamıştır.
- Ağ bağdaştırıcısı, tarayıcıyla etkin bir şekilde iletişim kurmuyor.
- Diğer birkaç arka plan görevi tarayıcıya müdahale ediyor.
- PC'de birkaç temel arka plan hizmeti çalışmıyor.
- Bilgisayarınızda bozuk veya bozuk dosyalar var.
- Kötü amaçlı yazılım veya virüslerin varlığı.
- Windows işletim sisteminin eski bir sürümünü kullanıyorsunuz.
- Proxy bağlantısı tarama işlemlerini engelliyor.
- Tarayıcı sürücüleri uyumlu değil.
- Aşırı korumacı antivirüs veya güvenlik duvarı programı, işlevlere müdahale ediyor.
Windows 10 PC'nizdeki Epson tarayıcı iletişim hatasını düzeltmenize yardımcı olacak bazı etkili sorun giderme yöntemleri burada.
Yöntem 1: Temel Sorun Giderme Yöntemleri
Aşağıda izleyebileceğiniz birkaç temel yöntem bulunmaktadır;
1 A. Arka Plan Görevlerini Kapat
Birkaç kullanıcı, PC'nizde çalışan tüm arka plan görevlerini kapatarak Epson tarayıcı iletişim hatasının çözülebileceğini onayladı. Görevi uygulamak için şu konudaki kılavuzumuzu takip edin: Windows 10'da Görev Nasıl Sonlandırılır ve talimatlara göre ilerleyin.

Tüm arka plan işlemlerini kapattıktan sonra, Epson tarayıcıyı sorunsuz kullanıp kullanamayacağınızı kontrol edin.
1B. Kısa USB Kablolarına Geçin
Birçok teknoloji uzmanı, cihazların çok uzun USB kabloları ile bağlanabileceğini öne sürse de bu, tarayıcı ile ağ arasında sinyal kaybına neden olabilir. Tarayıcıyı odanın başka bir köşesine yerleştirdiyseniz, deneyin. yerini değiştirmek ve kısa bir USB kablosu kullanarak bağlamak. Bunu geçici olarak deneyin ve bunun işe yarayıp yaramadığını kontrol edin. Epson taramasının tarayıcı Windows 10 sorunuyla iletişim kuramamasını çözerse, suçlu uzun USB kablolarıdır.
1C. Proxy Sunucusunu Devre Dışı Bırak
Bazen, Windows 10 bilgisayarınızdaki uygun olmayan ağ yapılandırmaları ile Epson tarayıcıların iletişim hatalarıyla karşılaşabilirsiniz. Bilgisayarınıza herhangi bir VPN hizmeti yüklediyseniz veya proxy sunucuları kullanıyorsanız, şuradaki kılavuzumuzu okuyun: Windows 10'da VPN ve Proxy Nasıl Devre Dışı Bırakılır makalede belirtildiği gibi adımları yönlendirin ve uygulayın.

VPN istemcisini ve proxy sunucularını devre dışı bıraktıktan sonra, Epson tarayıcıların iletişim hatasını düzeltip düzeltmediğinizi kontrol edin. Yine de aynı sorunla karşılaşırsanız, bir ağa bağlanmayı deneyin. mobil erişim noktası.
1D. Antivirüsü Geçici Olarak Devre Dışı Bırakın (Varsa)
Virüsten koruma programınız, Epson gibi Windows uygulamalarının güncellenmiş özelliklerini yanlışlıkla engelleyebilir. Birkaç Windows kullanıcısı birçok uyumluluk sorunu belirledi. Tolere etmek ve düzeltmek zordur. Epson tarayıcıların iletişim hatasını çözmek için tüm yerleşik veya üçüncü taraf virüsten koruma yazılımlarını geçici olarak devre dışı bırakmanız önerilir. hakkındaki kılavuzumuzu okuyun Windows 10'da Antivirüs Geçici Olarak Nasıl Devre Dışı Bırakılır ve bilgisayarınızdaki Antivirüs programınızı geçici olarak devre dışı bırakmak için talimatları izleyin.
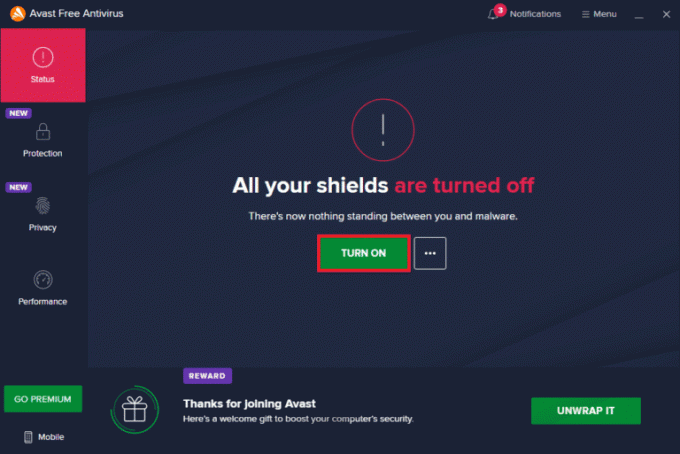
Ayrıca Okuyun:Windows 10'da McAfee LiveSafe Nasıl Kaldırılır
1E. Windows'u güncelleyin
Ayrıca işletim sisteminizi güncelleyerek bilgisayarınızdaki Epson tarayıcıların iletişim hatalarını ortadan kaldırabilirsiniz. Her zaman Windows İşletim Sisteminizi güncelleyip güncellemediğinizden emin olun ve bekleyen herhangi bir güncelleme varsa, bu konudaki kılavuzumuzu kullanın. Windows 10 En Son Güncelleme Nasıl İndirilir ve Yüklenir.

Windows işletim sisteminizi güncelledikten sonra tarayıcınıza bağlanıp bağlanamadığınızı kontrol edin.
1F. Sistem Dosyalarını Onar
Windows İşletim sisteminizde bozuk sistem dosyaları varsa, PC'niz birçok İnternet bağlantısı sorunuyla karşılaşabilir. Son zamanlarda Epson tarayıcılarla iletişim hataları yaşıyorsanız, bilgisayar dosyalarınızın bozulmuş veya hasar görmüş olma ihtimali vardır. Windows 10 PC, tüm bozuk dosyaları düzeltmenize yardımcı olacak SFC (Sistem Dosyası Denetleyicisi) ve DISM (Dağıtım Görüntüsü Hizmeti ve Yönetimi) gibi dahili onarım araçlarına sahiptir. hakkındaki kılavuzumuzu okuyun Windows 10'da Sistem Dosyaları Nasıl Onarılır ve tüm bozuk dosyalarınızı onarmak için belirtilen adımları izleyin.

1G. Kötü Amaçlı Yazılım Taramasını Çalıştırın
Virüslerin varlığı, Epson tarayıcıların iletişim hataları gibi çakışmalara ve hatalara neden olur. Bu nedenle, bilgisayarınıza güvenilir bir virüsten koruma yazılımı yükleyin ve tam bir tarama yapın. Kötü amaçlı yazılım taraması çalıştırma konusunda kafanız karıştıysa, Bilgisayarımda Virüs Taramasını Nasıl Çalıştırırım? yapmanıza yardımcı olacaktır.
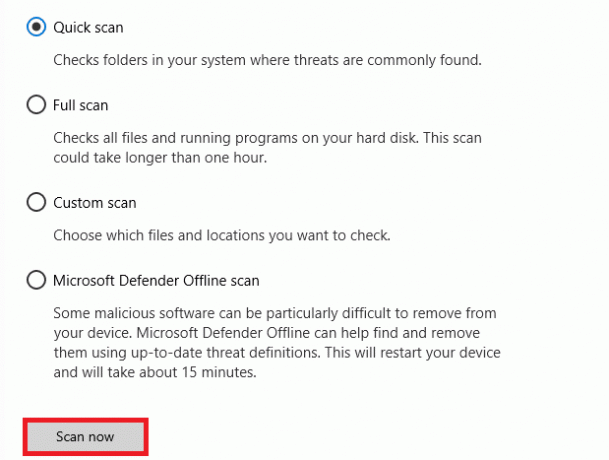
Ayrıca, bilgisayarınızdan kötü amaçlı yazılımları kaldırmak istiyorsanız, aşağıdaki kılavuzumuza bakın. Windows 10'da Kötü Amaçlı Yazılımları Bilgisayarınızdan Nasıl Kaldırırsınız.
Yöntem 2: Tarayıcı Yazılımını Yönetici Ayrıcalıklarıyla Çalıştırın
Önce tarama uygulamasını yönetici haklarıyla çalıştırmayı denemelisiniz. Herhangi bir harici kaynaktan giriş gerektiren birkaç uygulama ve program, yönetici hakları gerektirecektir. Bu nedenle, aynısını yapmak için aşağıda belirtilen adımları izleyin.
1. üzerine sağ tıklayın Epson Taramakısayol masaüstünde seçin ve Özellikleri.

2. Ardından, uyumluluk sekmesini ve kutuyu işaretleyin Bu programı yönetici olarak çalıştırın.

3. Son olarak, tıklayın Uygula > Tamam değişiklikleri kaydetmek için
Ayrıca Okuyun:Windows 10'da Yönetici Parolası Nasıl Bulunur?
Yöntem 3: Ağ Sorun Gidericisini Çalıştırın
Çeşitli internet bağlantısı sorunlarını gidermek için, gerektiğinde Windows 10 PC'de sağlanan yerleşik aracı kullanabilirsiniz. Windows ağ sorun giderici aracını kullanarak ağla ilgili yaygın sorunları analiz edebilir ve tanılayabilirsiniz. Adım adım uygulandığında, sorunu iletemeyen Epson tarayıcıyı düzeltmenize yardımcı olacak sistematik bir süreçtir. Rehberimizi takip edin Windows 10'da Ağ Bağlantısı Sorunları Nasıl Giderilir Ağ Bağdaştırıcısı sorun gidericisini kullanarak ağla ilgili tüm sorunları gidermek için.

Windows 10 PC'nizdeki Wi-Fi bağlantılarını, Ethernet'i ve tüm ağ bağdaştırıcılarını tanılamak için kılavuzda belirtilen adımları kullanabilirsiniz. Son olarak, Epson tarayıcıların iletişim hatasını düzeltip düzeltmediğinizi kontrol edin.
Yöntem 4: Tarayıcı Sürücülerini Güncelleyin
Aygıt sürücüleri, bilgisayarınızın donanımı ve işletim sistemi arasında bir bağlantı bağlantısı kurar. Ayrıca hatalı veya bozuk sürücüler, Epson tarayıcılarda iletişim hatasına neden olur. Birçok kullanıcı, WLAN sürücülerini güncellemenin sorunu çözmelerine yardımcı olduğunu bildirdi. Ağ bağdaştırıcılarınızın güvenilirliğini artırmak, uyumluluk sorunlarını gidermek ve iletişim hatasını çözmek için tarayıcı sürücülerini güncellemeniz önerilir. Rehberimizi takip edin Windows 10'da Aygıt Sürücüleri Nasıl Güncellenir böyle yaparak. genişlettiğinizden emin olun Görüntü cihazları Aşağıda gösterildiği gibi.

Ayrıca Okuyun:Windows 10'da Kullanıcı Ayarlarını Sürücü Başarısız Olarak Ayarla Düzeltme
Yöntem 5: Tarayıcı Sürücülerini Geri Alma
Sürücülerinizi geri aldığınızda, donanım aygıtının tüm güncel sürümleri kaldırılacak ve önceden yüklenmiş sürücüler bilgisayarınıza yüklenecektir. Bu özellik, herhangi bir yeni sürücü güncellemesi bilgisayarınızla iyi çalışmadığında çok yardımcı olacaktır. kılavuzumuzda belirtilen adımları izleyin. Windows 10'da Sürücüler Nasıl Geri Alınır Epson tarayıcı iletişim hatasını düzeltmek için.
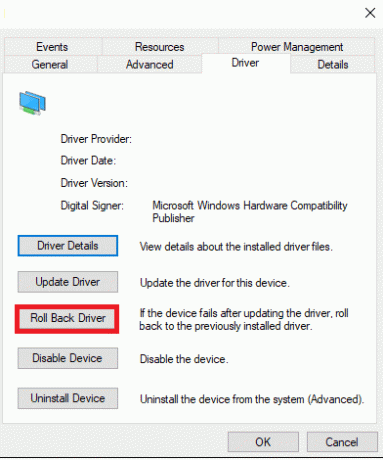
Windows 10 bilgisayarınız önceki sürücü sürümünü yükledikten sonra, Epson tarayıcıların iletişim hatasını düzeltip düzeltmediğinizi kontrol edin.
Yöntem 6: Tarayıcı Sürücülerini Yeniden Yükleyin
Epson tarayıcının iletişim kuramamasını düzeltmek için uyumsuz sürücülerin yeniden yüklenmesi gerekir. Aygıt sürücülerini yalnızca güncelleyerek herhangi bir düzeltme elde edemezseniz yeniden yüklemeniz önerilir. Sürücüleri yeniden yükleme adımları çok kolaydır ve bunu üçüncü taraf bir uygulama kullanarak veya manuel olarak yapabilirsiniz. Rehberimizi takip edin Windows 10'da Sürücüler Nasıl Kaldırılır ve Yeniden Yüklenir Windows 10 bilgisayarınızdaki sürücüleri yeniden yüklemek için. genişlettiğinizden emin olun Görüntü cihazları Aşağıda gösterildiği gibi.

Tarayıcı sürücülerini yeniden yükledikten sonra, Epson tarayıcıların iletişim hatasını düzeltip düzeltmediğinizi kontrol edin.
Ayrıca Okuyun:Windows 10'da Bluetooth Sürücü Hatasını Düzeltin
Yöntem 7: Kabuk Donanım Algılama Hizmetini Yeniden Başlatın
Shell Hardware Detection hizmeti, sisteminize başka bir donanımın bağlı olup olmadığını ve cihazınıza bağlı tüm tarayıcıları, depolama aygıtlarını ve yazıcıları algılar. Otomatik Kullan donanım olayları için bildirimler sağlar. Bu hizmet herhangi bir nedenle durdurulursa, Epson tarayıcı iletişim kuramıyor hatasıyla karşılaşırsınız. Bu hizmeti yeniden başlatmak için aşağıda belirtilen adımları izleyin:
1. Tip Hizmetler arama menüsünde tıklayın ve Yönetici olarak çalıştır.

2. Şimdi aşağı kaydırın ve üzerine çift tıklayın. Kabuk Donanım Algılama hizmet.
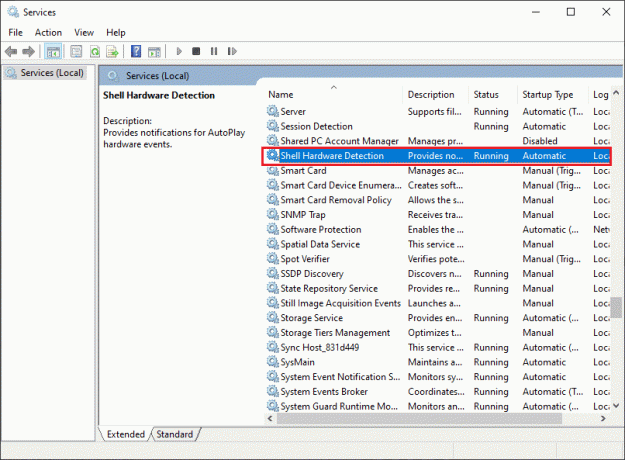
3. Yeni açılır pencerede, başlangıç türü ile Otomatik.
Not: Eğer Servis durumu dır-dir durduruldu, tıkla Başlama buton. Eğer Servis durumu dır-dir Koşma, tıklamak Durmak ve yeniden başlatın.

4. Tıklamak Uygula > Tamam değişiklikleri kaydetmek için
5. Tarayıcınızın fişini çekin ve bir süre bekleyin. Tekrar takın.
6. için aynı adımları tekrarlayın. Windows Görüntü Alma Hizmeti ve bunun işe yarayıp yaramadığını kontrol edin.
Yöntem 8: Kablosuz Bağlantıyı Onar
Bazı durumlarda, PC'nizdeki Epson tarama programı, LAN adresleri arasındaki bağlantıyı otomatik olarak kuramaz. Bu, kablosuz ağ kullandığınızda daha sık olur. Adresleri uygulama içinde bulabilmenize rağmen, bu her zaman işe yaramaz. Bu nedenle, adresi aşağıda belirtildiği gibi manuel olarak ekleyin.
1. Tip Epson Tarama Ayarları arama menüsünde. Şimdi, tıklayın Açık.
2. Tarama Ayarlarında, öğesini seçin. Ekle altındaki seçenek Ağ Tarayıcı Adresi.
Not: yardımıyla doğru tarayıcıyı seçtiğinizden emin olun. Tarayıcı Seç üstteki açılır menü.
3. Şimdi, bir ekran adresi girin açılır. Doğru adresi bulmak için aşağıda belirtilen adımları izleyin.
4. Tip cmd arama çubuğunda ve tıklayın Açık.

5. Ardından, yazın ipconfig/tümü komutunu verin ve basın Giriş anahtarı.
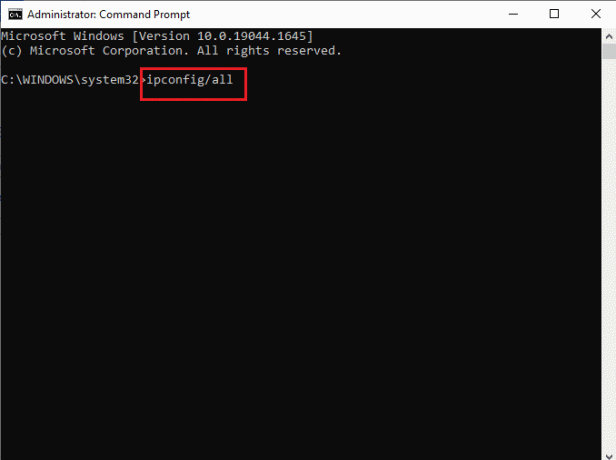
6. Şimdi, not edin Varsayılan giriş pencereden detay.

7. Bunu kopyala adres (burada, 192.168.1.1) ve yönlendiricinize erişmek için tarayıcınıza yazın.
8. Ağa bağlı cihazların listesini not edin. Aynı ekranda tarayıcınızın IP adresini bulabilirsiniz. Değerini not edin.
9. Ardından, şuraya gidin: Ekle Tarama ayarları penceresinin penceresini açın ve altına tarayıcınızın IP adresini yazın. Adresi girin Menü.
10. Tıklamak TAMAM değişiklikleri kaydetmek için
Not: Ayrıca üzerine tıklayabilirsiniz Ölçek Bağlantının başarılı olmasını sağlamak için.
Ayrıca Okuyun:Bilgisayarınızı Düzeltin Windows 10'da Doğru Şekilde Yapılandırılmış Görünüyor Ancak DNS Yanıt Vermiyor
Yöntem 9: Parola Korumalı Paylaşımı Kapatın
Parola Korumalı paylaşım ayarı, dosya ve klasörlerin paylaşımını güvenli ve emniyetli tutmayı amaçlar. Bu ayar etkinleştirilirse, ağınıza bağlı kullanıcılar, gizlilik parolası manuel olarak girilmedikçe PC'nizdeki dosyalara erişemez. Birkaç rapor, bu özelliğin bir Epson taramasının tarayıcı hatasıyla iletişim kuramamasını tetiklediğini gösteriyor. Bu nedenle, bu ayarı devre dışı bırakmanız, tarayıcıyı yeniden bağlamanız ve bunun çalışıp çalışmadığını kontrol etmeniz gerekir.
Not: İşler yolunda gitmezse, her zaman ayarı açmalısınız.
1. Tip Kontrol Paneli arama çubuğunda ve tıklayın Açık.

2. Ardından, Görüntüleme ölçütü olarak Kategori ve üzerine tıklayın Ağ ve Internet.
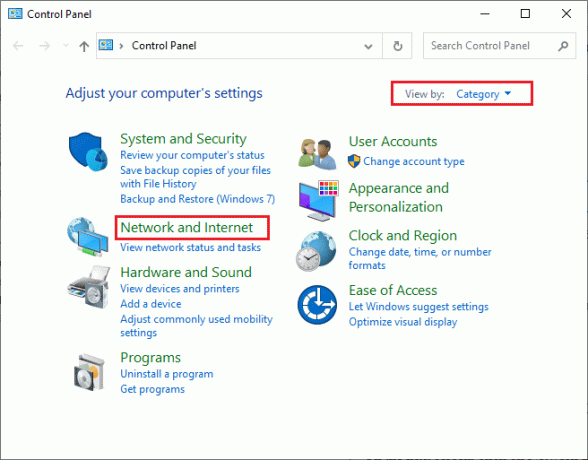
3. Şimdi, tıklayın Ağ ve Paylaşım Merkezi Tasvir edildiği gibi.
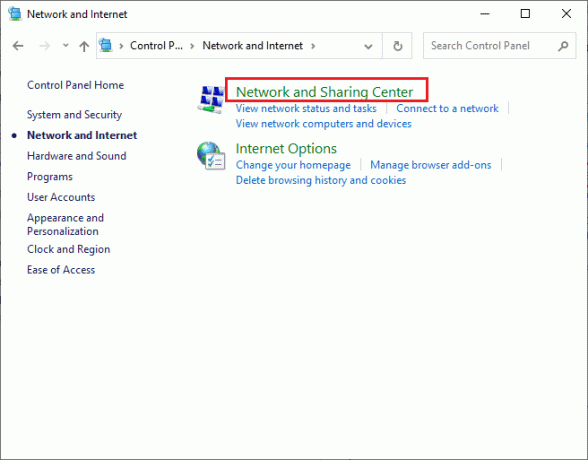
4. Şimdi, tıklayın Gelişmiş paylaşım ayarlarını değiştirin gösterildiği gibi bağlantı.

5. Genişletin Tüm Ağlar bölümüne tıklayın ve Parola korumalı paylaşımı kapatın seçenek.

6. Şimdi, tıklayın Değişiklikleri Kaydet ve tarayıcıyı bir dakikalığına fişten çekin. yeniden bağlan tarayıcınızı açın ve bağlantı hatasının kaybolup kaybolmadığını kontrol edin.
Yöntem 10: Bağlantı Noktalarını LPT1'den USB 001'e Değiştirin
Yazıcılarınızı ve tarayıcılarınızı bağlamak için daha önce eski bir Line Print Terminals teknolojisi kullanılıyordu. Artık çoğu yazıcı ve tarayıcı USB'ye geçti. Bu nedenle, cihazınızda USB kullanılıp kullanılmadığını ve bunun çalışıp çalışmadığını kontrol edin. Bu yöntem, Windows 10'a yükselttikten sonra sorunla karşılaşırsanız Epson tarayıcının iletişim kuramamasını etkin bir şekilde düzeltir.
1. I vur Windows tuşu ve yazın Kontrol Paneli. Ardından, tıklayın Açık.
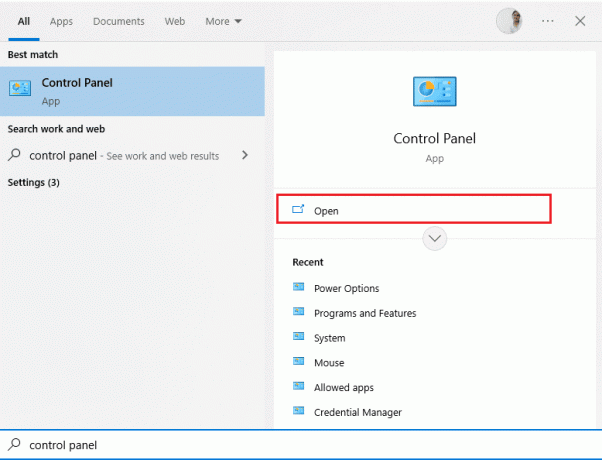
2. Şimdi, ayarla Görüntüleme ölçütü olarak Kategori ve üzerine tıklayın Aygıtları ve yazıcıları görüntüleyin gosterildigi gibi.
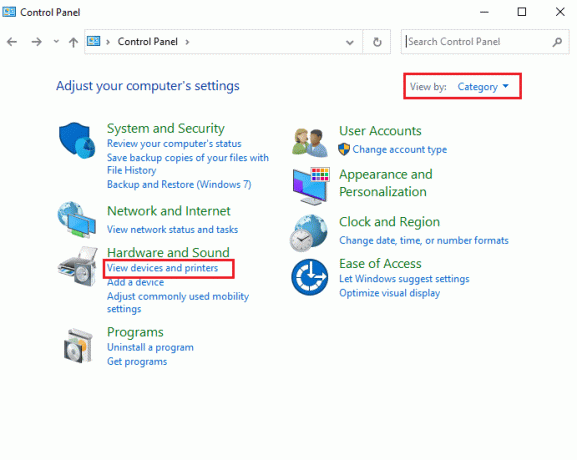
3. Şimdi, sağ tıklayın yazıcı ve seçin Özellikleri.

4. Şuna geç Limanlar sekmesine gidin ve bağlantı noktalarını değiştirin LPT1 ile USB 001.
5. Tıklayarak değişiklikleri kaydedin Uygula > Tamam. Ardından cihazınızın fişini çekin ve bir süre sonra tekrar bağlayın.
Ayrıca Okuyun:Windows 10'da USB Bağlantı Noktasındaki Güç Dalgalanmasını Düzeltin
Yöntem 11: Windows Defender Güvenlik Duvarı Ayarlarını Değiştirin
Ayrıca, Windows 10 bilgisayarınızdaki aşırı reaktif veya aşırı koruyucu bir virüsten koruma paketi nedeniyle tarayıcıyla iletişim kuramayan bir Epson taramasıyla karşılaşacaksınız. Bu, başlatıcı ile ağ arasındaki bağlantı bağlantısını engeller. Bu sorunu çözmek için, Güvenlik Duvarı ayarlarınızda Epson'u beyaz listeye alabilir veya güvenlik duvarı korumasını geçici olarak devre dışı bırakabilirsiniz.
Seçenek I: Beyaz liste escndv.exe
İzin vermek C:\WINDOWS\twain_32\escndv\escndv.exe Windows Defender Güvenlik Duvarınızda aşağıdaki kılavuzumuzu takip edin. Windows Güvenlik Duvarı Üzerinden Uygulamalara İzin Ver veya Engelle ve belirtilen adımları uygulayın.

Seçenek II: Güvenlik Duvarını Devre Dışı Bırak (Önerilmez)
Windows Defender Güvenlik Duvarı'nı nasıl devre dışı bırakacağınızı bilmiyorsanız, kılavuzumuz Windows 10 Güvenlik Duvarı Nasıl Devre Dışı Bırakılır yapmanıza yardımcı olacaktır.
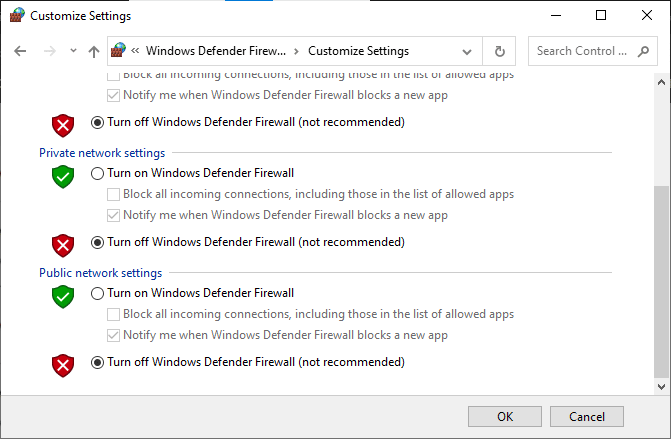
Ayrıca Okuyun:Windows Defender Tanım Güncellemesi Nasıl Gerçekleştirilir
Seçenek III: Güvenlik Duvarında Yeni Kural Oluştur
1. I vur Windows tuşu ve yazın Gelişmiş Güvenlik Özellikli Windows Defender Güvenlik Duvarı. Ardından, tıklayın Yönetici olarak çalıştır.
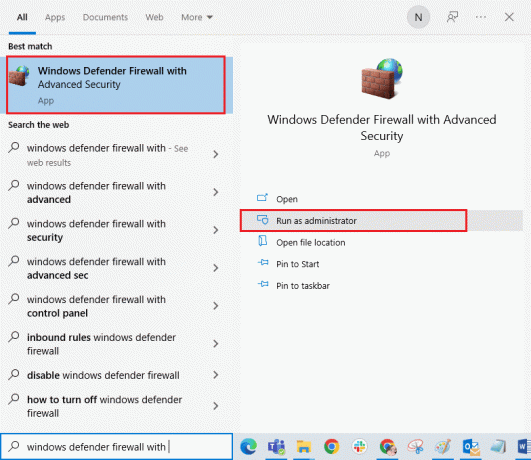
2. Tıklamak Gelen kurallar sol bölmede gösterildiği gibi.
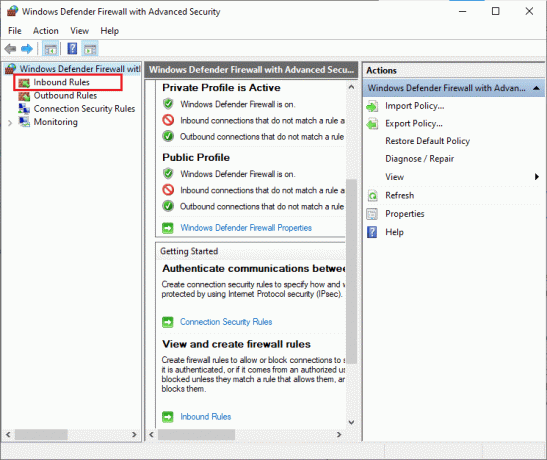
3. Tıklamak Yeni kural… sağ bölmede gösterildiği gibi.
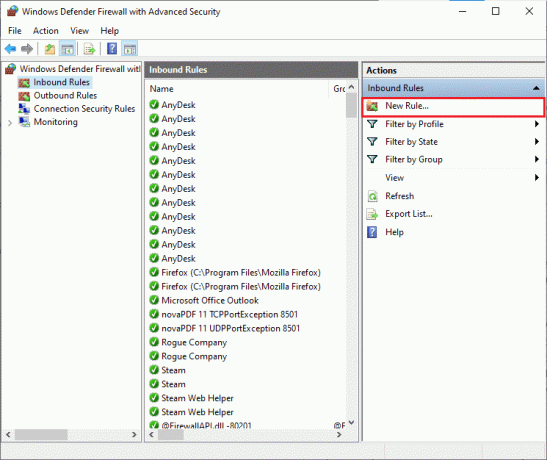
4. öğesini seçtiğinizden emin olun. programı altındaki seçenek Ne tür bir kural oluşturmak istersiniz? menü ve tıklayın Sonraki > gosterildigi gibi.
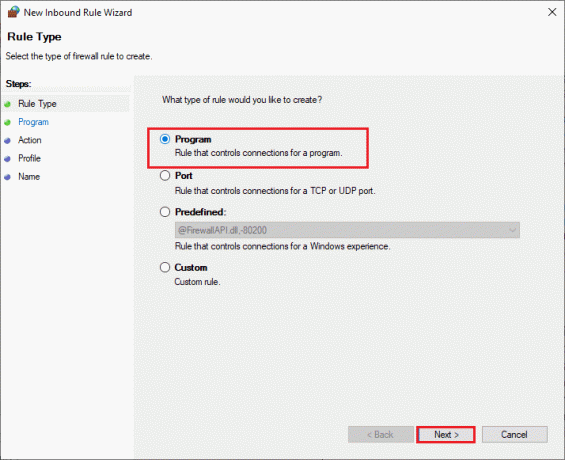
5. Ardından, üzerine tıklayın Araştır… karşılık gelen düğme Bu program yolu: gosterildigi gibi.

6. Şuraya gidin: C:\WINDOWS\twain_32\escndv\escndv.exe yol ve çift tıklama üzerinde kurmak dosya. Ardından, üzerine tıklayın Açık buton.
7. Tıklamak Sonraki > içinde Yeni Gelen Kural Sihirbazı pencere.

8. Şimdi, seçin Radyo düğmesi bitişik, yanında Bağlantıya izin ver ve üzerine tıklayın Sonraki > Tasvir edildiği gibi.

9. Emin olmak Etki Alanı, Özel ve Genel kutucuklar seçilir ve üzerine tıklanır. Sonraki >.

10. Son olarak, bir ekleyin isim yeni kuralınıza gidin ve tıklayın Bitiş.
Önerilen:
- Cihazınız için Windows Bulunan Sürücüleri Düzeltin, Ancak Bir Hatayla Karşılaştınız
- Android'de $ Girişinde Ayrıştırma Hatasını Düzeltin
- Aygıt Yöneticisi Güç Yönetimi Sorununu Düzeltin
- Windows 10'da Hata Yazdırmayı Düzeltin
Bu kılavuzun yardımcı olduğunu ve nasıl düzeltileceğini öğrenmiş olduğunuzu umarız Epson tarayıcı iletişim kuramıyor Windows 10'da. Bu makalenin size en iyi şekilde nasıl yardımcı olduğunu bize bildirin. Ayrıca, bu makaleyle ilgili herhangi bir sorunuz / öneriniz varsa, bunları yorumlar bölümüne bırakmaktan çekinmeyin.