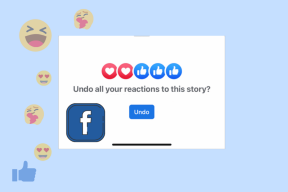IPhone'da PDF Boyutunu Küçültmenin En İyi 3 Yolu
Çeşitli / / August 09, 2022
Bazen, her uygulama veya yazılım çok büyük PDF dosyalarını desteklemediğinden PDF boyutunu sıkıştırmanız gerekir. PDF dosyasını her zaman masaüstüne aktarabilir ve web tabanlı bir çözüm kullanarak sıkıştırın veya bir PDF düzenleyici. Ancak, PDF boyutunu küçültmek için artık uzun bir süreçten geçmenize gerek yok. Üçüncü taraf uygulamaları kullanarak bunu iPhone'unuzda kolayca yapabilirsiniz. Nasıl olduğunu öğrenelim.

Apple'ın macOS'u, varsayılan Önizleme uygulamasından PDF boyutunu küçültmenize olanak tanır. Ne yazık ki, iOS'ta böyle bir yerel seçenek yoktur. İşi yapmak için App Store'dan üçüncü taraf uygulamaları indirmeli ve kullanmalısınız. Listeye Adobe Acrobat ile başlayayım.
1. Adobe Acrobat
Adobe Creative Cloud planına abone olursanız, mobil platformlarda aynı güçlü Adobe PDF düzenleyicisine sahip olursunuz. Adobe Acrobat'ı kullanarak PDF dosyasını sıkıştırılmış boyutta kolayca düzenleyebilir, imzalayabilir ve dışa aktarabilirsiniz. Hadi kontrol edelim.
Aşama 1: Adobe Acrobat'ı Apple App Store'dan indirin.
iPhone için Adobe Acrobat'ı indirin
Adım 2: Uygulamayı açın ve Adobe hesap bilgilerinizle oturum açın.
Aşama 3: Sağ alt köşedeki + simgesine dokunun ve PDF'yi Düzenle'yi seçin.

4. Adım: PDF'yi cihaz deposundan, Adobe bulut deposundan, OneDrive, Google Drive veya Dropbox'tan içe aktarın.
Adım 5: Yorum eklemek, doldurmak ve imzalamak veya sayfaları düzenlemek için sağ alt köşedeki düzenle düğmesine dokunun. Değişiklikleri yaptıktan sonra sağ üst köşedeki üç noktalı menüye basın.

6. Adım: PDF'yi Sıkıştır'ı seçin.

7. Adım: Mevcut PDF dosyanızın boyutunu kontrol edebilir ve aşağıdaki menüden sıkıştırma seviyesini ayarlayabilirsiniz.

Adım 8: Orta sıkıştırmaya ayarlanmıştır; kalite pahasına en küçük boyutu istiyorsanız yüksek sıkıştırmayı seçebilirsiniz. Genel kaliteyi etkilemek istemiyorsanız düşük sıkıştırmayı seçin.
PDF dosyanızda birkaç önemli resim varsa, kalite kaybını önlemek için düşük sıkıştırma kullanabilirsiniz. PDF dosyası metin ağırlıklıysa yüksek sıkıştırma ile gidebilirsiniz. İlgili seçeneği seçin ve sağ üst köşedeki 'Sıkıştır'a basın.
Adobe ana sayfasından orijinal dosyayı ve sıkıştırılmış dosyayı kontrol ederken sıkıştırma işlemi başlayacaktır. Adobe Acrobat'ta 1,2 MB'lık bir PDF dosyasını içe aktardık ve gözle görülür bir kalite kaybı olmadan 303 KB'ye sıkıştırdık.

Artık sıkıştırılmış PDF dosyanızı paylaşabilirsiniz. Bir PDF dosyasının yanındaki üç noktalı menüye dokunun, bir kopyasını gönder'i seçin ve dosyayı göndermek için iOS paylaşım menüsünü kullanın.
2. Küçük PDF
Küçük PDF, iPhone'daki en iyi Adobe Acrobat alternatiflerinden biridir. Küçük PDF'yi kullanarak PDF dosyalarına açıklama ekleyebilir, düzenleyebilir veya sıkıştırabilirsiniz. Aşağıdaki adımlardan geçin.
Aşama 1: Küçük PDF'yi App Store'dan yükleyin.
iPhone için Küçük PDF'yi indirin
Adım 2: Küçük PDF'yi açın ve bir Google veya Apple hesabıyla kaydolun.
Aşama 3: + simgesine basın ve Dosyalar uygulamasından bir PDF dosyası ekleyin.

4. Adım: Küçük PDF, dosyayı şirket sunucularına kaydedecek ve telefonunuzda açacaktır.
Adım 5: PDF sayfalarını yönetebilir, metin ekleyebilir, vurgulayıcı kullanabilir, çizebilir ve hatta belgeyi imzalayabilirsiniz.
6. Adım: Değişiklik yaptıktan sonra sağ üst köşedeki üç noktalı menüye dokunun.
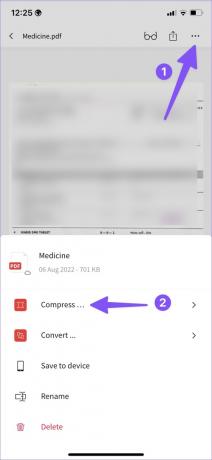
7. Adım: Sıkıştır'ı seçin.
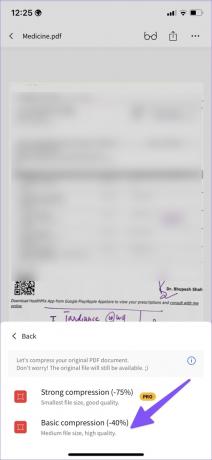
Adım 8: PDF boyutunu yaklaşık %75 oranında azaltan güçlü sıkıştırmayı seçebilirsiniz. Bu sizin için çok fazlaysa, PDF boyutunu %40 azaltmak için temel sıkıştırmayı seçin.

Sıkıştırılmış PDF dosyanız kullanıma ve paylaşıma hazır.
3. PDF Kompresör
PDF Compressor, iPhone'da PDF boyutunu küçültmek için başka bir kullanışlı araçtır. Sonuçta, herkes masaüstünde Adobe'nin pahalı Creative Cloud planını kullanmıyor veya tercih etmiyor. PDF Expert aynı derecede yeteneklidir ve işi ter dökmeden yapar.
Aşama 1: App Store'dan PDF Kompresörü indirin.
iPhone için PDF Kompresörü İndirin
Adım 2: Değişiklik yapmadan önce sıkıştırma seviyesini seçin. Aşırı, önerilen veya daha az sıkıştırma arasından seçim yapabilirsiniz. Yukarıda tartıştığımız yüksek, orta veya düşük kaliteye eşdeğerdirler.

Aşama 3: PDF Seç'e dokunun ve Dosyalar uygulamasından bir PDF dosyasını içe aktarın.
4. Adım: PDF'yi Sıkıştır düğmesini seçin, işlem başlayacaktır.

Adım 5: Sıkıştırma boyutunu ve yüzdesini kontrol edebilirsiniz. 'Sıkıştırılmış PDF'yi kaydet'e dokunun, dosyayı kaydedin ve Sıkıştırılmış menüye gidin.

6. Adım: iOS paylaşım menüsünü kullanarak göndermek için dosyaya dokunun.
Hareket halindeyken PDF'leri sıkıştırın
Çoğu kullanıcı için Küçük PDF'yi kullanmanızı öneririz. Ücretsizdir ve işi hemen bitirir. Creative Cloud aboneleri, iPhone'daki en iyi PDF düzenleyici olduğundan Adobe Acrobat'ı kullanmalıdır. Yalnızca bir veya iki PDF dosyasını sıkıştırmak istiyorsanız iPhone'unuzda PDF Compressor'ı kullanın.
Son güncelleme 08 Ağustos 2022
Yukarıdaki makale, Guiding Tech'i desteklemeye yardımcı olan bağlı kuruluş bağlantıları içerebilir. Ancak, editoryal bütünlüğümüzü etkilemez. İçerik tarafsız ve özgün kalır.
BİLİYOR MUSUN
Verimlilik uygulaması olan Notion, 2013 yılında kuruldu.

Tarafından yazılmıştır
Parth daha önce EOTO.tech'te teknoloji haberlerini ele alarak çalışmıştı. Şu anda Guiding Tech'de uygulama karşılaştırması, öğreticiler, yazılım ipuçları ve püf noktaları hakkında yazı yazmakta ve iOS, Android, macOS ve Windows platformlarına derinlemesine dalmaktadır.