Windows 11'de USB Sürücüyü Güvenle Çıkarmanın En İyi 6 Yolu
Çeşitli / / August 10, 2022
Windows 11 bilgisayarınızdan çıkarmadan önce bir USB sürücüsünü güvenli bir şekilde çıkarmak iyi bir uygulamadır. Bu şekilde arka planda herhangi bir önbellek yazma işleminin yapılmamasını sağlayabilir ve veri kaybı riskini azaltabilirsiniz.

Bu gönderi farklı yollar gösterecek Windows'ta bir USB sürücüsünü güvenle çıkarın 11, en kolaydan biraz daha karmaşık olana kadar. Ayrıca, bir bonus ipucuyla ilgileniyorsanız, sonuna kadar bekleyin.
1. Sistem Tepsisinden Bir USB Sürücüyü Çıkarın
Windows 11'de bir USB sürücüsünü çıkarmanın en hızlı yolu, Görev Çubuğunun sağ alt bölümü olan Sistem Tepsisidir. Aceleniz varsa aşağıdaki yöntemi kullanabilirsiniz.
Aşama 1: Görev Çubuğundaki Gizli simgeleri göster düğmesini (yukarı ok) tıklayın.

Adım 2: Sistem Tepsisinde USB simgesini bulun. Üzerine sağ tıklayın ve '[Sürücü Adı]'nı Çıkar' seçeneğini seçin.

A bildirim görünecek donanımı çıkarmanın güvenli olduğunu belirtir. Bundan sonra, USB sürücüsünü PC'nizden ayırabilirsiniz.

2. Dosya Gezgini'nden bir USB Sürücüyü Çıkarın
Windows 11 Dosya Gezgini Aygıtlar ve sürücüler bölümünde sisteminize bağlı tüm USB sürücülerini görüntüler. İsterseniz oradan bir USB sürücüsünü de çıkarabilirsiniz.
Aşama 1: Başlat simgesine sağ tıklayın ve listeden Dosya Gezgini'ni seçin.

Adım 2: Bu PC'ye gitmek için sol bölmeyi kullanın ve Aygıtlar ve sürücüler altında kaldırmak istediğiniz sürücüyü bulun. Ardından, sürücünüze sağ tıklayın ve Çıkar'ı seçin.

"Donanımı Kaldırmak Güvenli" bildirimini gördükten sonra, USB sürücüsünü çıkarın.
3. Ayarlar Uygulamasını Kullanarak Bir USB Sürücüsünü Çıkarın
Ayarlar uygulamasındaki Cihazlar bölümünü ziyaret ederek sisteminize bağlı tüm donanım cihazlarını görüntüleyebilir ve yönetebilirsiniz. Ayrıca, bir USB sürücüsünü PC'nizden güvenli bir şekilde çıkarmanıza olanak tanır.
Aşama 1: Başlat menüsünü açın ve Ayarlar uygulamasını başlatmak için dişli şeklindeki simgeye tıklayın.

Adım 2: Bluetooth ve cihazlar sekmesinde, Cihazlar'a tıklayın.

Aşama 3: Listede USB sürücünüzü bulun. Yanındaki üç noktalı menü simgesine tıklayın ve Cihazı kaldır'ı seçin.

4. Adım: Onaylamak için Evet'i seçin.

Yukarıdaki adımları tamamladığınızda, sürücünüz listeden kaybolacaktır. Bunu takiben, bilgisayarınızdan fişini çekebilirsiniz.
4. Disk Yönetimini Kullanarak Bir USB Sürücüsünü Çıkarın
Windows 11'de bölümleri yönetmek için Disk Yönetimi aracını kullanabilirsiniz, sürücüleri biçimlendir, sürücü harfleri atayın ve daha fazlasını yapın. Ayrıca, bir USB sürücüsünü PC'nizden güvenli bir şekilde çıkarmanıza da olanak tanır.
Aşama 1: Çalıştır iletişim kutusunu açmak için Windows tuşu + R'ye basın. Tip diskmgmt.msc Aç alanında ve Enter'a basın.

Adım 2: Pencerenin alt yarısında tüm sürücülerinizi göreceksiniz. Kaldırmak istediğiniz sürücüye sağ tıklayın ve Çıkar'ı seçin.

5. Windows PowerShell Kullanarak Bir USB Sürücüsünü Çıkarın
Windows PowerShell, bir komut satırı arabirimi aracılığıyla işletim sistemiyle etkileşime girmenizi sağlayan bir programdır. Uzman kullanıcıların Windows'ta görevleri otomatikleştirinve bir USB sürücüsünü güvenli bir şekilde çıkarmak için kullanabilirsiniz. İşte nasıl.
Aşama 1: Windows arama menüsünü açın, Windows PowerShell yazın ve Yönetici Olarak Çalıştır'a tıklayın.

Adım 2: Bilgisayarınıza bağlı sürücülerin listesini görüntülemek için aşağıdaki komutları çalıştırın:
disk bölümü. liste hacmi
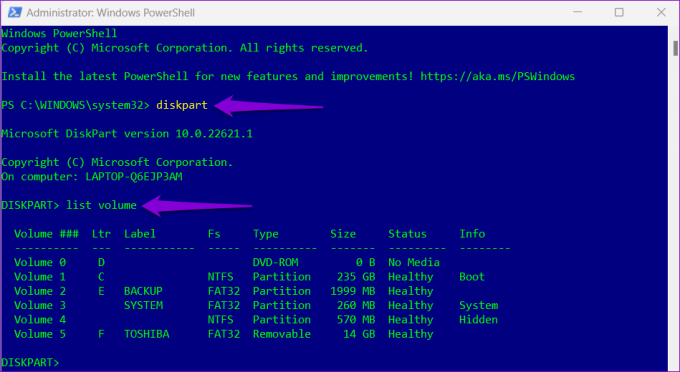
İlk sütundan sürücünüzün numarasını not edin.
Aşama 3: USB sürücünüzü seçmek için aşağıdaki komutu girin:
N hacmini seç
Yukarıdaki komutta N'yi önceki adımda belirtilen cilt numarasıyla değiştirin.

4. Adım: Pencereye aşağıdaki komutu yazın ve USB sürücünüzü çıkarmak için Enter tuşuna basın:
tüm kaldırmayı kaldır
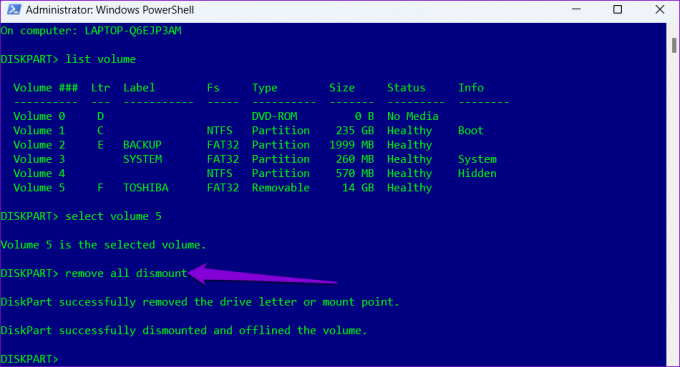
6. Donanımı Güvenle Kaldır Yardımcı Programını Kullanın
Yukarıdaki yöntemlerin yanı sıra Windows 11, donanımı bilgisayarınızdan güvenli bir şekilde çıkarmak için özel bir araç içerir. İşte ona nasıl erişebileceğiniz.
Aşama 1: Çalıştır iletişim kutusunu açmak için Windows tuşu + R'ye basın. Aç alanına aşağıdaki komutu yazın ve Enter'a basın.
RunDll32.exe shell32.dll, Control_RunDLL hotplug.dll

Adım 2: Çıkarmak istediğiniz USB sürücüsünü seçin ve Durdur düğmesine tıklayın.

Aşama 3: Onaylamak için Tamam'a basın.
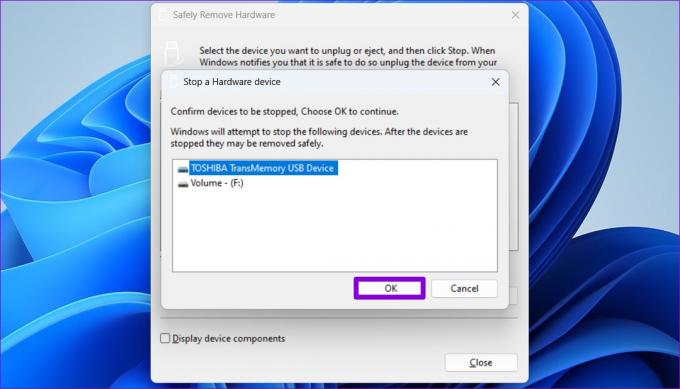
Bundan sonra, USB sürücünüzü sistemden güvenle çıkarabilirsiniz.
Bonus İpucu: Sürücünün Bağlantısını Çıkarmadan Güvenli Bir Şekilde Kesmek için Aygıt Kaldırma Politikasını Yapılandırın
Bilgisayarınızda sık sık USB sürücüleri kullandığınızda, sürücüleri çıkarmak sıkıcı olabilir. Neyse ki Windows, bir flash sürücü için aygıt kaldırma ilkesini yapılandırmanıza izin verir, böylece önce sürücünüzü çıkarmadan güvenli bir şekilde fişini çekebilirsiniz. Bunu nasıl kurabileceğiniz aşağıda açıklanmıştır.
Aşama 1: Görev Çubuğundaki arama simgesine tıklayın, yazın aygıt Yöneticisive Enter'a basın.

Adım 2: Disk sürücülerini genişletin, USB sürücünüze sağ tıklayın ve Özellikler'i seçin.

Aşama 3: Aygıt Özellikleri penceresinde, İlkeler sekmesine gidin ve Hızlı Kaldırma'yı seçin. Ardından, Tamam'a basın.

Politikadaki değişikliği uygulamak için bilgisayarınızı yeniden başlatmanız gerekir. Bunu takiben, devam eden bir yazma işlemi olmadığında flash sürücünüzü doğrudan fişten çıkarabilirsiniz. Her USB sürücüsü için aygıt kaldırma ilkesini ayrı ayrı yapılandırmanız gerekeceğini unutmayın.
Güvenli ve Sağlam Tutun
Windows 11'de bir USB sürücüsünü güvenli bir şekilde çıkarmanın birçok yolu vardır. USB sürücüsünü çıkarmak yerine güvenli bir şekilde çıkarmak verilerin güvende olmasını sağlar. Alternatif olarak, doğrudan fişini çıkarmak istiyorsanız, sürücünüz için cihaz kaldırma politikasını yapılandırabilirsiniz.
Son güncelleme 10 Ağustos 2022
Yukarıdaki makale, Guiding Tech'i desteklemeye yardımcı olan bağlı kuruluş bağlantıları içerebilir. Ancak, editoryal bütünlüğümüzü etkilemez. İçerik tarafsız ve özgün kalır.

Tarafından yazılmıştır
Pankil, mesleğine EOTO.tech'te yazar olarak başlayan bir İnşaat Mühendisidir. Kısa süre önce Guiding Tech'e Android, iOS, Windows ve Web için nasıl yapılır, açıklayıcılar, satın alma kılavuzları, ipuçları ve püf noktalarını ele almak için serbest yazar olarak katıldı.



