Mac'te VoiceOver Ekran Okuyucusu Nasıl Kullanılır
Çeşitli / / August 11, 2022
Apple'ın macOS'u, ekrandaki içeriği yüksek sesle okumak ve görme engelli kişilerin web'de gezinmesine ve Mac'i kullanmasına yardımcı olmak için VoiceOver Ekran Okuyucusunu içeriyordu. Ekranınızda olup biten her şeyin açıklamalarını yüksek sesle okuyacak yerel bir ekran okuyucudur. Aynen öyle yapabilirsin Android telefonunuzun metni yüksek sesle okumasını sağlayın Google Asistan'ı kullanarak.

VoiceOver, Mac'inizde yerel bir uygulama olarak mevcuttur. Bu gönderi, görme engelli birine yardımcı olmak için Mac'te VoiceOver Ekran Okuyucuyu nasıl açabileceğinizi gösterecek.
Mac'te VoiceOver Nasıl Etkinleştirilir
Görme engelli bir aile üyeniz veya arkadaşınız varsa veya yeni bir şey öğrenmek için okumak yerine dinlemeyi tercih ediyorsanız, Seslendirme Ekran Okuyucu, Mac'lerinin kontrolünü ele geçirmelerini sağlayacak. Mac'te bu özelliği nasıl etkinleştireceğiniz aşağıda açıklanmıştır.
Aşama 1: Mac'inizde Command + F5 tuşlarına basın.
VoiceOver yardımcı programı penceresi, nasıl çalıştığının sesli açıklamasıyla ekranınızda açılır.

Adım 2: Kullanmaya başlamak için VoiceOver'ı Kullan'a tıklayın veya klavyenizdeki V tuşuna basın.

Ekranda, o anda ekranınızda olan ve Siri tarafından okunmakta olan metinle birlikte bir VoiceOver penceresi görünecektir.
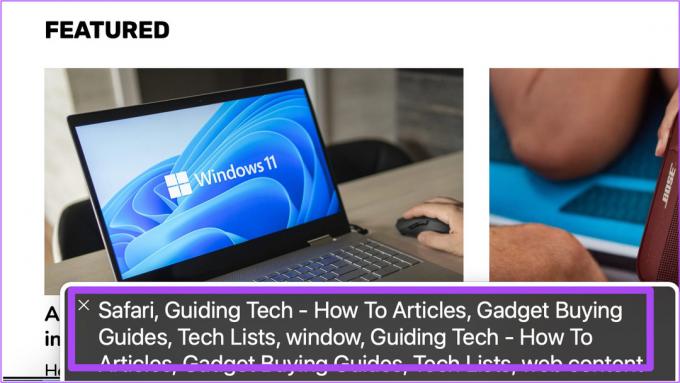
VoiceOver, imlecin dikdörtgen bir kutuyla seçtiği metni anında okuyacaktır.

VoiceOver'ı devre dışı bırakmak için VoiceOver penceresindeki X simgesini tıklamanız yeterlidir.

Alternatif olarak, Mac'inizde VoiceOver'ı şu şekilde açabilirsiniz.
Aşama 1: Spotlight Search'ü açmak için Command + Spacebar tuşlarına basın, yazın Sistem Tercihleri, ve Return tuşuna basın.

Adım 2: Sistem Tercihleri'nde Erişilebilirlik'e tıklayın.

Aşama 3: Sol menüden VoiceOver'a tıklayın.

4. Adım: Özelliği etkinleştirmek için sağ tarafta VoiceOver'ı Etkinleştir'in yanındaki onay kutusunu tıklayın.

VoiceOver yardımcı programı penceresi, nasıl çalıştığının sesli bir anlatımıyla ekranınızda görünecektir.

Adım 5: Kullanmaya başlamak için VoiceOver'ı Kullan'a tıklayın veya V tuşuna basın.

VoiceOver'ı kullanma hakkında eksiksiz bir sesli rehber için Daha Fazla Bilgi Edinin'e de tıklayabilirsiniz.

VoiceOver Konuşma Ayrıntısı Nasıl Değiştirilir
VoiceOver'ı etkinleştirdikten sonra, VoiceOver Konuşmasını kullanıcı tercihlerine göre özelleştirmenin birçok yolu vardır. İlk olarak, VoiceOver Konuşmasının hızını veya ayrıntı düzeyini nasıl değiştirebileceğinizi gösterelim.
Aşama 1: Menü çubuğunun sol üst köşesindeki Apple logosuna tıklayın.

Adım 2: Sistem Tercihleri'ni seçin.

Aşama 3: Sistem Özellikleri penceresi göründüğünde, Erişilebilirlik'e tıklayın.

4. Adım: Sol menüden VoiceOver'ı seçin.

Adım 5: Sağ alt köşedeki VoiceOver Yardımcı Programını Aç seçeneğine tıklayın.

6. Adım: Ekranınızda VoiceOver İzlencesi penceresi açıldığında, sol menüden Ayrıntı'yı tıklayın.

7. Adım: Konuşma sekmesi altında, Varsayılan Konuşma Ayrıntısı'nın yanındaki açılır menüyü tıklayın.
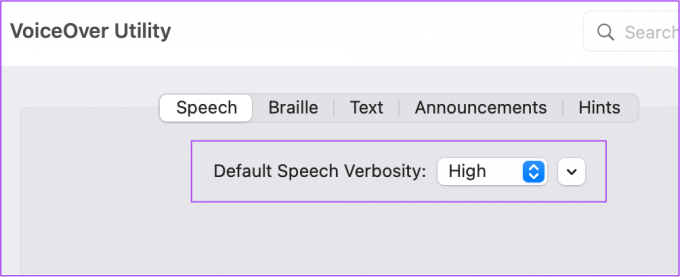
Adım 8: Kullanıcının tercihine göre Konuşma Ayrıntısını seçin.
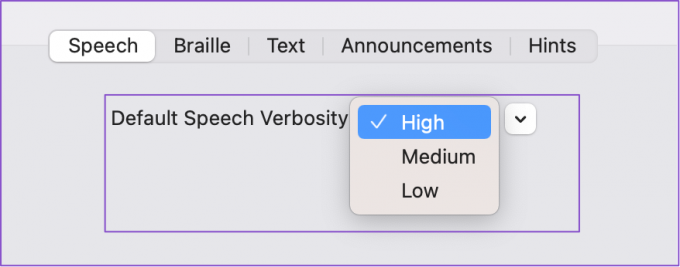
9. Adım: Pencereyi kapatın ve VoiceOver'ı kullanmaya başlamak için Command + F5 tuşlarına basın.

VoiceOver Konuşma Sesi Nasıl Değiştirilir
Bir başka kullanışlı özelleştirme, Mac'inizdeki VoiceOver Speech'in sesini değiştirmektir. İşte nasıl yapılacağı.
Aşama 1: Sağ üst köşedeki Apple menüsüne tıklayın.

Adım 2: Sistem Tercihleri'ni seçin.

Aşama 3: Erişilebilirlik'e tıklayın.

4. Adım: Sol menüden VoiceOver'a tıklayın.

Adım 5: Sağ alt köşeden VoiceOver İzlencesini Aç'a tıklayın.

6. Adım: Sol menüden Konuşma'yı seçin.

7. Adım: Sesler altında, Ses açılır menüsünü seçin.

Adım 8: Kullanıcının tercihine göre Konuşma Sesini seçin.
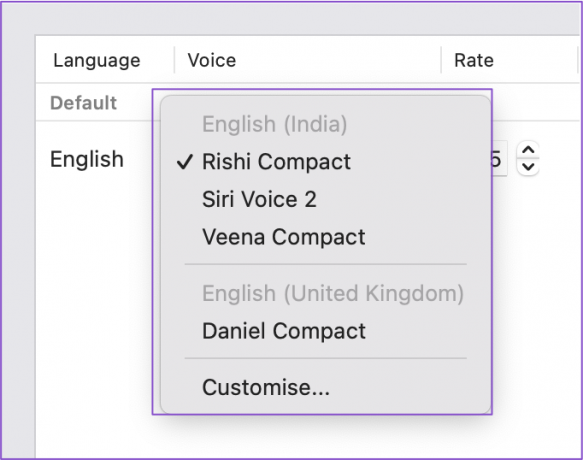
Daha fazla Konuşma Sesi seçmek için Özelleştir'e tıklayabilirsiniz.
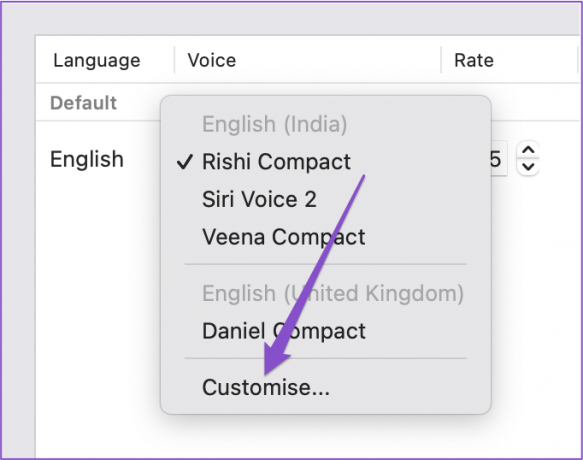
Seçimi kolaylaştırmak için bir Konuşma Sesi de çalabilirsiniz. Yeni seçtiğiniz Konuşma Sesi Mac'inize indirilene kadar beklemeniz gerekeceğini unutmayın.
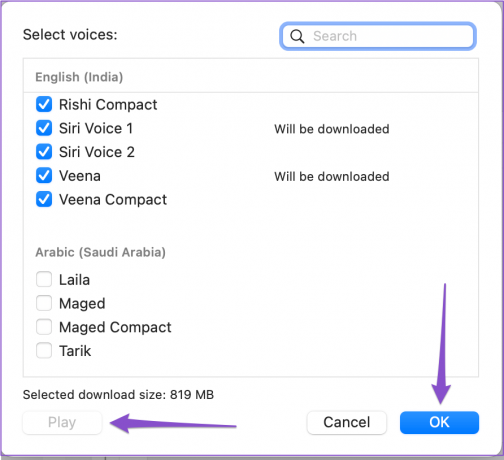
7. Adım: Tercih ettiğiniz Konuşma Sesini seçtikten sonra pencereyi kapatın ve VoiceOver'ı başlatmak için Command + F5 tuşlarına basın.
Bonus İpucu – Seçili Konuşma Sesini Özelleştirin
VoiceOver için yeni bir Konuşma Sesi seçtikten sonra, bunu kullanıcının tercihine göre daha da özelleştirebilirsiniz. İşte nasıl.
Aşama 1: Spotlight Search'ü açmak için Command + Spacebar tuşlarına basın, yazın VoiceOver Yardımcı Programı, ve Return tuşuna basın.
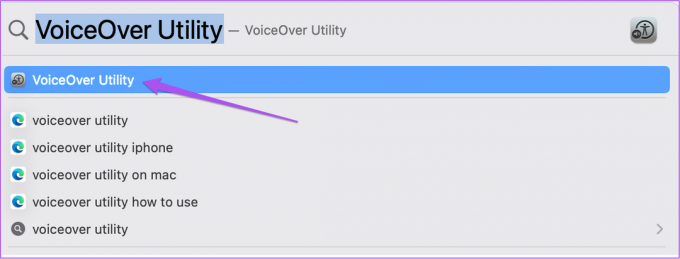
Adım 2: Sol menüden Konuşma'yı seçin.

Aşama 3: Sesler sekmesi altında kullanıcının tercihine göre Konuşma Sesini seçin.

Aşama 3: Seçiminizi yaptıktan sonra sağ taraftaki Düzenle'ye tıklayın.
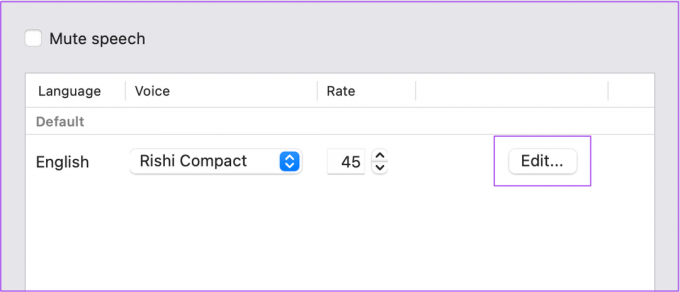
4. Adım: Hız, Perde, Ses Düzeyi ve Tonlama gibi Ses Ayarlarını özelleştirin.
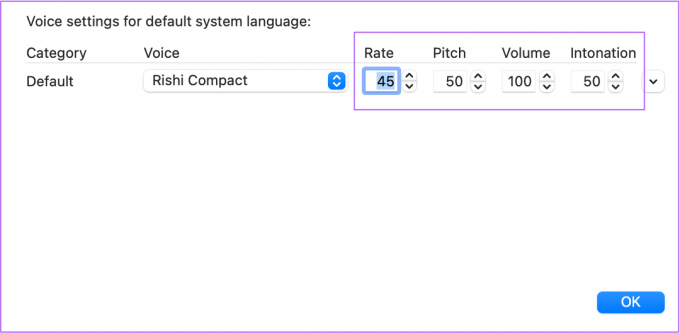
Adım 5: Değişiklikleri kaydetmek için Tamam'ı tıklayın.
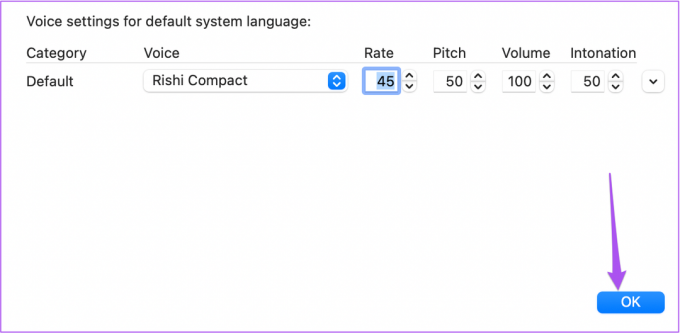
Engellileri Güçlendirin
VoiceOver Ekran Okuyucu, görme engelli veya yalnızca sesli öğrencilerin internette gezinmesi ve kolayca Mac kullanması için tüm engelleri aşabilir. Ayrıca bazılarını listeledik erişilebilirlik ihtiyaçları olan kişiler için en iyi iPhone uygulamaları. bizde de var yaşlılar için erişilebilirlik ipuçları iPhone kullanımını kolaylaştırmak için.
Son güncelleme 10 Ağustos 2022
Yukarıdaki makale, Guiding Tech'i desteklemeye yardımcı olan bağlı kuruluş bağlantıları içerebilir. Ancak, editoryal bütünlüğümüzü etkilemez. İçerik tarafsız ve özgün kalır.



