Uygulamaların Windows 10'da arka planda çalışmasını durdurun
Çeşitli / / November 28, 2021
Windows işletim sisteminiz, siz uygulamaya dokunmanıza gerek kalmadan bazı uygulamaların ve işlemlerin arka planda çalışmasına izin verir. Sizin İşletim sistemi bunu sistem performansını iyileştirmek için yapar. Bu tür birçok uygulama var ve bilginiz olmadan çalışıyorlar. İşletim sisteminizin bu özelliği sistem performansınız için kullanışlı olabilir ve uygulamalarınızı güncel tutar, ancak gerçekten ihtiyacınız olmayan bazı uygulamalar olabilir. Ve bu uygulamalar arka planda oturur ve tüm cihazınızın pilini ve diğer sistem kaynaklarını tüketir. Ayrıca, bu arka plan uygulamalarını devre dışı bırakmak, sistemin daha hızlı çalışmasını bile sağlayabilir. Şimdi bu gerçekten ihtiyacın olan bir şey. Bir uygulamanın arka planda çalışmasının devre dışı bırakılması, uygulamayı kapattıktan sonra, siz yeniden başlatana kadar onunla ilgili tüm işlemlerin sonlandırılacağı anlamına gelir. Birkaç veya tüm uygulamaların arka planda çalışmasını durdurmak için kullanabileceğiniz birkaç yol.

İçindekiler
- Uygulamaların Windows 10'da arka planda çalışmasını durdurun
- #1. Belirli Arka Plan Uygulamalarını Durdurmak İstiyorsanız
- #2. Tüm Arka Plan Uygulamalarını Durdurmak İstiyorsanız
- #3. Masaüstü Uygulamalarının Arka Planda Çalışmasını Devre Dışı Bırakın
Uygulamaların Windows 10'da arka planda çalışmasını durdurun
Emin ol bir geri yükleme noktası oluştur sadece bir şeyler ters giderse diye.
#1. Belirli Arka Plan Uygulamalarını Durdurmak İstiyorsanız
Arka plan uygulamalarını devre dışı bırakmak size çok fazla pil tasarrufu sağlayabilir ve sistem hızınızı artırabilir. Bu, arka plan uygulamalarını devre dışı bırakmak için yeterli neden sağlar. Buradaki yakalama, her uygulamanın arka planda çalışmasını körü körüne devre dışı bırakamayacağınızdır. Bazı uygulamaların işlevlerini yerine getirebilmesi için arka planda çalışmaya devam etmesi gerekir. Örneğin, yeni mesajlarınız veya e-postalarınız hakkında sizi bilgilendiren bir uygulama, arka planda devre dışı bırakırsanız bildirim göndermez. Bu nedenle, uygulamanın veya sisteminizin çalışmasının veya işlevselliğinin bunu yaparak engellemediğinden emin olmalısınız.
Şimdi, geri kalanına dokunulmadan arka planda devre dışı bırakmak istediğiniz birkaç özel uygulamanız olduğunu varsayalım, bunu gizlilik ayarlarını kullanarak yapabilirsiniz. Verilen adımları izleyin:
1. Tıkla Başlangıç görev çubuğunuzdaki simge.
2. Daha sonra üzerine tıklayın dişli simgesi açmak için üstüne Ayarlar

3. Ayarlar penceresinden, üzerine tıklayın. Mahremiyet simge.

4. Seçme 'Arka plan uygulamaları' sol bölmeden.
5. Göreceksin 'Uygulamaların arka planda çalışmasına izin verin' geçiş, emin olun açık konuma getir.

6. Şimdi, 'Arka planda hangi uygulamaların çalışabileceğini seçin' liste, kısıtlamak istediğiniz uygulama için geçiş anahtarını kapatın.
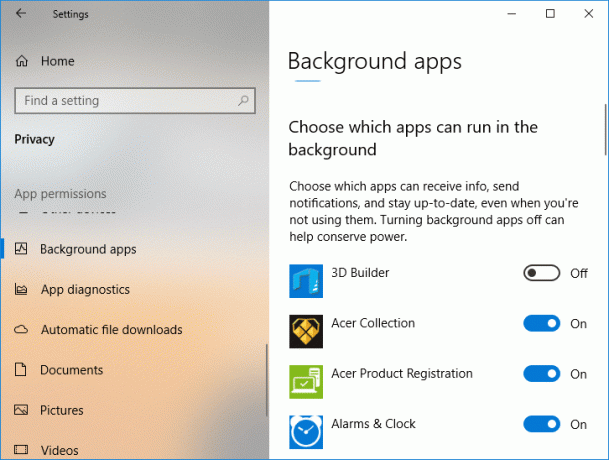
7. Ancak, herhangi bir nedenle, her uygulamanın arka planda çalışmasını kısıtlamak istiyorsanız, kapat ‘Uygulamaların arka planda çalışmasına izin verin’.
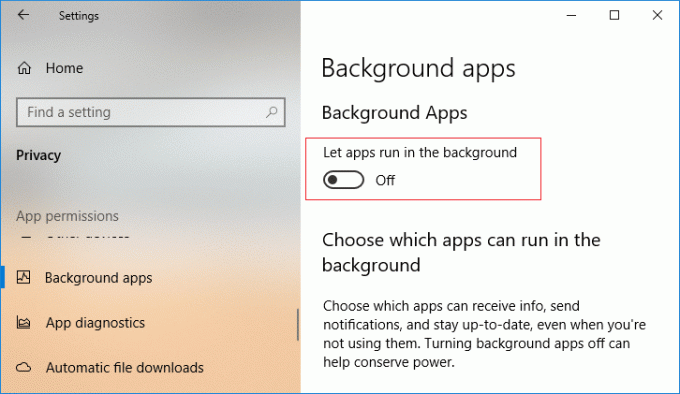
Windows 10'da uygulamaların arka planda çalışmasını bu şekilde durdurursunuz, ancak başka bir yöntem arıyorsanız endişelenmeyin, bir sonrakini izleyin.
#2. Tüm Arka Plan Uygulamalarını Durdurmak İstiyorsanız
Sisteminizin pili bittiğinde ne yaparsınız? Aç batarya koruyucu, sağ? Pil tasarrufu, uygulamaların arka planda çalışmasını engelleyerek (özellikle izin verilmediği sürece) pilin hızla bitmesini önler. Tüm arka plan uygulamalarını kolayca durdurmak için bu pil tasarrufu özelliğini kullanabilirsiniz. Ayrıca arka plan uygulamalarını tekrar etkinleştirmek de zor olmayacak.
Pil tasarrufu modu, piliniz varsayılan olarak %20 olan belirli bir oranın altına düştüğünde otomatik olarak açılır, ancak istediğiniz zaman manuel olarak açmaya karar verebilirsiniz. Pil tasarrufu modunu açmak için,
1. Tıkla pil simgesi görev çubuğunuzda ve ardından 'batarya koruyucu’.
2. Windows 10'un daha yeni bir sürümü için, pil ömrünü en iyi performansa göre ayarlayın Pazarlıksız. Pil tasarrufu modunu etkinleştirmek için, pil simgesine tıklayın görev çubuğunuz üzerinde sürükleyin ve 'Güç modu' kaydırıcısını aşırı sola kaydırın.
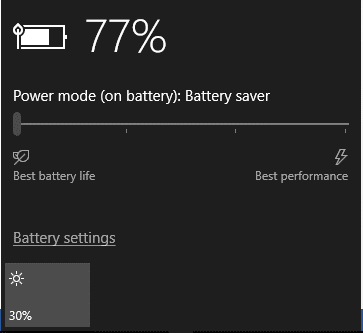
3. başka bir yol pil tasarrufu modunu etkinleştir görev çubuğundaki bildirimler simgesindendir. İçinde Eylem Merkezi (Windows Tuşu + A), doğrudan ' üzerine tıklayabilirsinizBatarya koruyucu' buton.
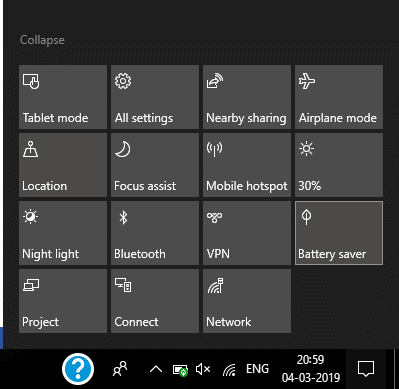
Pil tasarrufunu etkinleştirmenin başka bir yolu da ayarlardandır.
- Ayarları açın ve 'sistem’.
- Seçme pil sol bölmeden.
- Aç 'Bir sonraki şarja kadar pil tasarrufu durumu' pil tasarrufu modunu etkinleştirmek için geçiş anahtarı.

Bu yoldan, tüm arka plan uygulamaları kısıtlanacak.
#3. Masaüstü Uygulamalarının Arka Planda Çalışmasını Devre Dışı Bırakın
Yukarıdaki yöntemler, Masaüstü uygulamaları için çalışmaz (İnternet'ten veya bazı medyalarla indirilen ve kullanılarak başlatılanlar). .EXE veya .DLL dosyaları). Masaüstü uygulamaları, "Arka planda hangi uygulamaların çalışabileceğini seçin" listenizde görünmez ve "Uygulamaların arka planda çalışmasına izin ver" ayarından etkilenmez. Masaüstü uygulamalarına izin vermek veya bunları engellemek için bu uygulamalardaki ayarları kullanmanız gerekir. Bu uygulamaları kullanmadığınız zamanlarda kapatmanız ve ayrıca sistem tepsinizden kapatmanız gerekecektir. şununla yapabilirsin
1. Bildirim alanınızdaki yukarı oka tıklayın.
2. Herhangi bir sistem tepsisi simgesine sağ tıklayın ve çıkın.
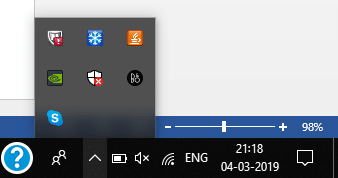
Bazı uygulamalar, oturum açtığınızda otomatik olarak yüklenir. Herhangi bir uygulamanın bunu yapmasını durdurmak için,
1. Görev çubuğunuza sağ tıklayın ve ardından 'Görev Yöneticisi' menüden.
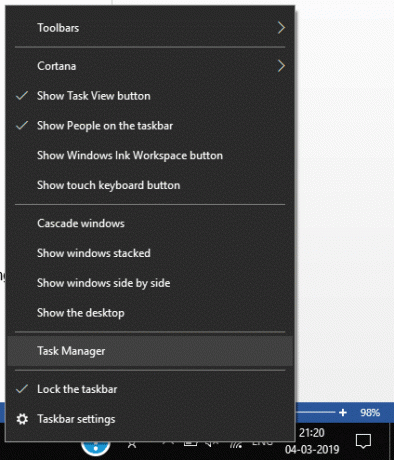
2. ' seçeneğine geçiş yapınBaşlamak' sekmesi.
3. Otomatik olarak başlamasını durdurmak istediğiniz uygulamayı seçin ve 'Devre dışı bırakmak’.
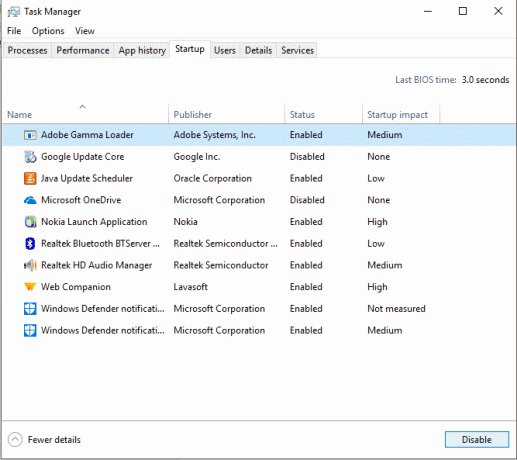
Bunlar, pil ömrünü ve sistem hızını artırmak için arka planda çalışan uygulamaların bir kısmını veya tamamını devre dışı bırakmak için kullanabileceğiniz yöntemlerdir.
Tavsiye edilen:
- Windows 10'da Kaydedilmiş WiFi Şifrelerini Görüntülemenin 4 Yolu
- Windows 10 için En İyi 6 Fotoğraf Düzenleme Uygulaması?
- Windows 10'da Döndürme Kilidi gri renkte düzeltildi
- 'İnternet yok, güvenli' WiFi hatasını düzeltin
Umarım bu makale yardımcı olmuştur ve şimdi kolayca yapabilirsiniz Uygulamaların Windows 10'da arka planda çalışmasını durdurun, ancak bu eğitimle ilgili hala herhangi bir sorunuz varsa, bunları yorum bölümünde sormaktan çekinmeyin.



