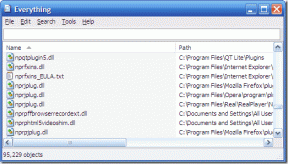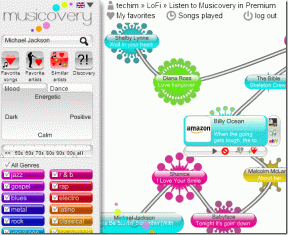Windows 10'da Windows Servis Yöneticisini Açmanın 8 Yolu
Çeşitli / / November 28, 2021
Estetik açıdan hoş bilgisayar ekranınızın ve üzerinde yapabileceğiniz bitmeyen listenin arkasında, her şeyi mümkün kılan birkaç arka plan işlemi ve hizmeti vardır. Normal bir kullanıcıya, süreçler ve hizmetler aynı şey gibi görünebilir, ancak öyle değildirler. İşlem, manuel olarak başlattığınız bir programın bir örneğidir; hizmet ise işletim sistemi tarafından başlatılan ve arka planda sessizce çalışan bir işlemdir. Hizmetler ayrıca masaüstüyle etkileşime girmez (çünkü Windows Vista), yani bir kullanıcı arayüzüne sahip değillerdir.
Hizmetler genellikle son kullanıcıdan herhangi bir girdi gerektirmez ve işletim sistemi tarafından otomatik olarak yönetilir. Ancak, belirli bir hizmeti yapılandırmanız gereken nadir durumlarda (örneğin, başlangıç türünü değiştirin veya tamamen devre dışı bırakın), Windows'ta yerleşik bir hizmet yöneticisi uygulaması vardır. Hizmetleri görev yöneticisinden, komut isteminden ve powershell'den de başlatabilir veya durdurabilirsiniz, ancak Hizmetler Yöneticisinin görsel arayüzü işleri kolaylaştırır.
Windows'taki diğer her şeye benzer şekilde, Hizmetler uygulamasını başlatmanın birden çok yolu vardır ve bu makalede hepsini listeleyeceğiz.
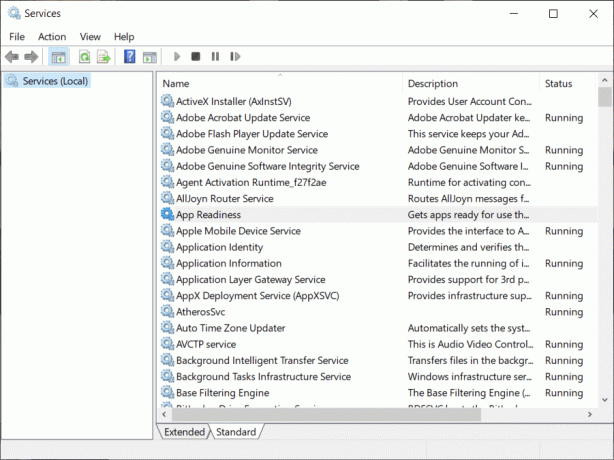
İçindekiler
- Windows Hizmetleri Yöneticisini Açmanın 8 Yolu
- Yöntem 1: Uygulama Başlat listesini kullanın
- Yöntem 2: Hizmetleri Ara
- Yöntem 3: Çalıştır Komut Kutusunu Kullanın
- Yöntem 4: Komut İstemi ve Powershell'den
- Yöntem 5: Denetim Masasından
- Yöntem 6: Görev Yöneticisinden
- Yöntem 7: Dosya Gezgini'nden
- Yöntem 8: Masaüstünüzde bir Hizmetler kısayolu oluşturun
- Windows Hizmetleri Yöneticisi nasıl kullanılır?
Windows Hizmetleri Yöneticisini Açmanın 8 Yolu
Yerleşik dosyayı açmanın birçok yolu vardır. Windows'ta Hizmetler Yöneticisi. Bize göre, en kolay ve en az zaman alan yöntem, Hizmetleri doğrudan Cortana arama çubuğunda aramaktır ve aynısını açmanın en verimsiz yolu, Hizmetleri bulmaktır. services.msc Dosyayı Windows Dosya Gezgini'nde açın ve üzerine çift tıklayın. Yine de, aşağıdaki Hizmetler uygulamasını başlatmak için tüm olası yöntemler listesinden tercih ettiğiniz yolu seçebilirsiniz.
Yöntem 1: Uygulama Başlat listesini kullanın
Başlat menüsü, Windows 10'da tamamen yenilenen şeylerden biriydi ve haklı olarak. Telefonlarımızdaki uygulama çekmecesine benzer şekilde, başlat menüsü bilgisayarda yüklü tüm uygulamaları görüntüler ve bunlardan herhangi birini kolayca açmak için kullanılabilir.
1. Tıkla Başlama butonu veya tuşuna basın Windows tuşu Başlat menüsünü getirmek için
2. Windows Yönetimsel Araçlar klasörünü bulmak için yüklü uygulamalar listesinde ilerleyin. Bir genel bakış menüsü açmak için herhangi bir alfabe başlığına tıklayın ve oraya atlamak için W'ye tıklayın.
3. Genişletin Windows Yönetim Aracıs klasörüne tıklayın ve Hizmetler açmak için.

Yöntem 2: Hizmetleri Ara
Bu yalnızca Hizmetleri başlatmanın en kolay yolu değil, aynı zamanda kişisel bilgisayarınızda yüklü olan diğer tüm uygulamaları da (diğer şeylerin yanı sıra) başlatmanın en kolay yoludur. Aramayı başlat çubuğu olarak da bilinen Cortana arama çubuğu, Dosya Gezgini içindeki dosya ve klasörleri aramak için de kullanılabilir.
1. etkinleştirmek için Windows tuşu + S'ye basın. Cortana arama çubuğu.
2. Tip Hizmetlerve arama sonucu geldiğinde, sağ panelde Aç'a tıklayın veya uygulamayı açmak için enter tuşuna basın.
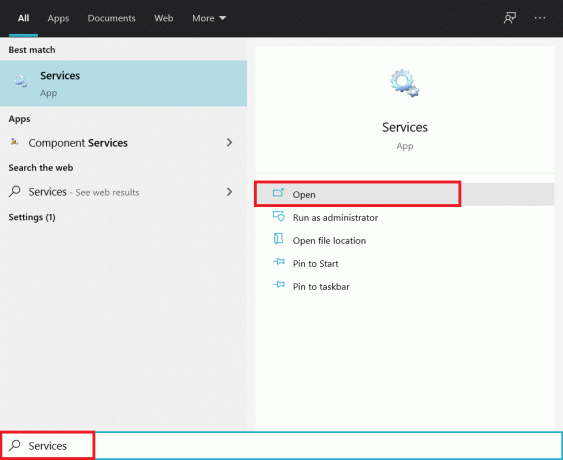
Yöntem 3: Çalıştır Komut Kutusunu Kullanın
Cortana arama çubuğuna benzer şekilde, çalıştırma komut kutusu herhangi bir uygulamayı (uygun komutların bilinmesi gerekse de) veya yolu bilinen herhangi bir dosyayı açmak için kullanılabilir.
1. için Windows tuşu + R'ye basın Çalıştır komut kutusunu açın veya başlangıç arama çubuğunda Çalıştır'ı aratın ve enter tuşuna basın.
2. Açmak için çalıştır komutu hizmetler .msc bunu dikkatli bir şekilde yazın ve açmak için Tamam'a tıklayın.

Yöntem 4: Komut İstemi ve Powershell'den
Komut İstemi ve PowerShell, Windows işletim sisteminde yerleşik olarak bulunan çok güçlü iki komut satırı yorumlayıcısıdır. Her ikisi de uygulamaları açmak da dahil olmak üzere çeşitli görevleri gerçekleştirmek için kullanılabilir. Bireysel hizmetler de bunlardan biri kullanılarak yönetilebilir (başlatılabilir, durdurulabilir, etkinleştirilebilir veya devre dışı bırakılabilir).
1. Herhangi birini kullanarak Komut İstemi'ni açın burada listelenen yöntemlerden biri.
2. Tip syükseltilmiş pencerede ervices.msc ve komutu yürütmek için enter tuşuna basın.
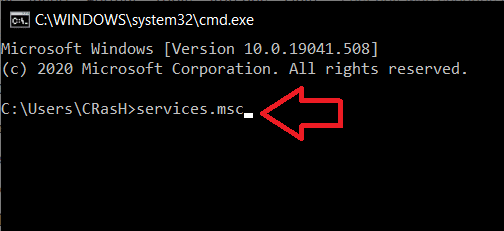
Yöntem 5: Denetim Masasından
Hizmetler uygulaması, esasen şuradan da erişilebilen bir yönetim aracıdır. Kontrol Paneli.
1. Tip Kontrol veya Kontrol Paneli Çalıştır komut kutusuna veya arama çubuğuna girin ve açmak için enter tuşuna basın.

2. Tıklamak Yönetim araçları (ilk Kontrol Paneli öğesi).

3. aşağıda Dosya Gezgini penceresi, çift tıklayın Hizmetler başlatmak için.

Yöntem 6: Görev Yöneticisinden
Kullanıcılar genellikle Görev Yöneticisi tüm arka plan işlemlerine, donanım performansına, bir görevi sonlandırmaya vb. bakmak için. ancak çok azı Görev Yöneticisinin yeni bir görev başlatmak için de kullanılabileceğini biliyor.
1. NS Görev Yöneticisini aç, sağ tıklayın görevr ekranınızın altında ve öğesini seçin. Görev Yöneticisi sonraki menüden. Görev Yöneticisini açmak için kısayol tuşu kombinasyonu Ctrl + Shift + Esc'dir.
2. İlk olarak, üzerine tıklayarak Görev Yöneticisi'ni genişletin. Daha fazla detay.
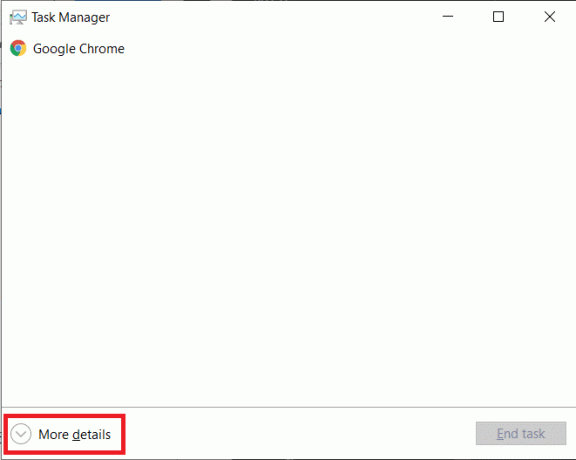
3. Tıklamak Dosya üstte ve seçin Yeni Görevi Çalıştır.

4. Aç metin kutusuna şunu girin: services.msc ve üzerine tıklayın Tamam veya uygulamayı başlatmak için enter tuşuna basın.

Yöntem 7: Dosya Gezgini'nden
Her uygulamanın kendisiyle ilişkilendirilmiş yürütülebilir bir dosyası vardır. Uygulamanın yürütülebilir dosyasını Dosya Gezgini içinde arayın ve istediğiniz uygulamayı başlatmak için çalıştırın.
1. Dosya Gezgini kısayol simgesine çift tıklayın açmak için masaüstünüzde
2. Windows'u yüklediğiniz sürücüyü açın. (Varsayılan olun, Windows C sürücüsüne yüklenir.)
3. Aç pencereler klasör ve ardından sistem32 alt klasör.
4. Services.msc dosyasını bulun (System32 klasörü binlerce öğe içerdiğinden sağ üstte bulunan arama seçeneğini kullanmak isteyebilirsiniz), sağ tık üzerine tıklayın ve seçin Açık ardından gelen içerik menüsünden.

Yöntem 8: Masaüstünüzde bir Hizmetler kısayolu oluşturun
Hizmetleri yukarıdaki yöntemlerden herhangi birini kullanarak açmak bir dakikadan fazla sürmese de, Masaüstü kısayolu oluştur Windows hizmetleriyle düzenli olarak uğraşmanız gerekiyorsa, Hizmetler Yöneticisi için.
1. Masaüstünüzdeki herhangi bir boş/boş alana sağ tıklayın ve Yeni bunu takiben Kısayol seçenekler menüsünden.

2. Gözat düğmesine tıklayın ve aşağıdaki C:\Windows\System32\services.msc konumunu manuel olarak bulun veya 'Öğe metin kutusunun konumunu yazın' alanına doğrudan services.msc girin ve Sonraki devam etmek.
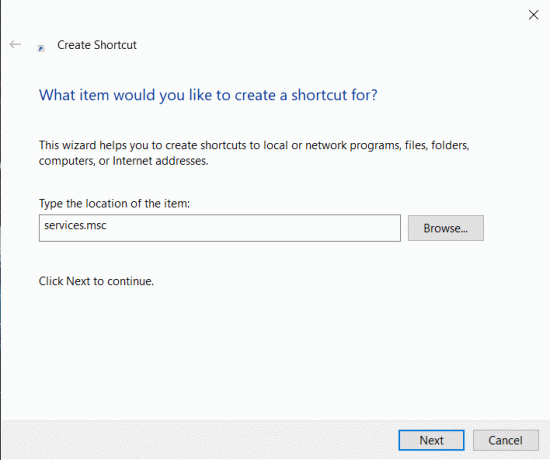
3. yazın özel ad kısayol için veya olduğu gibi bırakın ve tıklayın Bitiş.
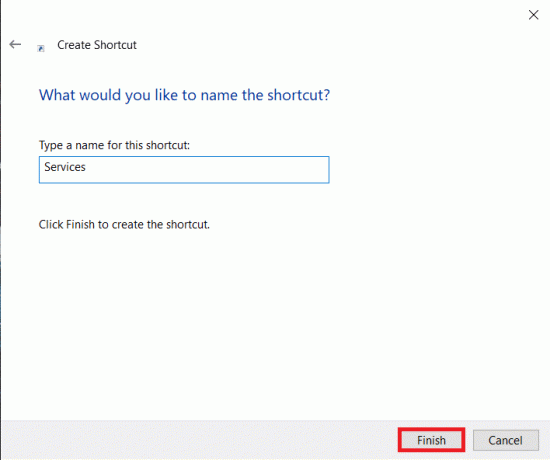
4. Açmak için başka bir yöntem Hizmetler açmaktır Bilgisayar Yönetimi uygulaması ilkt ve ardından üzerine tıklayın Hizmetler sol panelde.
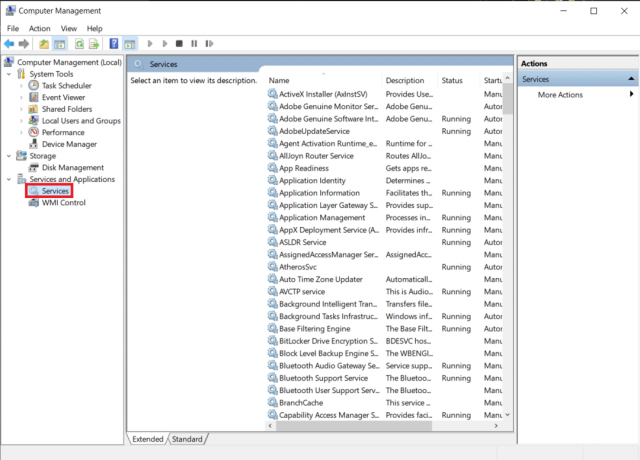
Windows Hizmetleri Yöneticisi nasıl kullanılır?
Artık Hizmetler Yöneticisini açmanın tüm yollarını bildiğinize göre, uygulamayı ve özelliklerini de tanımanız gerekir. Daha önce de belirtildiği gibi, uygulama bilgisayarınızdaki tüm hizmetleri her biriyle ilgili ek bilgilerle listeler. Genişletilmiş sekmede herhangi bir hizmeti seçebilir ve açıklamasını/kullanımını okuyabilirsiniz. Durum sütunu, belirli bir hizmetin şu anda çalışıp çalışmadığını ve başlangıç türünü görüntüler. yanındaki sütun, hizmetin otomatik olarak önyüklemede çalışmaya başlayıp başlamadığını veya manuel olarak yapılması gerekip gerekmediğini bildirir başlatıldı.
1. Bir hizmeti değiştirmek için, sağ tık üzerine tıklayın ve seçin Özellikler bağlam menüsünden. Ayrıca özellikler penceresini açmak için hizmete çift tıklayabilirsiniz.

2. Her hizmetin özellikler penceresinde dört farklı sekme bulunur. Genel sekmesi, hizmetin açıklaması ve dosya gezgini yolu ile birlikte yürütülebilir dosya, ayrıca kullanıcının başlatma türünü değiştirmesine ve başlatmayı, durdurmayı veya geçici olarak duraklatmasını sağlar. hizmet. Belirli bir hizmeti devre dışı bırakmak istiyorsanız, başlangıç türü devre dışı.
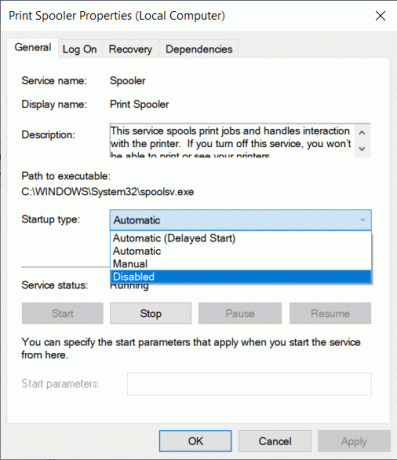
3. NS oturum aç sekme, bir hizmetin şeklini değiştirmek için kullanılır oturum açmış bilgisayarınız (yerel hesap veya belirli bir hesap). Bu, özellikle birden fazla hesap varsa ve hepsinin kaynaklara ve izin düzeylerine farklı erişimleri varsa kullanışlıdır.
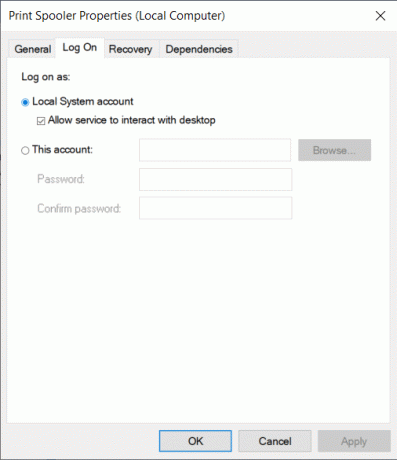
4. Daha sonra, kurtarma sekmesi izin verir olacak eylemleri ayarlamak için otomatik olarak bir hizmet başarısız olursa gerçekleştirilir. Ayarlayabileceğiniz eylemler şunları içerir: hizmeti yeniden başlatın, belirli bir programı çalıştırın veya bilgisayarı tamamen yeniden başlatın. Ayrıca bir hizmetin her hatası için farklı eylemler ayarlayabilirsiniz.
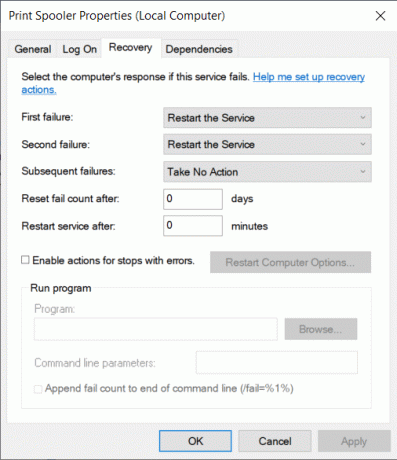
5. Son olarak, bağımlılıklar sekmesi belirli bir hizmetin normal şekilde çalışması için bağlı olduğu diğer tüm hizmetleri ve sürücüleri ve buna bağlı programları ve hizmetleri listeler.
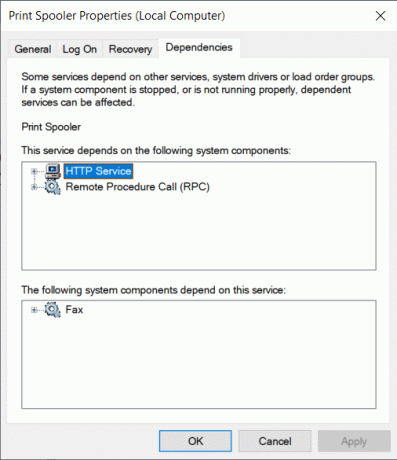
Tavsiye edilen:
- Windows 10'da Yerel Grup İlkesi Düzenleyicisini Açmanın 5 Yolu
- Windows 10'da NOTEPAD nerede? Açmanın 6 Yolu!
Yani bunlar tüm yöntemlerdi Windows 10'da Hizmetler Yöneticisini açın ve uygulamanın nasıl kullanılacağına dair temel bir kılavuz. Herhangi bir yöntemi ve Hizmetleri başlatmak için kişisel olarak kullandığınız yöntemleri kaçırırsak bize bildirin.