PC'de Görünmeyen iPhone Dosyalarını Düzeltmenin En İyi 6 Yolu
Çeşitli / / August 13, 2022
iPhone'lardaki kameralar her yıl daha iyi hale geliyor. En yeni iPhone'lar video çekebilir Dolby Vision HDR. İPhone'unuzu kullanarak birçok resme tıklayabilir ve video kaydedebilirsiniz, ancak bunların keyfini iPhone'unuzun ekranı yerine bir monitörde veya TV'de çıkarmak bir zevktir.

Bir Mac'iniz varsa, medya dosyalarını iPhone'unuzdan aktarmak oldukça basittir. Kullanabilirsiniz AirDrop ve bir çırpıda onunla bitirin. Asıl sorun, iPhone'unuzdan bir Windows PC'ye dosya aktarmaya çalıştığınızda ortaya çıkar. Bazen, iPhone'u USB kablosuyla bağladıktan sonra bile PC'nizde birkaç dosya görünmez. Sorun, video gibi büyük bir dosyaysa ortaya çıkar.
Dosyaları iPhone'unuzdan bilgisayarınıza görüntüleyemiyor ve aktaramıyorsanız, PC'nizde görünmeyen iPhone dosyaları için en iyi düzeltmelerden bazıları burada.
1. Bilgisayara Bağlamadan Önce iPhone'unuzun Kilidini Açın
Bu, çoğu insanın yaptığı bir çaylak hatasıdır. iPhone'larını bir bilgisayara bağlama. iOS, PC'nizdeki dosyalara erişmeden önce Touch ID, Face ID veya şifrenizle cihazın kilidini açmanızı gerektirir.

Bu nedenle, iPhone'un kilidini açın ve Lightning bağlantı noktasına sahip bir USB kablosu kullanarak bilgisayarınıza bağlayın. Dosyalarınız DCIM klasöründe görünecektir.
2. Veri Aktarımı Destekli Bir USB Kablosu Kullanın
İdeal olarak, iPhone'unuza ve iPhone'unuzdan veri aktarmak için kullanılacak en iyi kablo, kutudan çıkan kablodur. Doğrudan Apple'dan gelen USB-C - aydınlatma kablosu size en iyi uyumluluk ve veri aktarım hızlarını sağlamalıdır.

Kutudan çıkan orijinal aydınlatma kablosunu yanlış yerleştirdiyseniz, aşağıdakilerden birini satın alın. MFI sertifikalıdır ve veri aktarımı yapabilir. Ucuz bir aydınlatma kablosu sertifikalı olmayabilir ve bilgisayarınızda dosyaların gösterilmesiyle ilgili sorunlara neden olabilir.
3. Yakalama Formatını 'En Uyumlu' olarak değiştirin
iPhone iki biçimde fotoğraf ve video çekebilir — Yüksek Verimlilik ve En Uyumlu. Yüksek Verimlilik biçimi, iPhone'unuzun depolama alanında daha fazla yer kazanmak için HEIF veya HEVC sıkıştırma standardını kullanır. Ancak, bu biçim tüm cihazlarla uyumlu değildir. Sonuç olarak, bu formatlarda kaydedilen dosyalar PC'nizde görünmeyebilir.
Öte yandan, En Uyumlu format, çoğu cihazla uyumlu olan standart JPEG veya H.264 sıkıştırma standartlarını kullanır. Bu nedenle, yakalama biçimini bu seçeneğe değiştirmek iyi bir fikirdir. İşte nasıl yapılacağı.
Aşama 1: iPhone'unuzda Ayarlar uygulamasını açın.

Adım 2: Aşağı kaydırın ve Kamera sekmesine gidin.
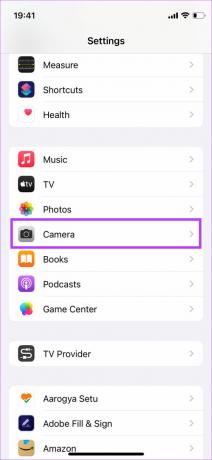
Aşama 3: Sağ üstteki Biçimler seçeneğini seçin.

4. Adım: En Uyumlu'ya dokunun.
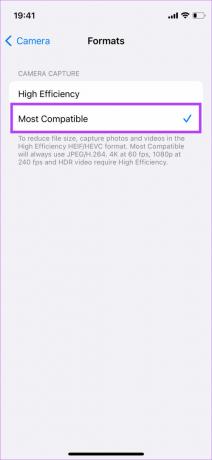
Şu andan itibaren, tüm medyalarınız diğer cihazlarla paylaşmayı kolaylaştıracak şekilde en uyumlu biçimde yakalanacak.
4. Dosyaları Aktarmak için iTunes'u kullanın
iTunes, Apple tarafından iPhone'unuza ve iPhone'unuzdan dosya aktarmak için geliştirilmiş bir uygulamadır. Windows Gezgini'ni kullanarak iPhone'unuzdaki dosyalara erişemiyorsanız, iTunes'u kullanmanızı öneririz. İPhone'unuzdaki tüm dosyalar erişilebilir olacaktır.
Aşama 1: Aşağıdaki bağlantıyı kullanarak iTunes'u Windows PC'nize yükleyin.
iTunes'u yükleyin
Adım 2: iTunes'u açın ve bir USB kablosu kullanarak iPhone'unuzu bilgisayarınıza bağlayın.

Aşama 3: İPhone'unuzda, cihazın fotoğraflara ve videolara erişmesine izin vermek isteyip istemediğinizi soran bir istem açılır. İzin Ver'i seçin.
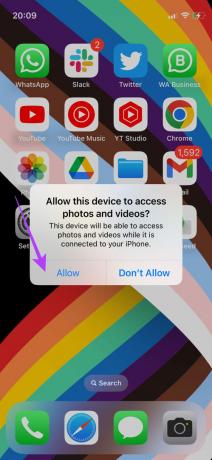
4. Adım: İPhone'unuzda bilgisayara güvenmek isteyip istemediğinizi soran başka bir istem göreceksiniz. Güven üzerine dokunun. Ardından, şifrenizi girin.
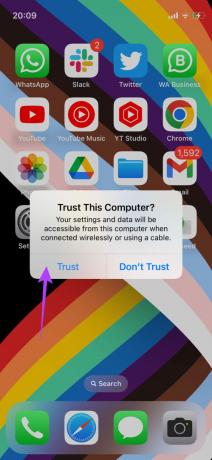
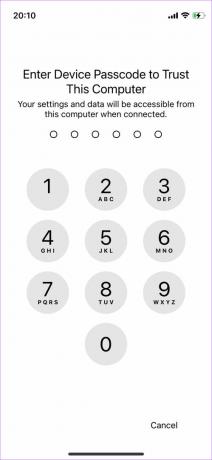
Adım 5: Bundan sonra, bilgisayarınızın iPhone'unuzdaki bilgilere erişmesine izin vermeniz gerekir. Devam'a tıklayın.

6. Adım: iPhone'unuzun içeriği artık iTunes'da görünecek. İstediğiniz kategoriye gitmek ve dosyalarınıza erişmek için soldaki bölmeyi kullanın.
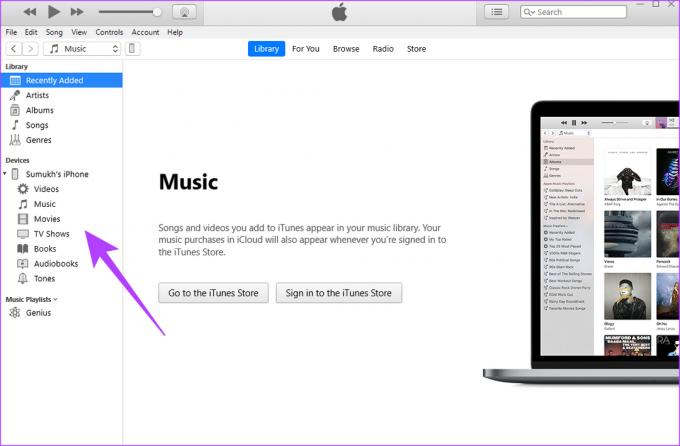
5. Fotoğraf Ayarlarında 'Orijinalleri Koru' Geçişini Etkinleştirin
Bu ayar, daha önce bahsettiğimiz uyumluluk noktasıyla ilişkilidir. Fotoğraflar uygulamasında, iPhone'unuzun medyayı uyumlu bir biçimde mi yoksa orijinal kayıtlı biçimde mi aktarmasını istediğinizi seçmenize olanak tanıyan bir seçenek vardır. Bilgisayarınızda büyük dosyalar görünmüyorsa, bu ayarı değiştirmek sorunu çözecektir. İşte nasıl yapılacağı.
Aşama 1: iPhone'unuzda Ayarlar uygulamasını açın.

Adım 2: Aşağı kaydırın ve Fotoğraflar sekmesine gidin.

Aşama 3: Sağ altta, "Mac'e veya PC'ye Aktar"ın altında Orijinalleri Sakla'yı seçin.
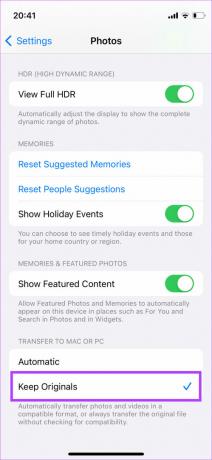
İPhone'unuzu PC'ye bağlayın; daha önce görünmeyen dosyalar görünür olacaktır.
6. Dosyaları Aktarmak için Kablosuz Yöntemi Kullanın
Yukarıdaki yöntemlerden hiçbiri iPhone'unuzun dosyalarını PC'de görüntülemede başarılı olmadıysa, en iyisi bir dosyaları aktarmak için kablosuz yöntem. Tabii ki, bu kablolu bir aktarımdan daha fazla zaman alacaktır, ancak en azından PC'nize göndermeniz için tüm dosyalarınız iPhone'da görünecektir.
Tüm Dosyaları Sorunsuz Bir Şekilde Aktarın
iPhone'unuzun dosyalarının Windows 11 bilgisayarınızda görünmesini sağlamak için yukarıda belirtilen çözümleri takip edebilirsiniz. Genel olarak sorun, iki farklı çözümde ele aldığımız uyumlulukla ilgilidir. Dosyalar göründüğünde, bunları iPhone'unuzdan PC'nize kolayca aktarabilirsiniz.
Son güncelleme 12 Ağustos 2022
Yukarıdaki makale, Guiding Tech'i desteklemeye yardımcı olan bağlı kuruluş bağlantıları içerebilir. Ancak, editoryal bütünlüğümüzü etkilemez. İçerik tarafsız ve özgün kalır.



