Dosya Gezgini Aramasının Windows 11'de Çalışmamasını Düzeltmenin En İyi 8 Yolu
Çeşitli / / August 16, 2022
Varsayılan Dosya Gezgini uygulaması Windows 11 güncellemesi ile büyük bir makyaj aldı. Ayrıca, yakında Microsoft, Windows'ta Dosya Gezgini uygulaması için Sekmeler getirecektir. Uygulama, dosya ve klasörleri hızlı bir şekilde bulmak için kullanışlı bir arama işlevine sahiptir. Ancak, arama işlevi bazen çalışmaz ve size alakalı sonuçlar vermez. Neyse ki, bunu düzeltebilirsin.

Dosya Gezgini araması çalışmadığında klasörler arasında gezinmeye dönebilirsiniz. Ancak, sıkıcı ve zaman alıcıdır. Farklı Mac'te Bulucu, Windows'ta önemli dosya ve klasörleri etiketler aracılığıyla sıralamanın bir yolu yoktur. Dosyayı hızlı bir şekilde bulmak için arama işlevine güvenmeniz gerekir. İşte Windows 11'de çalışmayan Dosya Gezgini aramasını düzeltmenin en iyi yolları.
1. Windows Arama Hizmetini Yeniden Başlatın
Dosya Gezgini, Windows Gezgini Hizmetlerinin bir parçasıdır. Sistemin başlatılmasıyla başlar. Servis arka planda otomatik olarak başlamazsa, arama işlevi sizin için bozulabilir.
Aşama 1: Çalıştır iletişim kutusunu açmak için Windows + R tuşlarına basın
Adım 2: Tip services.msc ve Enter'a basın.

Aşama 3: UAC istemi göründüğünde, Evet'i seçin. Ve Hizmetler penceresinde Windows Arama'ya gidin ve sağ tıklayın. Bağlam menüsünden Özellikler'i açın.

4. Adım: Başlangıç türü menüsünden Otomatik'i seçin, Durdur'u seçin ve Başlat düğmesine basın.

Dosya Yöneticisi'ni açın ve arama işlevini yeniden deneyin.
2. Arama ve Dizine Ekleme Sorun Gidericisini Çalıştırın
Windows 11, bu tür sistem düzeyindeki aksaklıkları gidermek için kullanışlı bir sorun gidericiyle birlikte gelir. Windows'ta Arama ve Dizine Ekleme dosyaları için özel bir sorun giderici vardır. Çalıştırmak için aşağıdaki adımları izleyin.
Aşama 1: Windows Ayarlarını açmak için Windows + I tuşlarına basın.
Adım 2: Sol sütundan Sistem'i seçin ve sağdaki Sorun Gider'e tıklayın.

Aşama 3: Diğer sorun gidericiler'i tıklayın.
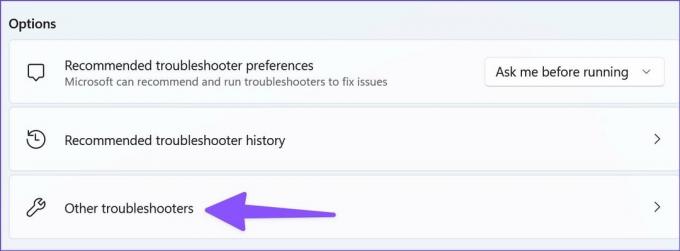
4. Adım: "Arama ve dizin oluşturma" sorun gidericisinin yanındaki Çalıştır düğmesini tıklayın.
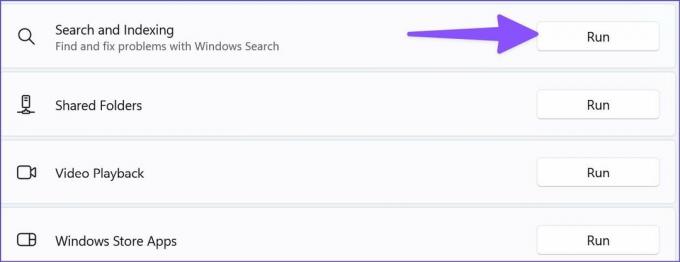
3. Arama Seçeneklerini Kontrol Edin
Dosya Gezgini özelliklerinde 'Her zaman dosya adlarını ve içeriğini ara' seçeneğini etkinleştirebilirsiniz. Aşağıdaki adımları takip et.
Aşama 1: Dosya Gezgini menüsünü açmak için Windows + E tuşlarına basın.
Adım 2: Seçenekler'i açmak için üstteki üç noktalı menüyü seçin.

Aşama 3: Arama menüsüne gidin.
4. Adım: 'Her zaman dosya adlarını ve içeriğini ara' seçeneğini etkinleştirin ve Tamam düğmesine basın.
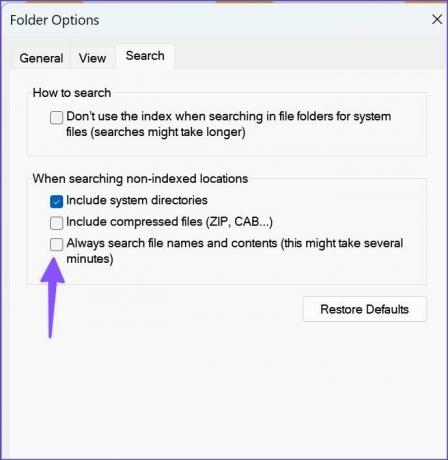
Arama işlevi, uygulamada dosya adlarını ve içeriği ararken yavaş hareket edebilir.
4. Dosya İndekslemeye İzin Ver
Bazen arama sonuçları boş çıkıyor. dosyalar indekslenmiyor sürücüde. Dosya Gezgini'nde dosyaları şu şekilde endeksleyebilirsiniz.
Aşama 1: Windows'ta Dosya Gezgini'ni açmak için Windows + E tuşlarına basın.
Adım 2: Üst şeritteki üç yatay nokta menüsünü seçin ve Özellikler'i açın.

Aşama 3: Genel sekmesi altında Gelişmiş'i seçin.

4. Adım: 'Bu sürücüdeki dosyaların, dosya özelliklerine ek olarak içeriğin dizine eklenmesine izin ver' seçeneğinin yanındaki onay kutusunu seçin. Tamam düğmesini tıklayın.
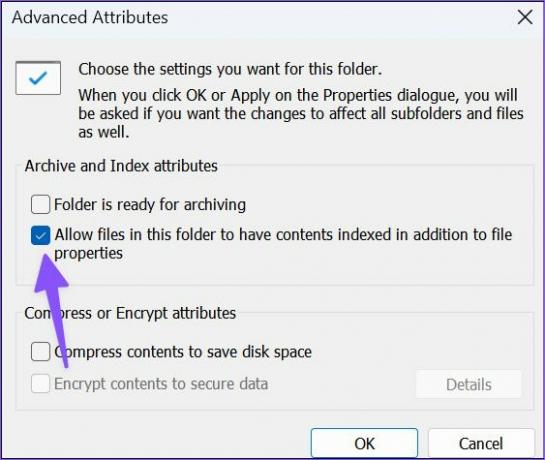
5. Arama Dizinini Yeniden Oluştur
Bilgisayarınızda gerçekten eski bir Arama Dizini, bilgisayarınızdaki dosyaların bir listesi varsa, bu size doğru ve güncel arama sonuçları vermeyebilir. Arama Dizini durdurulduysa veya devre dışı bırakıldıysa, onu tekrar harekete geçirebilirsiniz. Dosya Gezgini sorununda aramanın çalışmamasını düzeltmek için arama dizinini yeniden oluşturabilirsiniz.
Aşama 1: Windows tuşuna basın ve Denetim Masası'nı arayın. Enter'a basın ve açın.

Adım 2: Dizin Oluşturma Seçenekleri'ni seçin.
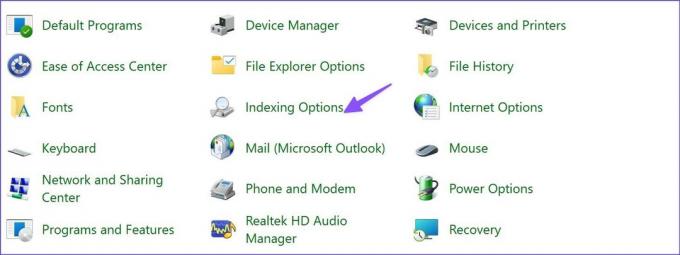
Aşama 3: Gelişmiş düğmesini seçin.

4. Adım: Yeniden Oluştur'a tıklayın ve Tamam'a basın.
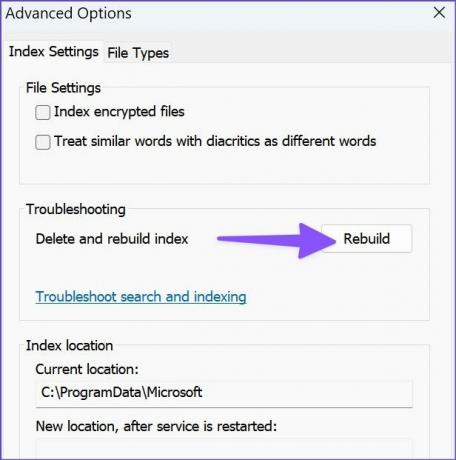
6. Bir Klasöre Sistem İzinleri Atayın
Dosya Gezgini araması belirli bir klasör için çalışmıyorsa, ona sistem izni atamanız gerekir.
Aşama 1: Dosya Yöneticisini açın (Windows + E tuşları) ve bir klasöre sağ tıklayın.
Adım 2: Bağlam menüsünden Özellikler'i açın.

Aşama 3: Güvenlik menüsüne kaydırın.
4. Adım: Varsayılan olarak 'Sistem'in seçili olduğundan emin olun.

Adım 5: Değilse, Düzenle düğmesine tıklayın, Ekle'ye basın ve SİSTEM yazın.

6. Adım: 'Adları kontrol et'i tıklayın ve Tamam düğmesine basın.

Dosya Gezgini'ni tekrar açın ve arama işlevi sorunsuz çalışmalıdır.
7. Windows'u güncelleyin
Windows 11'de çalışmayan Dosya Gezgini araması, hatalı bir işletim sistemi yapısından kaynaklanıyor olabilir. Microsoft sorunu çözmüş ve bilgisayarınıza bir güncelleme göndermiş olabilir. Aşağıdaki bağlantıyı kullanarak bilgisayarınıza kurmalısınız.
Aşama 1: Windows 11 Ayarlar menüsünü başlatın (Windows + I tuşlarını kullanın).
Adım 2: Sol kenar çubuğundan Windows Update'i seçin.
Aşama 3: Bekleyen Windows 11 derlemesini indirin ve yükleyin.

8. Windows Insider'a Katılın
Katılmanızı önermesek de Windows Insider Programı Microsoft, ana PC'nizde yıllar içinde beta yapılarının kalitesini iyileştirdi. Sürüm Önizleme derlemesine katılabilir ve yeni özelliklerin ve hata düzeltmelerinin keyfini çıkarabilirsiniz.
Aşama 1: Ayarlar'da Windows Update menüsünü açın (yukarıdaki adımlara bakın).
Adım 2: Windows Insider Programı'nı seçin.

Aşama 3: "İçerdeki Ayarlarınızı Seçin"i genişletin ve Yayın Önizlemesi'nin yanındaki radyo düğmesini tıklayın.

Bilgisayarınızı yeniden başlatın ve yeni Windows Update Sürüm Önizlemesi Ayarlar menüsünden indirilebilir olacaktır.
Dosya Gezgini'nde Kusursuz Aramanın Keyfini Çıkarın
Bir dosya üzerinde çalışmak yerine, zamanınızın çoğunu Dosya Gezgini'nde bulmak için harcayabilirsiniz. Dosya Gezgini'nde çalışmayan aramayı düzeltmek ve gelecekte böyle bir durumdan kaçınmak için yukarıdaki püf noktalarını kullanın.
Son güncelleme 16 Ağustos 2022
Yukarıdaki makale, Guiding Tech'i desteklemeye yardımcı olan bağlı kuruluş bağlantıları içerebilir. Ancak, editoryal bütünlüğümüzü etkilemez. İçerik tarafsız ve özgün kalır.

Tarafından yazılmıştır
Parth daha önce EOTO.tech'te teknoloji haberlerini ele alarak çalışmıştı. Şu anda Guiding Tech'de uygulama karşılaştırması, öğreticiler, yazılım ipuçları ve püf noktaları hakkında yazı yazmakta ve iOS, Android, macOS ve Windows platformlarına derinlemesine dalmaktadır.


![Windows 10 arama kutusu sürekli açılıyor [ÇÖZÜLDÜ]](/f/3fd7e46a57737c93a86109ff32259b8c.png?width=288&height=384)
