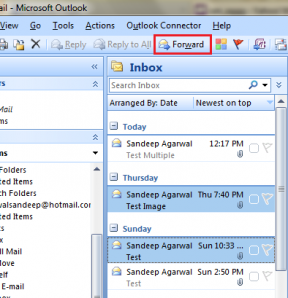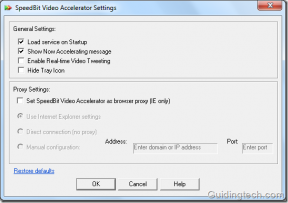Mac'te İki Faktörlü Kimlik Doğrulamayı Ayarlamanın En İyi 3 Yolu
Çeşitli / / August 16, 2022
Büyüyen çevrimiçi hırsızlık ve parola ihlalleriyle, farklı sitelerde ve uygulamalarda oturum açma bilgilerinizin güvenliğini sağlamak için web varlığınızı iki faktörlü kimlik doğrulama (2FA) ile korumanız çok önemlidir. Çoğu sosyal medya platformu, e-posta sağlayıcısı ve anlık mesajlaşma uygulaması, hesabınızı meraklı gözlerden korumak için 2FA sunar. Mac'inizde iki faktörlü kimlik doğrulamayı şu şekilde ayarlayabilirsiniz.

Kullanabilirsiniz 2FA mobil uygulamalar iPhone veya Android'de güvenlik kodlarını ayarlamak için. Ancak Windows PC veya Mac üzerinde çalışırken mobil kullanmak her zaman uygun değildir. macOS Monterey ile yapılan yeni bir eklenti sayesinde artık iCloud Parolaları ile iki faktörlü kimlik doğrulama ayarlamak mümkün. Güvenlik kodları oluşturmak için üçüncü taraf seçeneklerini de kullanabilirsiniz. Seçeneklerimizi kontrol edelim.
1. iCloud Şifreleri
Oturum açma verileri girişlerini depolamak için iCloud Anahtar Zinciri'ni kullanmayı tercih ediyorsanız, içinde iki faktörlü kimlik doğrulama ayarlayın. Hesabınız için 2FA kurmak için LinkedIn'i örnek alacağız. Dünya çapındaki en iyi profesyonel ağlardan biridir ve bir veri ihlali nedeniyle ona erişiminizi kaybetmek istemezsiniz. Aşağıdaki adımları takip et.
Aşama 1: LinkedIn web sitesini bir tarayıcıda açın ve hesap bilgilerinizle giriş yapın.
LinkedIn'i ziyaret edin
Adım 2: Sağ üst köşedeki profil resminizi seçin ve Ayarlar ve Gizlilik'i açın.

Aşama 3: Güvenlik ve hesap erişimi'ni tıklayın.
4. Adım: Güvenlik menüsünü açın.

Adım 5: Ayarla'yı seçin.

6. Adım: Doğrulama yöntemi olarak Authenticator uygulamasını seçin.

7. Adım: Hesabınızı tekrar doğrulayın ve aşağıdaki menüden gizli anahtarı kopyalayın.
Adım 8: Sistem Tercihleri menüsünü açmak için sol üst köşedeki küçük Apple simgesini seçin.

9. Adım: Sistem Tercihlerinden Şifreleri açın.

Adım 10: Listeden LinkedIn'i açın ve Düzenle düğmesini tıklayın.
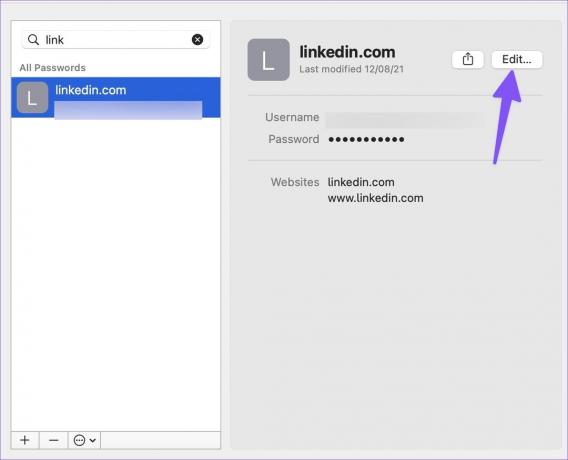
11. Adım: Kurulum Anahtarını Girin'i seçin ve kodu yapıştırın.
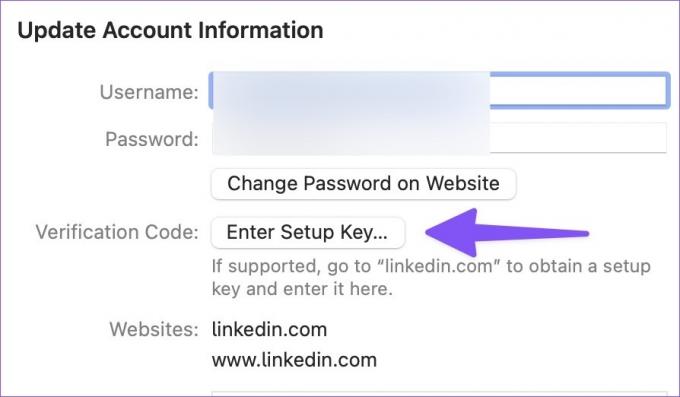
LinkedIn hesabınıza bir sonraki girişinizde, hizmet bir kimlik doğrulama kodu isteyecektir. Aynı Şifreler menüsünü açabilir (yukarıdaki adımlara bakın) ve güvenlik kodunu bulabilirsiniz. iCloud Parolalarını kullanmak ücretsizdir ve Windows'ta kullanılabilir ilave olarak. Ancak, özel bir şifre yöneticisine kıyasla arzulanan çok şey bırakıyor.
2. 1Şifre (Ücretli)
1Password, Mac'teki en iyi üçüncü taraf parola yöneticilerinden biridir. Son zamanlarda 1Password 8 ile büyük bir yeniden tasarım aldı. Giriş bilgilerini saklamanın yanı sıra, içinde bir 2FA kodu ayarlayabilirsiniz. LinkedIn'i yukarıda örnek olarak aldık; burada aynısını 1Password'de Twitter için ayarlayacağız.
Aşama 1: Web'de Twitter'ı başlatın ve sol kenar çubuğundan Daha Fazla'yı seçin.

Adım 2: Ayarlar ve gizlilik'i açın.

Aşama 3: Güvenlik ve hesap erişimi'ni seçin.
4. Adım: Güvenlik'i açın ve İki faktörlü kimlik doğrulama'yı seçin.

Adım 5: Kimlik Doğrulama uygulamasının yanındaki onay kutusunu etkinleştirin.

6. Adım: Aşağıdaki menüden kodu kopyalayın.
7. Adım: 1Password'ü Mac App Store'dan indirin ve yükleyin. 1Password'ü açın ve hesap bilgilerinizle giriş yapın.
Mac için 1Password'ü indirin
Adım 8: En üstteki 'Yeni Öğe' düğmesini kullanarak Twitter için yeni bir giriş oluşturun. Twitter'ı seçtikten sonra Düzenle düğmesini tıklayın.
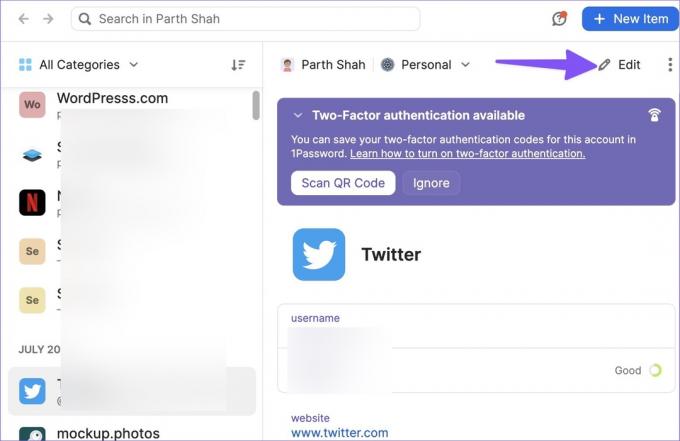
Adım 10: Tek kullanımlık parola için yeni bir öğe ekleyin.
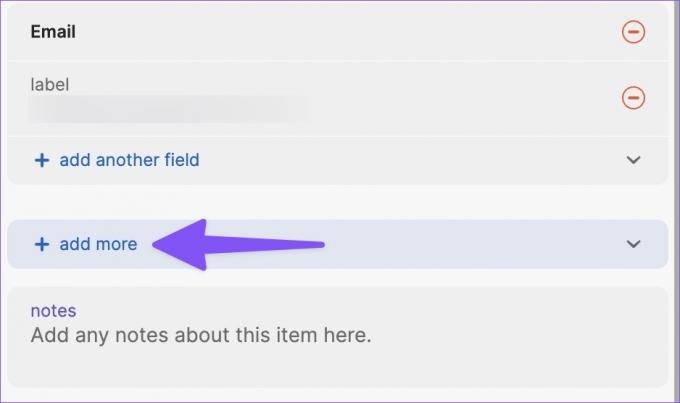
11. Adım: Kimlik doğrulama kodunu veya Tek Kullanımlık Parolayı yapıştırın.

Hizmet, Twitter hesabınıza giriş yaptığınızda bir kimlik doğrulama kodu isteyecektir. 1Password'ü açın, bir kimlik doğrulama kodu ekleyin ve hesabınıza erişin.
3. Kimlik Doğrulayıcı Uygulaması
Authenticator App, Mac için yerel bir 2FA uygulamasıdır. iCloud Parolaları ve 1Password'den farklı olarak bu, Mac bildirim menüsünde kalır. Kimlik doğrulama kodunu kontrol etmek için üçüncü taraf bir uygulama açmanız gerekmez. Altı basamaklı sayıyı kontrol etmek için widget menüsünü açmanız yeterlidir.
Aşama 1: Authenticator'ı Mac App Store'dan indirin.
Mac için Authenticator'ı İndirin
Adım 2: Tercih ettiğiniz hizmetin güvenlik kodunu bulun (bir hizmetten diğerine değişse de yukarıdaki adımlara bakın).
Aşama 3: Mac'te Authenticator'ı başlatın. Sağ alt köşedeki + simgesini seçin.
Not: Kimlik doğrulama, ekran görüntüsü almanıza izin vermez. Bu yüzden bir Mac'te uygulamanın fotoğrafını tıkladık.

4. Adım: Manuel olarak tıklayın.
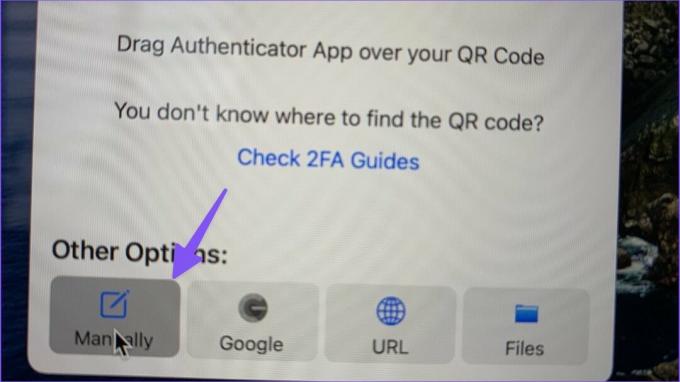
Adım 5: Hizmet adını girin ve güvenlik kodunu yapıştırın.
6. Adım: Sağ üst köşedeki Kaydet düğmesine basın.
Tercih ettiğiniz hizmetler için 2FA'yı kurduktan sonra Mac'inizde Authenticator widget'ını ayarlayın.
Aşama 1: Mac'te sağ üst köşedeki üç yatay çizgiye tıklayarak bildirim menüsünü açın ve aşağıya doğru kaydırın.
Adım 2: Widget'ları Düzenle'yi seçin.

Aşama 3: Kimlik Doğrulayıcı widget'ını yan panele sürükleyip bırakın.
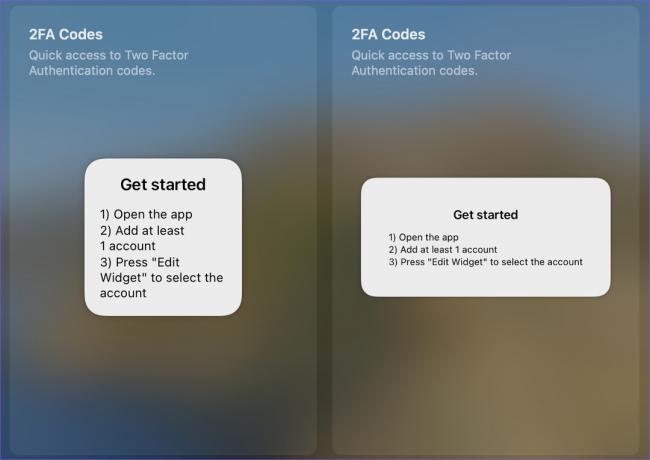
Ekstra Güvenlik Katmanı Ekleyin
Ayrıca bir kimlik doğrulama uygulamasını kaldırabilir ve SMS tabanlı bir doğrulama ile gidebilirsiniz. Ancak, artan SIM takasları nedeniyle buna karşı tavsiyede bulunuyoruz. Çoğu kullanıcı iCloud Parolaları konusunda tamamen iyi olmalıdır. Üçüncü taraf bir şifre yöneticisi tercih ediyorsanız, Mac'te 2FA'yı kurmak için 1Password kullanın.
Son güncelleme 16 Ağustos 2022
Yukarıdaki makale, Guiding Tech'i desteklemeye yardımcı olan bağlı kuruluş bağlantıları içerebilir. Ancak, editoryal bütünlüğümüzü etkilemez. İçerik tarafsız ve özgün kalır.

Tarafından yazılmıştır
Parth daha önce EOTO.tech'te teknoloji haberlerini ele alarak çalışmıştı. Şu anda Guiding Tech'de uygulama karşılaştırması, öğreticiler, yazılım ipuçları ve püf noktaları hakkında yazı yazmakta ve iOS, Android, macOS ve Windows platformlarına derinlemesine dalmaktadır.