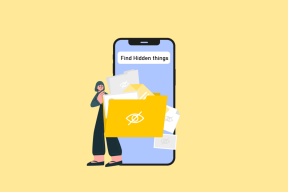Windows 10'da Kodi'nin Açılmamasını Düzeltin
Çeşitli / / August 16, 2022

Kodi, sınırsız medya dosyalarının keyfini çıkarabileceğiniz en iyi açık kaynaklı medya oynatıcılardan biridir. Kodi'nin keyfini çıkarabilirsiniz. Windows, Linux, Android, ve Mac os işletim sistemi ilave olarak. Bu nedenle, hiç şüphesiz, Kodi'nin en iyi video akış hizmeti garantisi vardır, yine de zaman zaman hatasız veya sorunsuz değildir. Bazen, Kodi'nin açılmamasıyla karşılaşabilirsiniz; bu, Kodi'de bir şeylerin uygun olmadığının alışılmadık bir işaretidir. Bu sorunla da mücadele ediyorsanız, bu kılavuz Kodi'nin sorun başlatmamasını düzeltmenize yardımcı olacaktır.

İçindekiler
- Windows 10'da Kodi Açılmıyor Nasıl Onarılır
- Yöntem 1: Temel Sorun Giderme Yöntemleri
- Yöntem 2: İnternet Bağlantısı Sorunlarını Giderin
- Yöntem 3: Arka Plan İşlemlerini Kapatın
- Yöntem 4: Kodi Uygulama Önbelleğini Temizle
- Yöntem 5: Donanım Hızlandırma Özelliğini Devre Dışı Bırak
- Yöntem 6: Kodi Eklentilerini Güncelle
- Yöntem 7: Kodi'yi En Son Sürüme Güncelleyin
- Yöntem 8: Kodi Veritabanı Dosyalarını Sil
- Yöntem 9: VPN Kullan (Sanal Özel Ağ)
- Yöntem 10: Kodi'yi Yeniden Yükleyin
Windows 10'da Kodi Açılmıyor Nasıl Onarılır
Kodi ile karşılaştığınızda, Windows 10 PC'nizde sorun başlamaz, sorunu tetikleyen olası nedenleri kolayca küçültebilirsiniz. Cihazınızda soruna neden olan nedenlerin bu listesini analiz edin.
- Bozuk Kodi kurulumu
- Cihazınızda yalnızca tamamen kaldırdığınızda çözülebilen yanlış yapılandırılmış veritabanı dosyaları.
- Cihazınızda hala birkaç Kodi işlemi çalışıyor. Yani son seansa devam ederseniz yenisini açamazsınız.
- Birkaç gerekli Kodi kurulum dosyası bozuk veya hasarlı.
- Kodi medya dosyalarının önbellek dosyaları bozuk veya hasarlı.
- Kodi eklentileri eski veya en son sürümlerine tam olarak güncellenmedi.
- Aygıtınızdaki grafik sürücüleri güncel değil veya uyumlu değil.
- Coğrafi konum, cihazınızla sınırlıdır.
Kodi'nin çalışmama sorununu çözmenize yardımcı olacak sorun giderme yöntemlerinin bir listesi. En iyi sonuçları elde etmek için bunları aynı sırayla izleyin.
Yöntem 1: Temel Sorun Giderme Yöntemleri
Başlangıçta Kodi donmalarını düzeltmek için temel sorun giderme yöntemleri bu bölümde açıklanmaktadır.
1 A. Bilgisayarı Yeniden Başlatmaya Zorla
Kodi'nin başlangıçta donmasını düzeltmeye yönelik ilk yaklaşım, bilgisayarınızı yeniden başlatmaya zorlamak. basın pencereler tuşuna tıklayın, Güç düğmesine tıklayın ve Tekrar başlat PC'nizdeki aksaklıkları çözme seçeneği.

1B. Geçici Dosyaları Sil
PC'nizdeki çok sayıda önbellek dosyası, Kodi'nin Kodi uygulamasında başlamamasının bir nedeni olabilir, PC'deki tüm geçici dosyaları silmeyi deneyebilirsiniz. Burada verilen bağlantıdaki yöntemi okuyun PC'nizdeki tüm geçici dosyaları temizleyin hatayı düzeltmek için.
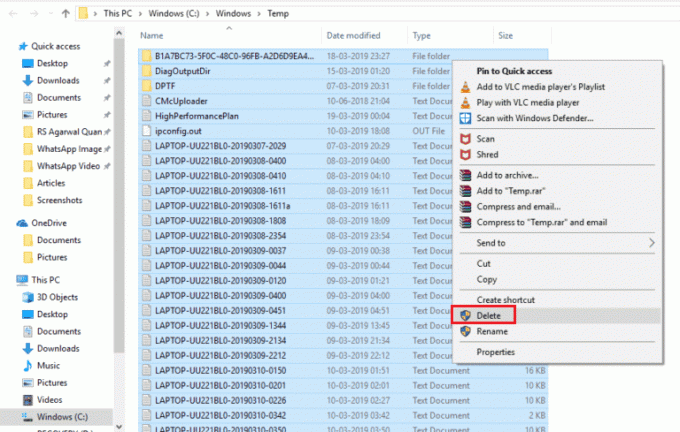
1C. Kodi'yi yeniden başlatın
Bu, Windows PC'de Kodi'nin donmasını kolaylıkla düzeltmenize yardımcı olacak basit bir düzeltmedir. Kodi medya oynatıcısını yeniden başlatma oynatıcı ve medya içeriğindeki tüm aksaklıkların giderilmesini sağlayacak en basit düzeltmelerden biridir.
Tüm bu sorun giderme yöntemleri işe yaramazsa, bir sonraki sorun giderme yöntemine geçin.
Yöntem 2: İnternet Bağlantısı Sorunlarını Giderin
Kodi'de medya akış hizmetlerinden Kodi açılmadan yararlanmak için, bilgisayarınızın temel internet gereksinimlerini karşılaması gerekir. Kodi sunucularından veri göndermek ve almak için uygun bir internet bağlantısı gereklidir. 8.8.8.8'e ping atarak internet bağlantısını kontrol edebilirsiniz. Bu, birincil internet bağlantısı testidir ve gönderilen ve alınan paketler eşitse, internet bağlantınızın çalıştığını gösterir. iyi.
1. I vur Windows tuşu ve yazın cmd, ardından üzerine tıklayın Yönetici olarak çalıştır gosterildigi gibi.
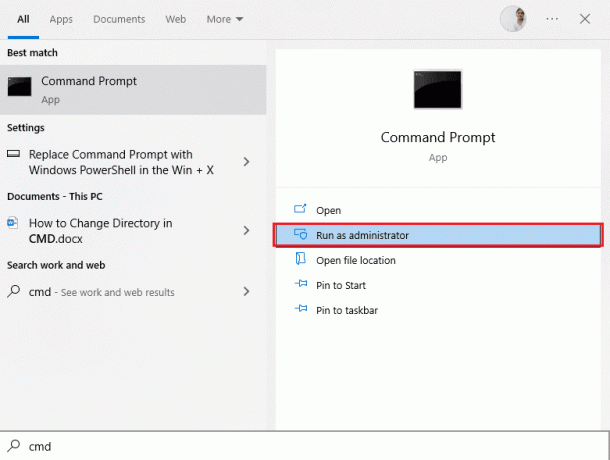
2. Şimdi, yazın Ping 8.8.8.8 komut penceresinde ve tuşuna basın Giriş anahtarı.
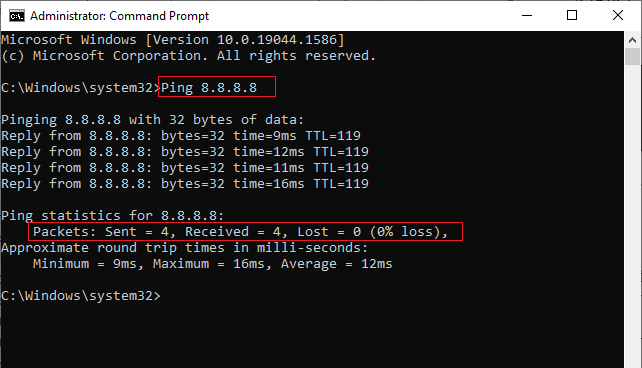
3 A. Eğer gönderilen paket sayısı alınan paket sayısına eşittir (%0 kayıp), o zaman internet bağlantınız iyi çalışıyor.
3B. Eğer gönderilen paket sayısı alınan paket sayısına eşit değil (% n kayıp), internet bağlantınızla ilgili sorunlarınız var. deneyin Wi-Fi yönlendiriciyi yeniden başlatın veya sorunu çözmek için bir Ethernet bağlantısına geçmek.

Ayrıca Okuyun:Kodi Yapılandırmasını Klonlama ve Kurulumunuzu Çoğaltma
Yöntem 3: Arka Plan İşlemlerini Kapatın
Arka planda çalışan çok sayıda uygulama olabilir. Bu, CPU ve bellek kullanımını artıracak ve böylece bilgisayarın performansını etkileyecektir. Bu gibi durumlarda Görev Yöneticisi yardımıyla bir programı veya herhangi bir uygulamayı kapatabilirsiniz. Ancak, bir Görev yöneticisi yanıt vermiyor hatasıyla karşılaşırsanız, Görev Yöneticisi olmadan bir programı kapatmaya zorlamanın yanıtlarını aramanız gerekir. Bunu yapmak için şuradaki kılavuzumuzu takip edin: Windows 10'da Görev Nasıl Sonlandırılır.

Yöntem 4: Kodi Uygulama Önbelleğini Temizle
Kodi medya oynatıcısında çok sayıda önbellek dosyası varsa, bilgisayarda Kodi açılmıyor sorunu oluşabilir. Bu durumda, Kodi'nin açılmaması sorununu gidermek için eklentinizdeki veya medya oynatıcınızdaki Önbelleği silmeyi deneyebilirsiniz.
1. basın Windows tuşu, tip kodi ve üzerine tıklayın Açık.
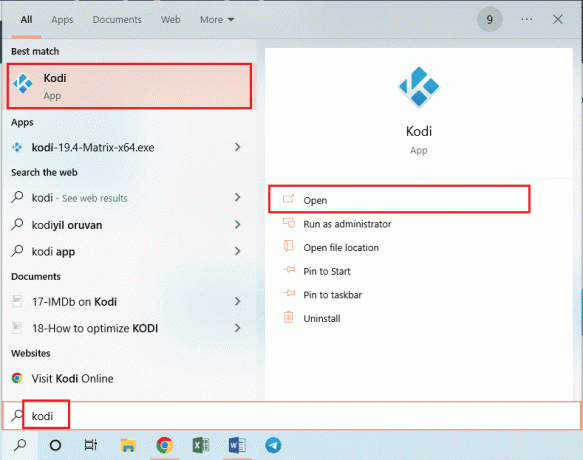
2. Tıkla dişli çark simgesi açmak Ayarlar.

3. Ardından, üzerine tıklayın Dosya Yöneticisi seçenek.

4. Ardından, Kaynak ekle seçenek.

5. Ardından, aşağıdakileri ekleyin dosya kaynağı ve medya kaynağını şu şekilde adlandırın: a4k.
https://a4k-openproject.github.io/repository.openwizard/
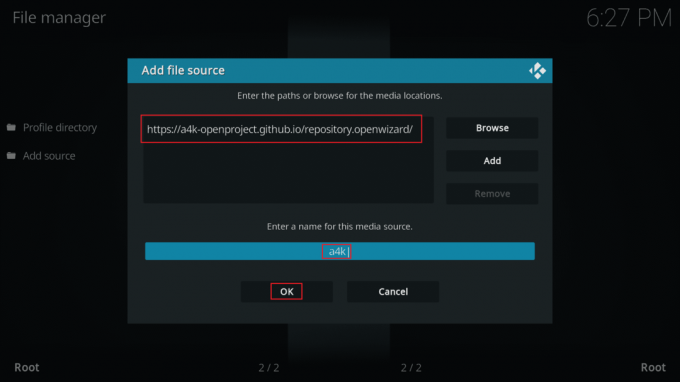
6. Şimdi, git Eklentilerim > Tarayıcıya ekle.
7. Tıklamak Zip dosyasından yükleyin.
Not: Bilinmeyen kaynaklardan yükleme özelliğini etkinleştirdiğinizden emin olun.

8. üzerine çift tıklayın a4k kaynak.
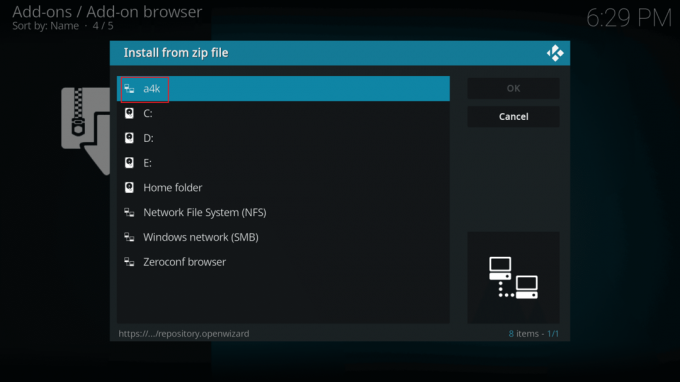
9. seçin repository.opensource-2.0.zip dosya ve tıklayın TAMAM.
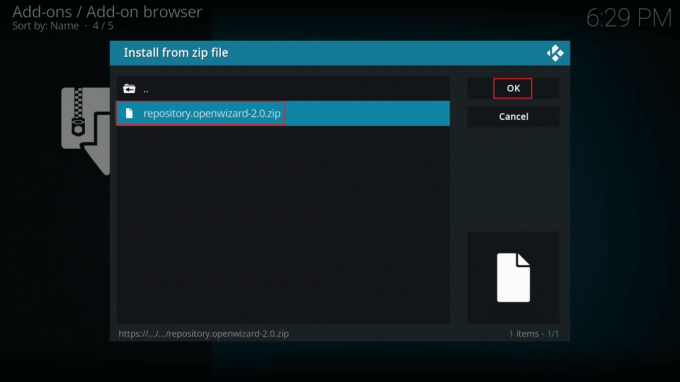
10. Ardından, tıklayın Depodan yükle.
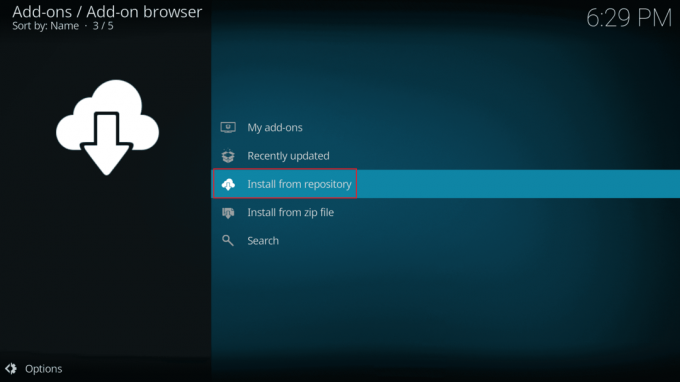
11. Ve, tıklayın OpenWizard Deposu.

12. Düzenlemek Ekrandaki talimatları izleyerek Sihirbaz Deposunu Açın.
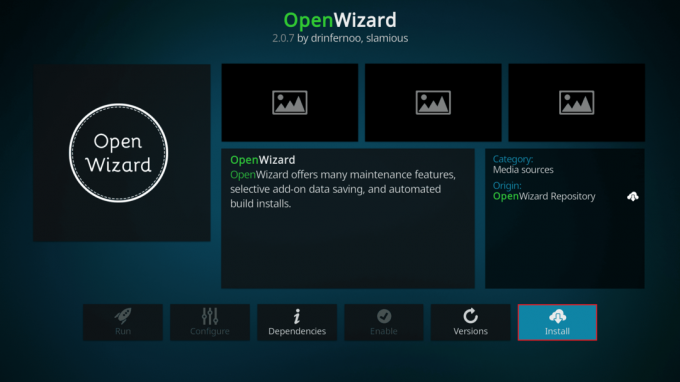
13. Kurulumdan sonra şuraya gidin: Program Eklentileri ve Açık Sihirbaz programını başlatın.
14. Şu yöne rotayı ayarla (Sihirbazı Aç) Bakım > (Sihirbazı Aç) Temizleme Araçları.
15. Son olarak, seçin Toplam Temizlik seçeneğini seçin ve tıklayın Hepsini temizle seçenek.
Ayrıca Okuyun:Kodi'de Sık Kullanılanlar Nasıl Eklenir
Yöntem 5: Devre Dışı Bırak Donanım Hızlandırma Özelliği
Birkaç Windows kullanıcısı, medya oynatıcıdaki donanım hızlandırma özelliğini devre dışı bırakarak Kodi'nin başlamayacağını onayladı. Özelliği aşağıda belirtildiği gibi devre dışı bırakmak için bu adımları izlemenizi öneririz.
1. Başlat kodi medya oynatıcı yukarıda belirtildiği gibi Yöntem 4.
2. Şimdi, Kodi'ye gidin Ayarlar.

3. Şimdi, seçin oyuncu Seçenek vurgulandığı gibi.
Not: Kodi'nin eski bir sürümünü kullanıyorsanız, üzerine tıklamanız gerekir. Oyuncu Ayarları.
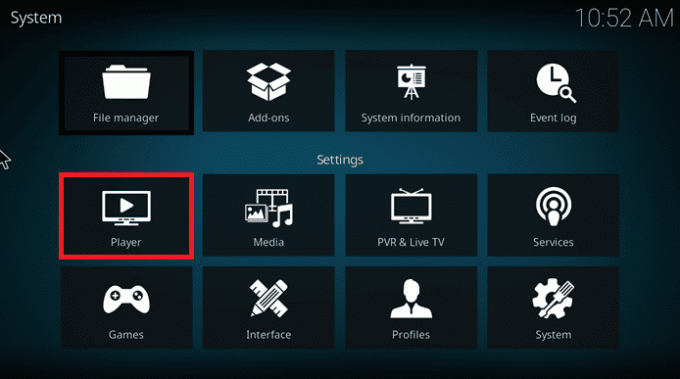
4. Şimdi, tıklayın dişli simgesi bulana kadar ekranın sol alt köşesinden Uzman seçenek.
5. Şimdi, devre dışı bırak Donanım Hızlandırmasına İzin Ver kapatın ve bunun Kodi'nin Windows 10 PC'de başlamamasını düzeltmenize yardımcı olup olmadığını kontrol edin.
Yöntem 6: Kodi Eklentilerini Güncelle
Kodi eklentileri eski veya bozuksa, PC'de bir Kodi'nin açılmayacağını görebilirsiniz. Eklentiyi güncellemek ve Kodi'nin açılmama sorununu düzeltmek için aşağıdaki adımları izleyin.
1. Vurmak Windows tuşu, tip kodi ve üzerine tıklayın Açık.
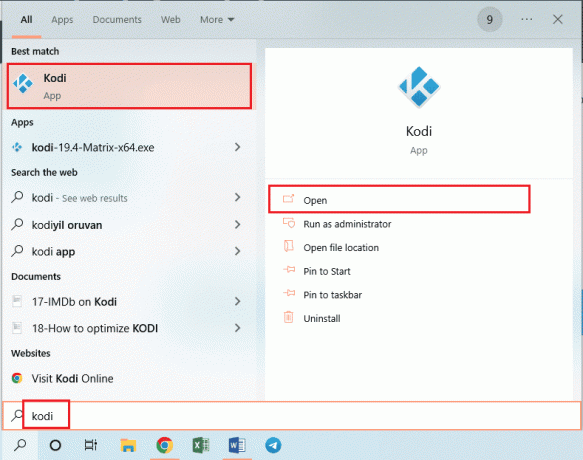
2. Tıklamak Eklentiler Pencerenin sol bölmesindeki sekme.

3. İçinde eklentilerim sekmesinde, eklentinize sağ tıklayın Video eklentileri bölümüne tıklayın ve Bilgi verilen menüden seçenek.
4. Şimdi, tıklayın Güncelleme Eklentiyi güncellemek için ekrandaki düğmesine basın.
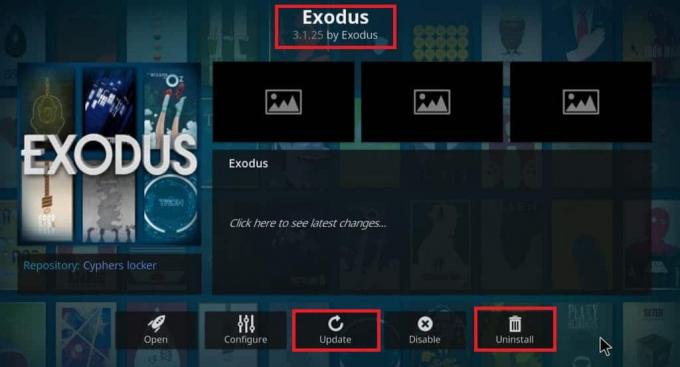
Not: Ayrıca etkinleştirebilirsiniz Otomatik güncelleme Eklentinizin güncellemelerini otomatik olarak Kodi uygulamasına yüklemek için ekrandaki düğmesine basın.
Kodi'de bulunan tüm eklentileri güncellemek için bu adımları tekrarlayın ve Kodi'yi düzeltip düzeltemeyeceğinizi kontrol edin.
Ayrıca Okuyun:Akıllı TV'ye Kodi Nasıl Kurulur
Yöntem 7: Kodi'yi En Son Sürüme Güncelleyin
Kodi'nin eski bir sürümünü kullanıyorsanız, başlangıçtaki Kodi donmalarını düzeltmek için onu en son sürüme güncellemeniz gerekir. Bu durumda, Kodi'yi aşağıda belirtildiği gibi güncellemeniz gerekir.
1. Vurmak Windows tuşu ve yazın Windows Mağazası. Ardından, tıklayın Açık.

2. Şimdi, git Kütüphane sekme.
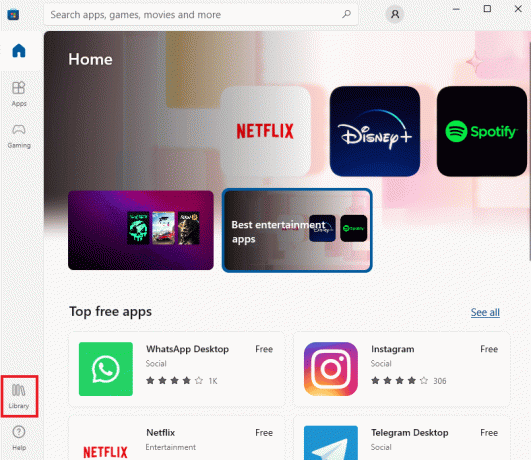
3. Ardından, tıklayın Güncelleme Herhangi bir güncelleme varsa Kodi oynatıcısı için düğme.
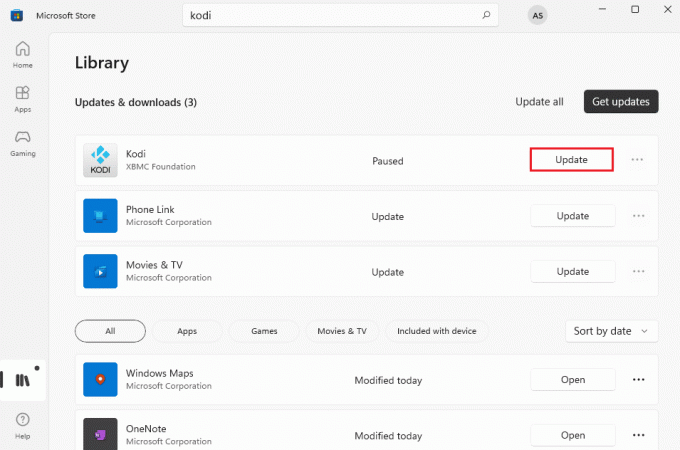
Yöntem 8: Kodi Veritabanı Dosyalarını Sil
Bazen, PC'nizdeki bozuk, hasarlı veya bozuk Kodi veritabanı dosyaları nedeniyle Kodi'nin çalışmama sorunuyla karşılaşabilirsiniz. Bu durumda, videonuzun keyfini sorunsuz bir şekilde çıkarmak için tüm bu eski veritabanı dosyalarını aşağıda belirtildiği gibi silmeniz gerekir.
1. Başlatmak kodi app'i yukarıdaki yöntemlerde belirtildiği gibi yapın ve Ayarlar Menü.

2. Ardından, tıklayın Dosya yöneticisi.

3. Şimdi, şuraya gidin: Profil Dizini oyuncunun menüsü.
4. Sonra şuraya git Veri tabanı ve ardından basın eklentiler. DB.
Not: Bu eklentiler. DB dosyası, addons20.DB gibi bazı sürümler ve sayılarla birlikte gelir.
5. O zamanlar, bu veritabanı dosyalarını sil ve Kodi'nin başlamayacağını, sorunun çözülüp çözülmediğini kontrol edin.
Ayrıca Okuyun: Kodi'de NFL Nasıl İzlenir
Yöntem 9: VPN Kullan (Sanal Özel Ağ)
Daha sık olarak Kodi açılmıyor sorunu, İnternet Servis Sağlayıcınız bazı gizlilik nedenleriyle coğrafi konumunuzu engellediğinde ortaya çıkar. Bu nedenle, ağ trafiğinizi şifrelemek ve medyanızı oynatılabilir hale getirmek için uygun VPN bağlantısını kullanmanız gerekir.
- Kısacası, Kodi yazılımı açık kaynaklı, ücretsiz ve yasal olsa da, mevcut eklentilerden bazıları içeriğe yasa dışı olarak erişmenize izin verir.
- Yerel ağ sağlayıcınızın canlı yayın, TV ve film eklentilerini izlemesi ve hükümete ve iş yetkililerine bildirmesi muhtemeldir, bu da her çevrimiçi olduğunuzda sizi açıkta bırakır.
- Bu nedenle, hizmet sağlayıcıları gözetlemekten kendinizi korumak için Sanal Özel Ağ kullanabilirsiniz.
- VPN'ler, sizinle indirilen içerik arasında bir bariyer görevi görür. Rehberimizi okuyun VPN nedir? Nasıl çalışır?
- Kodi'yi kullanırken VPN kullanmanız önerilir. Kodi'nin kullanımı resmi olarak yasal olsa da, Kodi'deki bazı eklentiler resmi geliştiriciler tarafından oluşturulmaz veya geliştirilmez.
Bu nedenle, gerçek konumunuzu veya bilgilerinizi açıklamadan kendinizi korumak ve dünyanın herhangi bir yerinden içerik izlemek için güvenilir bir VPN hizmeti kullanın.
Not: Burada NordVPN gösterim için örnek olarak gösterilmiştir. Dilediğiniz gibi başka bir VPN kullanabilirsiniz.
1. İndirmek NordVPN üzerine tıklayarak indir uygulaması gösterildiği gibi düğmesine basın.

2. Nord VPN Kurulumu penceresinde, üzerine tıklayın. Araştır… kurulum yerini seçmek için tıklayın ve Sonraki.
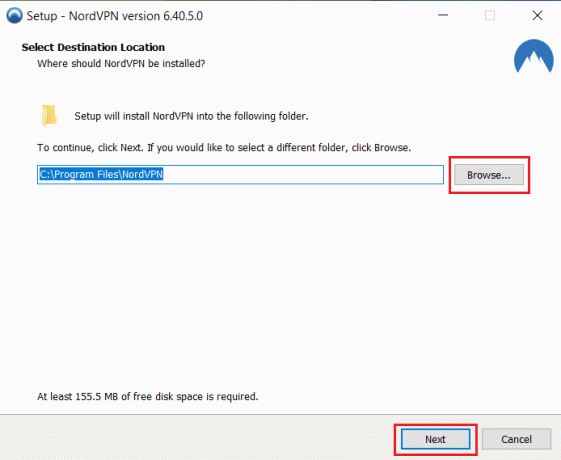
3. Gerektiğinde kısayollar için seçeneklerden birini veya her ikisini seçin:
- Masaüstü kısayolu oluştur veya,
- Başlat menüsünde bir kısayol oluşturun.
Ardından, tıklayın Sonraki, aşağıda gösterildiği gibi.
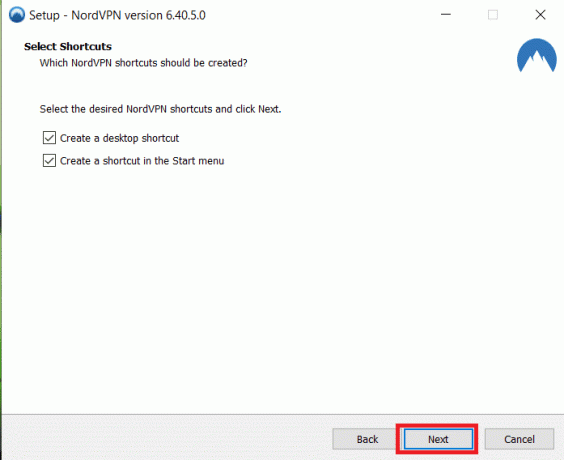
4. Başlatmak NordVPN uygulama ve Üye olmak.
5. Hesabınıza giriş yaptıktan sonra, tıklayın Ayarlar simgesi aşağıda vurgulandığı gibi.
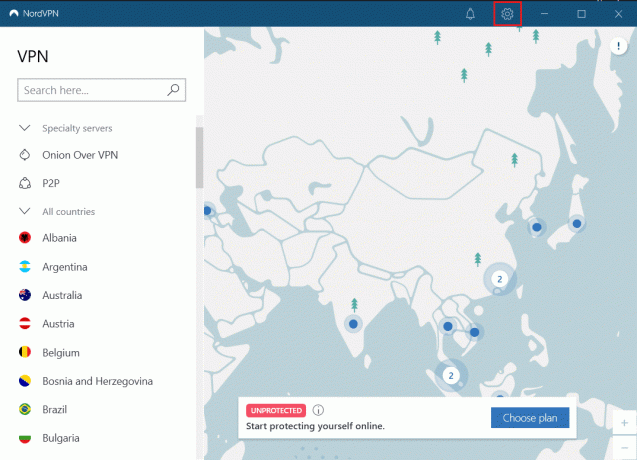
6. Sol tarafta, öğesini seçin Bölünmüş tünelleme.
7. geçişi çevir üzerinde yapmanıza izin vereceğinden Hangi uygulamaların VPN korumalı bağlantıları kullanacağını seçin.
8. Tıklamak Yalnızca seçili uygulamalar için VPN'yi etkinleştir seçenek. Ardından, tıklayın Uygulama ekle.

9. Seçme kodi listeden ve tıklayın Seçileni ekle buton.

10. Şimdi, seçin Sunucunuz üzerinde Harita En sevdiğiniz programı izlemek için.
11. Sonra, git kodi masaüstü uygulaması ve tıklayın Güç simgesi > Yeniden Başlat, aşağıda gösterildiği gibi.
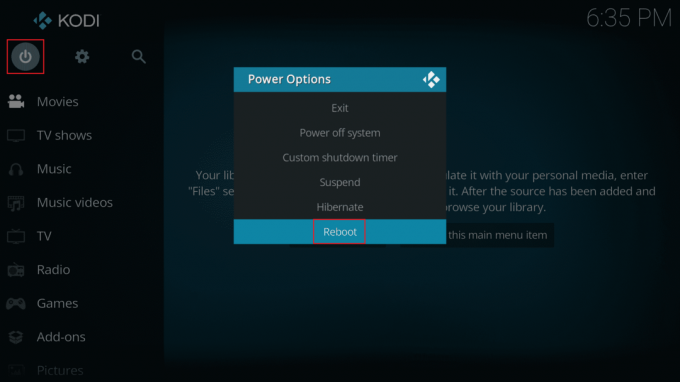
Gösterileri izlemenin keyfini çıkarın veya Kodi'deki filmler maksimum gizlilik ve anonimlik ile. Ancak Nord VPN kullanmanın tek dezavantajı, bazen bağlanmanın yavaş olabilmesidir. Ama buna değer olduğuna inanıyoruz!
Ayrıca Okuyun:Windows 10'da Kodi Ares Sihirbazının Çalışmamasını Düzeltme
Yöntem 10: Kodi'yi Yeniden Yükleyin
Yine de, medya oynatıcıyı varsayılan ayarlarına geri yükledikten sonra bile Kodi ile karşı karşıya kalırsanız, büyük olasılıkla Kodi medya oynatıcınızda sorun içinde bir hata olabilir. Bilgisayarınızda kalan tüm Kodi verilerini silmeniz ve yeniden yüklemek için sıfırdan başlatmanız gerekir. Kodi'yi yeniden yüklemek için aşağıda belirtilen adımları izleyin.
Adım I: Kodi Uygulamasını Kaldırın
1. I vur Windows tuşu, tip Kontrol Paneli ve üzerine tıklayın Açık.

2. Şimdi, tıklayın Programı kaldır altında programlar menü gösterildiği gibi

3. Şimdi, seçin kodi listeden ve tıklayın Kaldır gosterildigi gibi. Ardından, bir sonraki pencerede gelen herhangi bir istemi onaylayın.

4. Tıklamak Evet içinde Kullanıcı Hesap Denetimi çabuk.
5. Tıklamak Sonraki içinde Kodi'yi Kaldır pencere.

6. Tekrar tıklayın Sonraki aşağıdaki kaldırma penceresinde.

7. Şimdi, tıklayın Kaldır Kaldırma işlemini onaylama seçeneği.

8. Tıklamak Bitiş süreci tamamlamak için.

2. Adım: Kodi AppData'yı Kaldırın
1. basın Windows tuşu, tip %uygulama verisi% ve vur Giriş anahtarı açmak için Uygulama veri dolaşımı dosya.

2. sağ tıklayın Kodi klasörü ve seçin Silmek 0 seçenek.

3. Ardından, yazın %localappdata% içinde Windows arama çubuğu açmak için Uygulama Verileri Yerel dosya.

4. Kodi klasörünü tekrar gösterildiği gibi silin. Adım 2.
5. Nihayet, bilgisayarı yeniden başlat Kodi'yi tamamen kaldırdıktan sonra.
Ayrıca Okuyun:Kodi Eklentileri Nasıl Yüklenir
Adım III: Kodi Uygulamasını İndirin ve Yükleyin
1. şuraya git Kodi indirme sayfası ve üzerine tıklayın Yükleyici (64BIT) düğmesine gösterildiği gibi basın.

2. Kurulum dosyası indirildikten sonra indirilen dosyayı çalıştırın. Kodi 19.3-Matrix -x64 bit yükleyici üzerine çift tıklayarak.
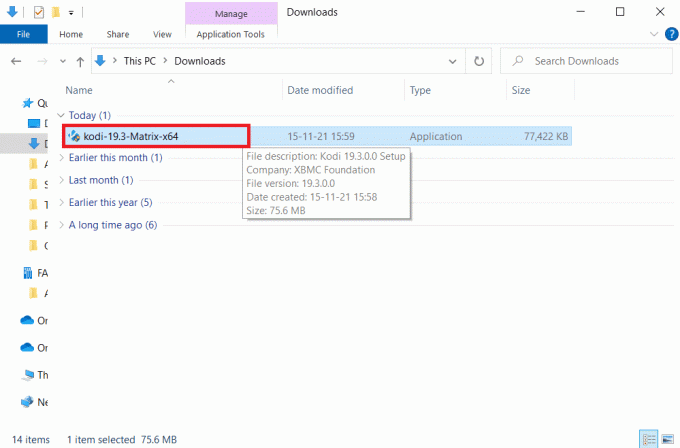
3. Tıklamak Sonraki içinde Kodi Kurulumu pencere, gösterildiği gibi.
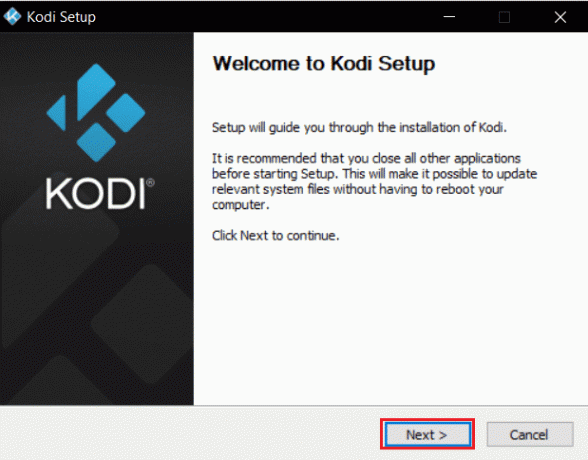
4. Okumak Lisans anlaşması. Ardından, tıklayın Kabul ediyorum buton.
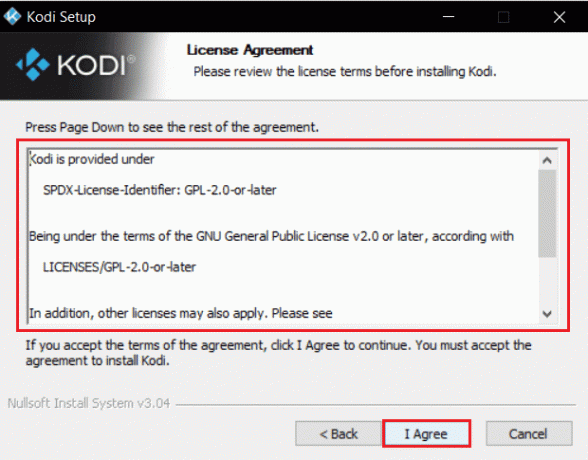
5. Seç Tam dolu altındaki seçenek kurulum türünü seçin: Aşağıya doğru açılan menü.
6. Ayrıca, başlıklı kutuyu işaretleyin Microsoft Visual C++ paketleri. Ardından, tıklayın Sonraki.
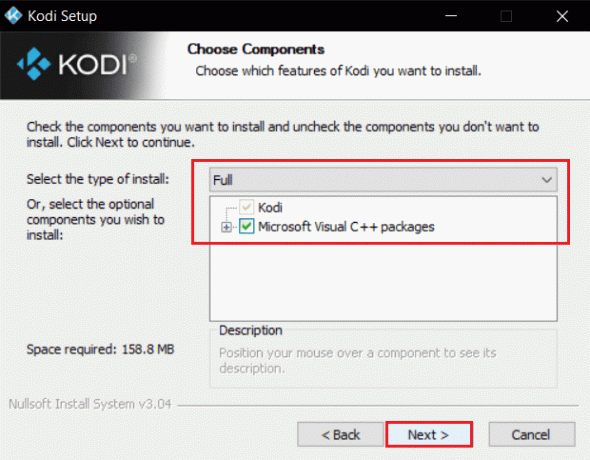
7. seninkini seç Hedef klasör tıklayarak uygulamayı yüklemek için Araştır… ve ardından, tıklayın Sonraki, vurgulanmış olarak gösterilir.
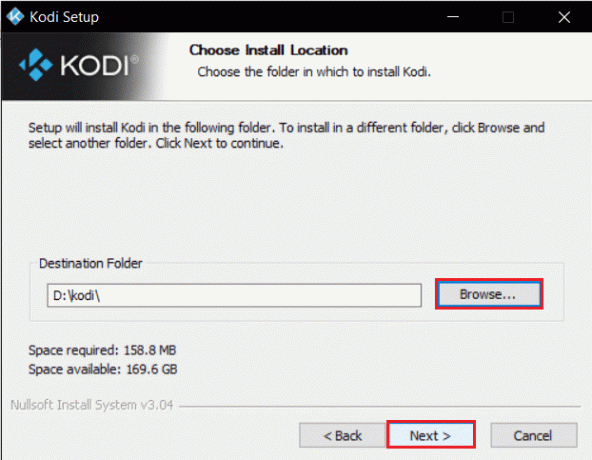
8. Şimdi, programın kısayollarını oluşturmak istediğiniz klasörü seçin olarak Menü klasörünü başlat veya yenidosya. Ardından, tıklayın Düzenlemek.
Not: başlıklı bir klasör oluşturduk. kodi aşağıdaki örnekte.
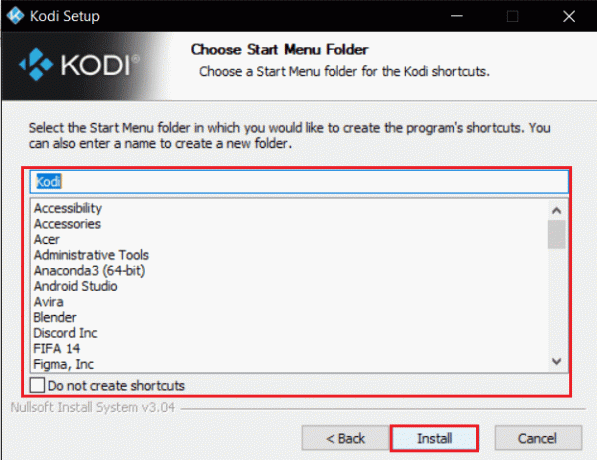
9. Beklemek yükleme işleminin bitmesi için.
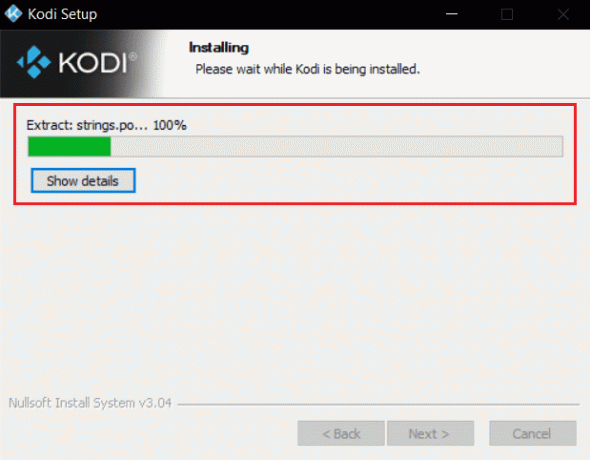
10. Son olarak, tıklayın Bitiş buton. Şimdi, bir sonraki bölümde açıklandığı gibi Kodi uygulamasını çalıştırabilir ve kullanabilirsiniz.
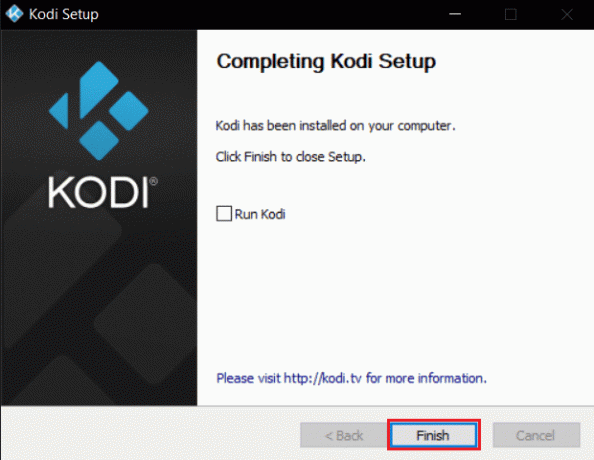
Kodi'yi yeniden başlattıktan sonra, onunla ilgili herhangi bir sorunla karşılaşmazsınız.
Önerilen:
- Forza Horizon 5'in Yükleme Ekranında Takıldığını Düzeltin
- Dolphin Traversal Sunucu Bağlantı Hatasını Düzeltin
- Windows 10'da Çalışmayan VLC Kısayol Tuşlarını ve Kısayollarını Düzeltin
- Windows 10'da Kodi Arama Hatasını Düzeltin
Bu kılavuzun yardımcı olduğunu ve düzeltebileceğinizi umuyoruz Kodi açılmıyor Windows 10 PC'nizde. Kodi'yi çözmek için hangi yöntemin sizin için en iyi çalıştığını bize bildirin, sorun başlamaz. Ayrıca, bu makaleyle ilgili herhangi bir sorunuz / öneriniz varsa, bunları yorumlar bölümüne bırakmaktan çekinmeyin.