11 En İyi Samsung Galaxy Z Flip 4 İpuçları ve Püf Noktaları
Çeşitli / / August 17, 2022
Samsung'un çevrilebilir telefonu Galaxy Z Flip 4, serinin dördüncü nesil modeli olarak geliyor. Samsung, en son Flip 4'te bir dizi iyileştirme içeriyor. Selefine kıyasla daha ince ve hafiftir. Pürüzsüz menteşe, onu daha arzu edilir hale getirir. Bu Samsung amiral gemisini satın aldıysanız, bundan en iyi şekilde yararlanmak isteyebilirsiniz.

Size bu konuda yardımcı olmak için en iyi Samsung Galaxy Z Flip 4 ipuçlarının ve püf noktalarının bir listesini derledik. Ayarlar basittir ve küçük ama şık ince ayarları seveceğinizden eminiz.
Daha fazla gecikmeden, Samsung Galaxy Z Flip 4 için en iyi ipuçları ve püf noktaları burada.

Satın almak
Henüz yapmadıysanız, Samsung Galaxy Z Flip 4'e göz atın.
1. Kapak Ekranını Ayarlayın
Kapak ekranı, Galaxy Z Flip 4'ün en önemli özelliği. Yalnızca bildirimlerinizi görmekle kalmaz, diğerlerinin yanı sıra alarmlarınızı da kontrol edebilirsiniz. Telefonunuzu açmadan gerekli tüm bilgileri sağlar.

Kapak ekranını tercihinize göre ayarlamanız önemlidir. Şimdilik istediğiniz saati veya ekran grafiklerini seçebilirsiniz. Ayrıca, istediğiniz widget'ları da seçebilirsiniz.
Bunu yapmak için Ayarlar uygulamasını açın ve Kapak ekranını seçin. Ardından, Saat stili üzerine dokunun ve birini seçin.
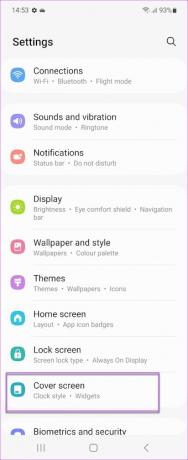
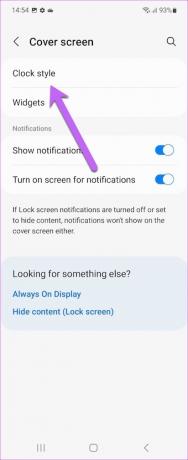
Profesyonel İpucu: Ayrıca Kapak ekranını istediğiniz renk ve grafiğe göre özelleştirebilirsiniz. Bir sürü renk koymanın pil ömrünü etkileyebileceğini unutmayın.
2. Kapak Ekranından Zamanlayıcıyı Başlatın
Zamanlayıcı, telefonunuzdaki kolay erişilebilir işlevlerden biri olmalı ve zamanlayıcıyı mümkün olan en kısa sürede başlatabilmelisiniz. Neyse ki Galaxy Z Flip 4'ünüzün kapak ekranı bunu yapmanızı sağlıyor. Ancak, Kapak ekranını önceden ayarlamanız gerekecektir.
Bunu yapmak için Ayarlar uygulamasını açın, Kapak ekranına gidin ve Widget'lar üzerine dokunun.

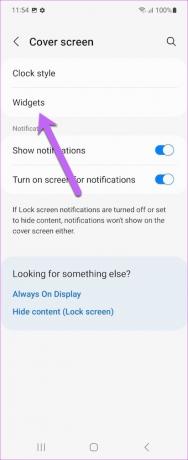
İçeri girdikten sonra, Zamanlayıcı anahtarını değiştirin. Bu, kapak ekranında Zamanlayıcı işlevini etkinleştirecektir.
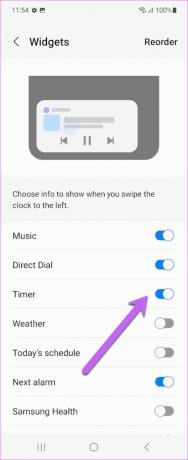
Aynı zamanda, sağ üst köşedeki Yeniden Sırala'ya dokunun ve Zamanlayıcı işlevini en üste itin. Bu, Zamanlayıcıya hızlı bir şekilde erişebilmenizi sağlar.

İşiniz bittiğinde, telefonunuzu kapatın ve Kapak ekranına iki kez dokunun. Zamanlayıcıyı görene kadar sola kaydırın. Güzel, değil mi?
3. Akıllı Widget Ekle
Galaxy Flip 4'ün en havalı eklentilerinden biri Smart Widget'tır. Bu widget, ana ekranınızda hiç yer kaybetmemenizi sağlar. Beğenmek iPhone'un Akıllı Yığınları, birkaç widget'ı üst üste yığabilirsiniz. Tek yapmanız gereken, ihtiyacınız olana inene kadar widget'lar arasında gezinmek.
Galaxy Z Flip 4'ünüzde Smart Widget'ı etkinleştirmek için ana ekrana uzun basın ve alt şeritten Widget'lar'ı seçin. Ardından, Akıllı Pencere Öğeleri'ni seçin.

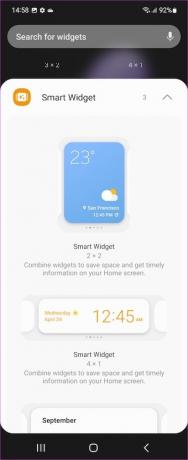
Tasarımlardan birini seçin ve Ekle düğmesine basın.
Bir widget ekledikten sonra, farklı widget'ları kontrol etmek için sola veya sağa kaydırın. İşin iyi yanı, seçtiğiniz uygulamaları da ekleyip kaldırabilmenizdir.

Örneğin, Takvim'i kaldırabilir ve gruba Google Fotoğraflar ekleyebilirsiniz.
4. Kişinizi Hızlı Arayın
Kişilerinizi hızlı arama, Z Flip 4'te hiç bu kadar hızlı olmamıştı. En iyi yanı, bunu telefonunuzu açmadan yapabilmenizdir. Kişi listenizden doğru kişiyi seçtiğinizden emin olun.
Etkinleştirmek için Kapak ekranı ayarlarına gidin ve Doğrudan Arama'ya dokunun. Kişi defterinizden eklemek istediğiniz kişileri seçin, hepsi bu kadar.
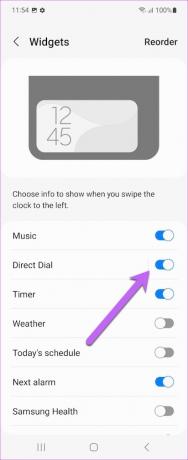

Aynı zamanda, yukarıdaki gibi en üste itmek için Widget'ı Doğrudan Arama için yeniden sıralayabilirsiniz.

Ardından telefonunuzu katlayın. Kapak ekranına iki kez dokunun ve sola kaydırın. Evet, bana daha sonra teşekkür edebilirsin.
5. Hareketlerde Ustalaşın
Galaxy Z Flip 4 uzun bir telefon ve özellikle tek elle kullanırken bildirim panelini aşağı çekmek biraz zor. Neyse ki, şık bir çıkış yolu var.
Parmak izi sensörünü aşağı kaydırdığınızda bildirim paneli aşağı kayar. Güzel, değil mi?
Etkinleştirmek için Gelişmiş ayarlara gidin (Ayarlar altında) ve listeden Hareket ve hareketler'i seçin.
Ardından, Parmak sensörü hareketleri üzerine dokunun ve anahtarı değiştirin. Bu kadar.
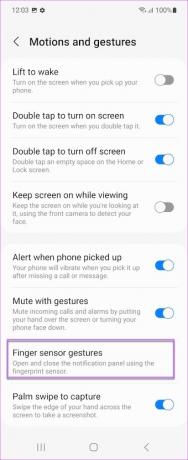
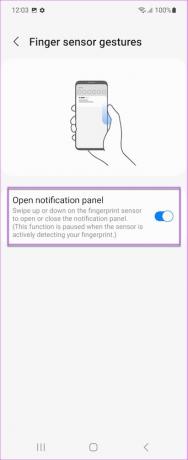
Tek yapmanız gereken Bildirim panelini görmek için parmağınızı sensör üzerinde hafifçe aşağı kaydırmak. Hızlı Ayarlar paneline erişmek için tekrar kaydırın.
6. Ekran görüntüsü al
Hareketlerden bahsetmişken, ekran görüntüleri için kısayolu da etkinleştirebilirsiniz. Tahmin edebileceğiniz gibi, basit bir ekran görüntüsü için düğmelere basmak bu telefondaki en kolay iş değil. Burada da Hareket ve jestler imdadınıza yetişir.
Tek yapmanız gereken 'Avuç içiyle çekim yapmak için kaydırma' düğmesini değiştirmek. Ve bir dahaki sefere ekran görüntüsü alın, avucunuzun kenarını ekranda sağdan sola kaydırın ve Galaxy akıllı telefonunuz geri kalan.
7. Sorunsuz Bir Sistem Oluşturun
Bir Samsung tabletiniz varsa veya bir Samsung akıllı saat takıyorsanız, sorunsuz bir sistem kurabilirsiniz. Tek ön koşul, tüm cihazların aynı Samsung kimlik bilgileriyle oturum açması gerektiğidir.
Bundan sonra, 'Ara ve Mesaj Gönder' ve 'Diğer cihazlarda uygulamalara devam et' gibi seçeneklerden en iyi şekilde yararlanabilirsiniz. Bunlar, sorunsuz bir sisteme sahip olmanıza yardımcı olur. Ayarları Gelişmiş ayarlar altında bulabilirsiniz.


Yine de bazı sınırlamalar var. Örneğin, Samsung Internet ve Samsung Notes gibi yalnızca birkaç uygulama (bkz. en iyi Samsung Notes ipuçları ve püf noktaları) şimdilik uyumludur.
8. Bölünmüş Ekran için kaydırın
Galaxy Z Flip 4'teki One UI, bölünmüş ekran avantajını da beraberinde getiriyor. Çünkü günün sonunda uzun ekranı iyi bir şekilde kullanmalısınız. Basit bir hareketle bölünmüş ekranları etkinleştirmenizi sağlar. Ekranı tam olarak kullanabilir ve Durum çubuğunu ve Gezinti çubuğunu kaldırabilirsiniz.
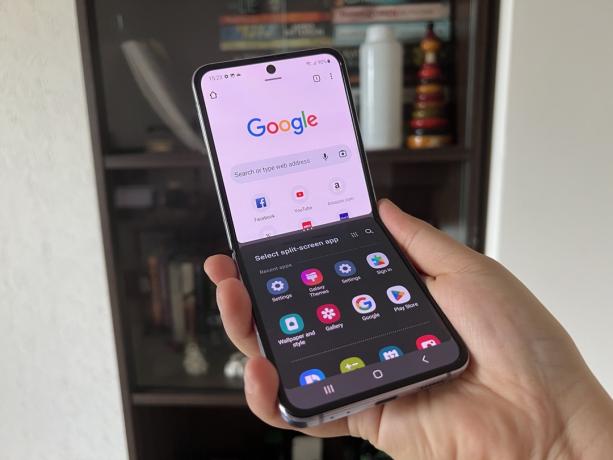
Ve beklediğiniz gibi, bu özellikler varsayılan olarak etkin değildir.
Bunu yapmak için Ayarlar uygulamasını açın, Gelişmiş ayarlar'a gidin ve Laboratuvarlar'ı seçin. Bundan sonra, "Bölünmüş ekran görünümünde tam ekran" ve "Bölünmüş ekran için kaydır" anahtarları arasında geçiş yapın.
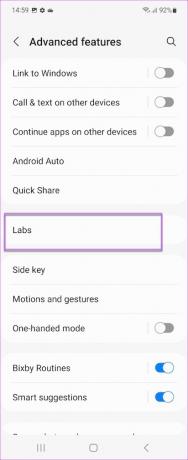

Bölünmüş ekrana geçmeniz gerektiğinde ekranın altından iki parmağınızla kaydırın. Ayrıca 'Tüm uygulamalar için çoklu pencere' seçeneğini kontrol edebilir ve hatta pencere boyutunu değiştirebilirsiniz.
9. Esnek Mod Paneli
Açabileceğiniz diğer bir ayar ise Flex modu panelidir. Etkinleştirildiğinde, dik moddayken telefonunuzun ekranının üst kısmını kullanabilirsiniz. Doğal olarak, çalışırken veya telefonunuzu tutma rahatlığınız yoksa ekranı rahatça görmenizi sağlar. En iyi yanı, ekranın alt kısmının üst kısmı kontrol etmenize izin vermesidir.
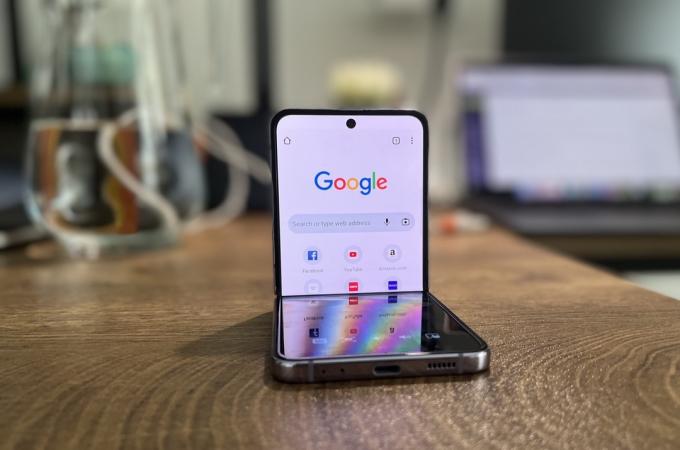
Flex modu varsayılan olarak etkin değildir ve uygulamaları önceden seçmeniz gerekir.
Bunu yapmak için Ayarlar uygulamasını açın, Gelişmiş Ayarlar'a dokunun, Laboratuvarlar'a dokunun ve Esnek mod panelini seçin.
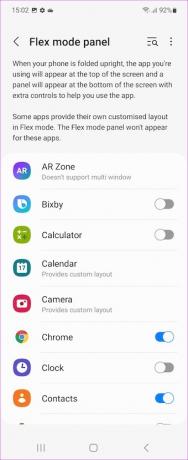

Bu özellik için istediğiniz uygulamaları seçin. Örneğin, Google Chrome'u seçtik.
Chrome üst yarıda, kontroller ise alt yarıda görünür. Ve telefonunuzu açtığınızda, tarayıcı ekranı dolduracaktır.
10. Ekran Görüntüsü Araç Çubuğunu Devre Dışı Bırak
Ekran görüntüsü araç çubuğu, şık küçük bir araçtır. Yapabilirsiniz kayan ekran görüntülerini yakala ihtiyaç duyulduğunda. Aynı zamanda, doğrudan araçtan görüntüleri karalayabilir ve düzenleyebilirsiniz.
Ancak, bu araç ekranda biraz fazla kalıyor. Ve bazen, özellikle kayan ekran görüntüleri ve benzerlerini almıyorsanız, biraz can sıkıcı olabilir. Neyse ki, kapatabilirsiniz.
Bunu yapmak için Ayarlar uygulamasını açın, Gelişmiş özellikler'i seçin ve 'Ekran görüntüleri ve ekran kaydedici' seçeneğine dokunun. Bundan sonra, 'Yakaladıktan sonra araç çubuğunu göster' seçeneğine dokunun.
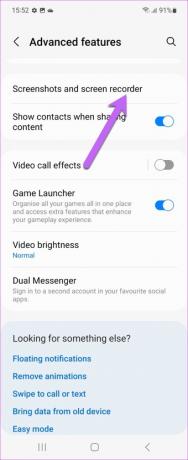
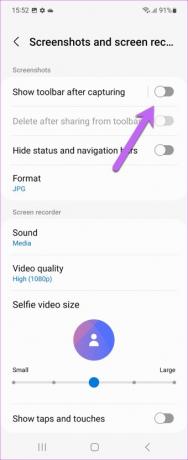
11. Şarj Bilgilerini Göster
Galaxy Z Flip 4 için bir başka şık numara ise Şarj bilgilerini göster. Tahmin edebileceğiniz gibi, bu, pilin ne zaman dolacağını tahmin ediyor. Dışarı çıktığınızda veya uzun bir yolunuz olduğunda, zamanı hesaplayabilir ve buna göre plan yapabilirsiniz.
Tek yapmanız gereken Ekran Ayarlarına gitmek, aşağı kaydırmak ve Şarj bilgilerini göster için anahtarı değiştirmek.
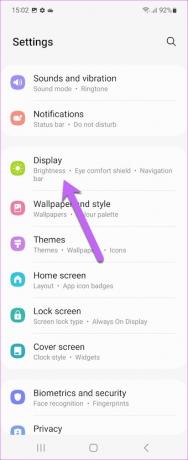
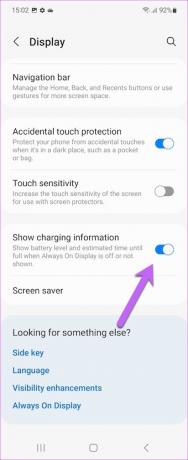
Böylece telefonunuzu şarj cihazına bir sonraki takışınızda, bilgiler kapak ekranında ve kilit ekranında görünecektir.
Galaxy Z Flip 4'ten En İyi Şekilde Yararlanın
Bunlar, dikkate değer Samsung Galaxy Z Flip 4 ipuçlarından ve püf noktalarından bazılarıydı. Seçenekleri ihtiyacınıza göre uyarlamak için telefonunuzun ayarlarını derinlemesine inceleyin.

![Windows 10'da Ağ Veri Kullanımını Sıfırla [KILAVUZ]](/f/338a088c434f61f771beb433f9b1ad91.png?width=288&height=384)

