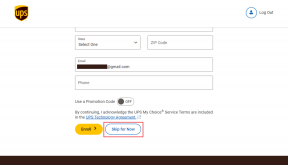Windows'u Düzeltmenin En İyi 6 Yolu Ağ Bağdaştırıcınız Hatası İçin Bir Sürücü Bulunamadı
Çeşitli / / August 18, 2022
Windows 11, yaygın sorunları tanılamaya ve çözmeye yardımcı olabilecek bir ağ bağdaştırıcısı sorun gidericisi içerir. ağ bağlantısı sorunları. Sorun giderici iyi çalışıyor olsa da, çoğu durumda 'Windows ağ bağdaştırıcınız için bir sürücü bulamadı' hatasıyla sizi şaşırtabilir.

Bozuk sürücüler, üçüncü taraf gibi çeşitli nedenler bu hatayı tetikleyebilir. VPN hizmetleri, veya hatalı Windows güncellemeleri. Soruna neyin neden olduğuna bakılmaksızın, aşağıdaki çözümler hatayı hemen çözmenize yardımcı olacaktır.
1. Ağ Bağdaştırıcısını Etkinleştir
Windows, devre dışı bırakılırsa ağ bağdaştırıcısıyla iletişim kuramayabilir. Windows 11'de ağ bağdaştırıcısını etkinleştirmek için aşağıdaki adımları izleyin.
Aşama 1: Görev Çubuğundaki Windows Arama simgesine tıklayın, şunu yazın kontrol Panelive Enter'a basın.

Adım 2: Görünüm türünü Büyük simgeler olarak değiştirin ve 'Ağ ve Paylaşım Merkezi'ni seçin.

Aşama 3: Sol bölmeden Bağdaştırıcı ayarlarını değiştir'i seçin.

4. Adım: Ağ Bağlantıları penceresinde, ağ bağdaştırıcınıza sağ tıklayın ve Etkinleştir'i seçin.

Bundan sonra, ağ sorun gidericisini çalıştırın ve Windows'un ağ bağdaştırıcısı sürücünüzü algılayıp algılayamadığına bakın.
2. Ağ Bağdaştırıcısı Sürücüsünü Güncelleyin
PC'nizin mevcut ağ sürücüsü eski veya bozuksa 'Windows ağ bağdaştırıcınız için bir sürücü bulamadı' hatası da görünebilir. Bu nedenle, Windows sürücüyü kullanırken sorun yaşayabilir. Ağ bağdaştırıcı sürücüsünü şuradan güncelleyebilirsiniz: Aygıt Yöneticisi.
Aşama 1: Başlat simgesine sağ tıklayın ve listeden Aygıt Yöneticisi'ni seçin.

Adım 2: Genişletmek için Ağ bağdaştırıcılarına çift tıklayın. Ağ bağdaştırıcınıza sağ tıklayın ve Sürücüyü güncelle'yi seçin.

Oradan, ağ sürücüsünü güncellemeyi tamamlamak için ekrandaki talimatları izleyin. Bundan sonra ağ sorun gidericisini tekrar çalıştırın.
3. Ağ Bağdaştırıcısı Sürücüsünü Yeniden Yükleyin
Sürücüyü güncelledikten sonra bile hata devam ederse, ağ bağdaştırıcısının sürücü bozuk. Bu durumda, hata mesajını düzeltmek için sürücüyü yeniden yükleyebilirsiniz.
Aşama 1: Çalıştır iletişim kutusunu açmak için Windows tuşu + R'ye basın. Tip devmgmt.msc kutuya girin ve Aygıt Yöneticisi'ni açmak için Enter'a basın.

Adım 2: Ağ bağdaştırıcılarını genişletin, ağ bağdaştırıcınıza sağ tıklayın ve Cihazı kaldır'ı seçin.

Aşama 3: Onaylamak için Kaldır'ı seçin.

4. Adım: Kaldırıldıktan sonra, üstteki 'Donanım değişikliklerini tara' düğmesini tıklayın veya bilgisayarınızı yeniden başlatın.

Windows, eksik ağ bağdaştırıcısı sürücüsünü otomatik olarak yüklemelidir. Bunu takiben, sorun gidericiyi çalıştırdığınızda artık 'Windows ağ bağdaştırıcınız için bir sürücü bulamadı' hatasını görmemelisiniz.
4. Güç Yönetimi Ayarlarını Değiştir
Güç tasarrufu için yapılandırdıysanız, Windows daha az kullanılan aygıtlarınızı ve sürücülerinizi kapatabilir. Bu olduğunda, Windows bu sürücülerle iletişim kuramaz ve bu tür hatalarla sizi rahatsız eder.
Güç yönetimi ayarlarını yapılandırarak Windows'un ağ bağdaştırıcı sürücüsünü kapatmasını önleyebilirsiniz.
Aşama 1: Arama menüsünü açmak için Windows tuşu + S'ye basın, yazın aygıt Yöneticisive görünen ilk sonucu seçin.

Adım 2: Ağ bağdaştırıcılarını genişletin, ağ bağdaştırıcınıza sağ tıklayın ve Özellikler'i seçin.

Aşama 3: Güç Yönetimi sekmesi altında, 'Güç tasarrufu için bilgisayarın bu aygıtı kapatmasına izin ver' seçeneğinin işaretini kaldırın ve değişiklikleri kaydetmek için Tamam'a basın.

5. VPN'i Geçici Olarak Devre Dışı Bırak
Bazen, PC'nizdeki bir üçüncü taraf VPN uygulaması veya programı da Windows işlemlerine müdahale edebilir. Bu olasılığı geçersiz kılmak için, geçici olarak devre dışı bırakabilirsiniz. VPN bağlantısı ve sorun gidericiyi yeniden çalıştırmayı deneyin.
Bu, hatayı ortadan kaldırırsa, farklı, daha güvenilir bir VPN hizmeti kullanmayı düşünebilirsiniz.
6. Sistem Geri Yükleme'yi kullanın
Sistem Geri Yükleme düzenli olarak veya büyük sistem değişiklikleri yapmadan önce tüm sisteminizin yedeğini oluşturan kullanışlı bir yardımcı programdır. Yukarıdaki çözümlerin çalışmaması durumunda Windows'u önceki durumuna döndürmek için kullanabilirsiniz. İşte yapmanız gerekenler.
Aşama 1: Arama menüsünü açın, yazın bir geri yükleme noktası oluşturve görünen ilk sonucu seçin.

Adım 2: Sistem Koruması sekmesi altında, Sistem Geri Yükleme düğmesini tıklayın.

Aşama 3: Sonrakine tıkla.

4. Adım: Hata ilk ortaya çıkmadan önce geri yükleme noktasını seçin.

Adım 5: Bitir'e basmadan önce tüm ayrıntıları bir kez daha gözden geçirin.

PC'nizin yeniden başlatılmasını ve belirtilen noktaya geri yüklenmesini bekleyin. Bunu takiben, Windows ağ bağdaştırıcı sürücüsünü daha önce olduğu gibi algılayabilmelidir.
Başarıyla Algılandı
Ağ bağdaştırıcısı sürücüleri, Windows'un ağ bağlantılarınızla iletişim kurmasına yardımcı olur. Windows bu sürücüleri bulamadığında, Wi-Fi'ye bağlanma sorunu veya bir ethernet bağlantısı kullanarak. Yukarıdaki düzeltmeleri doğru bir şekilde uygularsanız, Windows 11'de 'Windows ağ bağdaştırıcınız için bir sürücü bulamadı' hatasını düzeltebildiğinizden emin olabilirsiniz.
Son güncelleme 17 Ağustos 2022
Yukarıdaki makale, Guiding Tech'i desteklemeye yardımcı olan bağlı kuruluş bağlantıları içerebilir. Ancak, editoryal bütünlüğümüzü etkilemez. İçerik tarafsız ve özgün kalır.

Tarafından yazılmıştır
Pankil, mesleğine EOTO.tech'te yazar olarak başlayan bir İnşaat Mühendisidir. Kısa süre önce Guiding Tech'e Android, iOS, Windows ve Web için nasıl yapılır, açıklayıcılar, satın alma kılavuzları, ipuçları ve püf noktalarını ele almak için serbest yazar olarak katıldı.