Hizmeti Düzeltin Başlatılamadı Windows Defender Hatası 0x80070422
Çeşitli / / November 28, 2021
Hizmeti Düzeltin Başlatılamadı Windows Defender Hatası 0x80070422: Windows Defender, Windows 10'da yerleşik olarak bulunan bir kötü amaçlı yazılımdan koruma yazılımıdır. Artık güvenilir olduğu için Windows kullanıcıları tarafından yaygın olarak kullanılmaktadır, ancak bazı durumlarda kullanıcılar ayrıca 3. taraf yüklemektedir. Windows dosyalarını bozduğu için önerilmeyen Norton, Quick Heal vb. gibi antivirüs yazılımları defans oyuncusu. 3. taraf antivirüs programını tamamen kaldırdığınızda, Windows Defender'ın gerektirdiği dosyalar zaten bozulmuş olduğundan ve artık kullanılamayacağından Windows Defender'ı düzgün kullanamazsınız.
"Hizmet başlatılamadı.
Hizmet, devre dışı bırakıldığından veya onunla ilişkili etkin bir cihaz bulunmadığından başlatılamıyor."
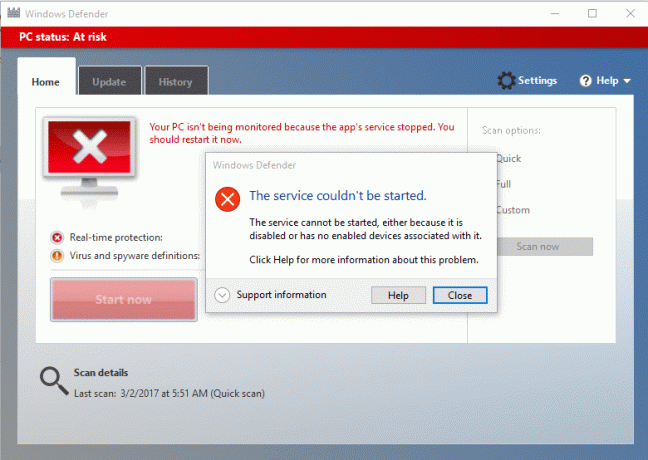
Üçüncü taraf bir Antivirüs kullandığınızda Windows Defender kapanır ve Antivirüs yazılımını kaldırdıktan sonra Windows Defender'ı AÇamazsınız. Windows Defender'ı etkinleştirmeye çalışırsanız, 0x80070422 hata koduyla “Hizmet Başlatılamadı” hatasıyla karşılaşırsınız. Öyleyse, hiç zaman kaybetmeden, aşağıda listelenen sorun giderme kılavuzunun yardımıyla Hizmetin Başlatılamadı Windows Defender Hatası 0x80070422'nin nasıl düzeltileceğini görelim.
İçindekiler
- Hizmeti Düzeltin Başlatılamadı Windows Defender Hatası 0x80070422
- Yöntem 1: SFC ve CHKDSK'yi çalıştırın
- Yöntem 2: 3. taraf Antivirüs'ü Geçici Olarak Devre Dışı Bırakın
- Yöntem 3: Windows'un güncel olduğundan emin olun
- Yöntem 4: Windows Defender hizmetinin Otomatik olarak ayarlandığından emin olun
- Yöntem 5: Windows Defender'ı Kayıt Defteri Düzenleyicisi aracılığıyla etkinleştirin
- Yöntem 6: CCleaner ve Malwarebytes'i çalıştırın
- Yöntem 7: Bilgisayarınızı Yenileyin veya Sıfırlayın
- Yöntem 8: Windows 10 Kurulumunu Onar
Hizmeti Düzeltin Başlatılamadı Windows Defender Hatası 0x80070422
Emin ol bir geri yükleme noktası oluştur sadece bir şeyler ters giderse diye.
Yöntem 1: SFC ve CHKDSK'yi çalıştırın
1. Windows Tuşu + X'e basın ve ardından üzerine tıklayın. Komut İstemi (Yönetici).

2. Şimdi cmd'ye aşağıdakini yazın ve enter tuşuna basın:
Sfc /scannow. sfc /scannow /offbootdir=c:\ /offwindir=c:\windows (Yukarıda başarısız olursa, bunu deneyin)

3.Yukarıdaki işlemin bitmesini bekleyin ve bittiğinde bilgisayarınızı yeniden başlatın.
4.Sonra, CHKDSK'yi buradan çalıştırın Check Disk Utility (CHKDSK) ile Dosya Sistemi Hatalarını Düzeltin.
5. Değişiklikleri kaydetmek için yukarıdaki işlemin tamamlanmasına izin verin ve bilgisayarınızı yeniden başlatın.
Yöntem 2: 3. taraf Antivirüs'ü Geçici Olarak Devre Dışı Bırakın
1. Sağ tıklayın Antivirüs Programı simgesi sistem tepsisinden seçin ve Devre dışı bırakmak.

2.Ardından, hangi zaman çerçevesini seçin Antivirüs devre dışı kalacaktır.

Not: Mümkün olan en küçük süreyi seçin, örneğin 15 dakika veya 30 dakika.
3. Bittiğinde, tekrar Windows Defender'ı çalıştırmayı deneyin ve hatanın çözülüp çözülmediğini kontrol edin.
4. Windows Tuşu + X'e basın ve ardından Kontrol Paneli.

5.Sonra, üzerine tıklayın Sistem ve Güvenlik.
6. Ardından üzerine tıklayın Windows Güvenlik Duvarı.

7.Şimdi sol pencere bölmesinden Windows Güvenlik Duvarını Aç veya Kapat'a tıklayın.

8.Windows Güvenlik Duvarını Kapat'ı seçin ve bilgisayarınızı yeniden başlatın. Tekrar Windows Defender'ı açmayı deneyin ve yapıp yapamayacağınıza bakın. Hizmeti Düzeltin Başlatılamadı Windows Defender Hatası 0x80070422.
Yukarıdaki yöntem işe yaramazsa, Güvenlik Duvarınızı tekrar açmak için aynı adımları uyguladığınızdan emin olun.
Yöntem 3: Windows'un güncel olduğundan emin olun
1. Windows Tuşu + I tuşlarına basın ve ardından Güncelleme ve Güvenlik.

2.Sonraki, tekrar tıklayın Güncellemeleri kontrol et ve bekleyen güncellemeleri yüklediğinizden emin olun.

3. Güncellemeler yüklendikten sonra bilgisayarınızı yeniden başlatın ve yapıp yapamayacağınıza bakın. Hizmeti Düzeltin Başlatılamadı Windows Defender Hatası 0x80070422.
Yöntem 4: Windows Defender hizmetinin Otomatik olarak ayarlandığından emin olun
Not: Windows Defender hizmeti, Hizmetler Yöneticisi'nde griyse, o zaman bu gönderiyi takip et.
1.Windows Tuşu + R'ye basın ve ardından yazın services.msc ve Enter'a basın.

2. Hizmetler penceresinde aşağıdaki hizmetleri bulun:
Windows Defender Antivirüs Ağ Denetleme Hizmeti
Windows Defender Antivirüs Hizmeti
Windows Defender Güvenlik Merkezi Hizmeti

3. Her birine çift tıklayın ve Başlangıç türünün olarak ayarlandığından emin olun. Otomatik ve hizmetler zaten çalışmıyorsa Başlat'a tıklayın.

4. Uygula'yı ve ardından Tamam'ı tıklayın.
5. Değişiklikleri kaydetmek için bilgisayarınızı yeniden başlatın ve yapıp yapamayacağınızı görün. Hizmeti Düzeltin Başlatılamadı Windows Defender Hatası 0x80070422.
Yöntem 5: Windows Defender'ı Kayıt Defteri Düzenleyicisi aracılığıyla etkinleştirin
1.Windows Tuşu + R'ye basın ve ardından yazın regedit ve Enter'a basın.

2. Aşağıdaki kayıt defteri anahtarına gidin:
HKEY_LOCAL_MACHINE\SYSTEM\CurrentControlSet\Services\WinDefend
3. Şimdi sağ tıklayın WinDefend ve seçin izinler

4.Takip et bu kılavuz yukarıdaki kayıt defteri anahtarının tam kontrolünü veya sahipliğini almak için.
5.Bundan sonra seçtiğinizden emin olun. WinDefend sonra sağ pencerede çift tıklayın DWORD'u başlatın.
6. Değeri şu şekilde değiştirin: 2 değer verisi alanında ve Tamam'ı tıklayın.
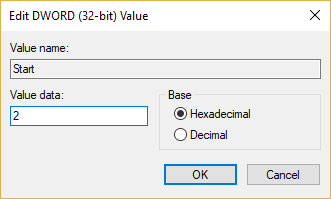
7. Kayıt Defteri Düzenleyicisini kapatın ve bilgisayarınızı yeniden başlatın.
8. Tekrar deneyin Windows Defender'ı etkinleştir ve bu sefer işe yaramalı.
Yöntem 6: CCleaner ve Malwarebytes'i çalıştırın
1.İndirin ve kurun CCleaner & Malwarebytes.
2.Malwarebytes'i çalıştırın ve sisteminizi zararlı dosyalar için taramasına izin verin.
3. Kötü amaçlı yazılım bulunursa, bunları otomatik olarak kaldıracaktır.
4. Şimdi çalıştırın CCleaner ve “Temizleyici” bölümünde, Windows sekmesi altında, temizlenecek aşağıdaki seçimleri kontrol etmenizi öneririz:

5. Uygun noktaların kontrol edildiğinden emin olduktan sonra, tıklamanız yeterlidir. Temizleyici Çalıştır, ve CCleaner'ın kendi rotasını yönetmesine izin verin.
6. Sisteminizi daha fazla temizlemek için Kayıt Defteri sekmesini seçin ve aşağıdakilerin işaretli olduğundan emin olun:

7. Sorun için Tara'yı seçin ve CCleaner'ın taramasına izin verin, ardından Seçili sorunu düzelt.
8.CCleaner "Kayıt defterinde yedekleme değişiklikleri istiyor musunuz?” Evet'i seçin.
9.Yedeklemeniz tamamlandıktan sonra, Seçilen Tüm Sorunları Onar'ı seçin.
10.Değişiklikleri kaydetmek için bilgisayarınızı yeniden başlatın ve yapıp yapamayacağınızı görün. Hizmeti Düzeltin Başlatılamadı Windows Defender Hatası 0x80070422.
Yöntem 7: Bilgisayarınızı Yenileyin veya Sıfırlayın
1.Ayarları açmak için Windows Tuşu + I tuşlarına basın ve ardından Güncelleme ve Güvenlik.
2. Soldaki menüden seçin Kurtarma ve " üzerine tıklayınBaşlamak” Bu bilgisayarı sıfırla altında.

3. Seçeneği seçin dosyalarımı sakla.

4.İşlemi tamamlamak için ekrandaki talimatları izleyin.
5.Bu biraz zaman alacak ve bilgisayarınız yeniden başlayacaktır.
Yöntem 8: Windows 10 Kurulumunu Onar
Bu yöntem son çaredir çünkü hiçbir şey işe yaramazsa, bu yöntem bilgisayarınızdaki tüm sorunları kesinlikle onaracaktır. Onarım Sistemde bulunan kullanıcı verilerini silmeden sistemle ilgili sorunları onarmak için yalnızca yerinde yükseltme kullanarak yükleyin. Görmek için bu makaleyi takip edin Windows 10'u Kolayca Yükleme Nasıl Onarılır.
Sizin için önerilen:
- Microsoft Edge'den Sahte Virüs Uyarısını Kaldırın
- Sistem Geri Yükleme Hatasını Düzeltin 0x800700B7
- Windows Kayıt Defteri Anahtarlarının Tam Denetimi veya Sahipliği Nasıl Alınır
- Düzeltme Kısayol simgeleri, Internet Explorer simgesine değiştirildi
işte bu, başarılı oldun Hizmeti Düzeltin Başlatılamadı Windows Defender Hatası 0x80070422 ancak bu kılavuzla ilgili hala herhangi bir sorunuz varsa, bunları yorum bölümünde sormaktan çekinmeyin.



