Windows 11'de USB Aygıtlarını Sabitlemenin ve Yeniden Bağlanmanın En İyi 6 Yolu
Çeşitli / / August 18, 2022
Windows 11 ile çeşitli USB aygıtlarını bilgisayarınıza bağlayabilir ve ek kurulum yapmadan kullanmaya başlayabilirsiniz. Bu uygun olsa da, USB aygıtlarınızın görünürde bir sebep olmaksızın Windows 11 bilgisayarınızla bağlantısını kesmeye ve yeniden bağlanmaya devam etmesi sinir bozucu olabilir.

Bunun olmasının birkaç nedeni var. Bu nedenle, sorunu çözmenin kesin bir yolu yoktur. Sorun giderme ipuçlarının bir listesini derledik USB cihazını düzelt Windows 11'de bağlantı kesilmesi sorunları. Öyleyse onları kontrol edelim.
1. Cihazı Yeniden Bağlayın
Yapmanız gereken ilk şey, USB cihazınızı fişten çekip tekrar takmak. Buradaki fikir, gevşek bir bağlantıdan kaynaklanan sorunları ortadan kaldırmaktır.
Telefonunuzu veya sabit sürücünüzü bilgisayarınıza bağlamak için bir USB kablosu kullanıyorsanız, kabloda ve konektörde hasar olup olmadığını kontrol edin. Mümkünse kabloyu değiştirmeyi de deneyebilirsiniz.
2. Farklı Bir USB Bağlantı Noktası veya Bilgisayar Deneyin
Sorun cihazınızda değil, bilgisayarınızdaki USB bağlantı noktasında olabilir. Bunun işe yarayıp yaramadığını görmek için cihazınızı başka bir USB bağlantı noktasına bağlamayı deneyebilirsiniz.
Eğer bir USB hub, cihazınızı doğrudan bilgisayara takmayı deneyin. USB hub'ınız, diğer USB cihazının çalışmasını sağlamak için yeterli güç sağlamayabilir.

Alternatif olarak, düzgün çalışıp çalışmadığını kontrol etmek için USB cihazınızı başka bir bilgisayara bağlayabilirsiniz.
3. Güç Yönetimi Ayarlarını Kontrol Edin
Daha katı bir seçim dizüstü bilgisayarınız için güç kullanım profili Windows'un USB aygıtlarınıza güç sağlayan sürücüleri devre dışı bırakmasına da neden olabilir. Bu olduğunda, USB aygıtınız rastgele ayrılabilir. İşte bundan nasıl kaçınabileceğiniz.
Aşama 1: Başlat düğmesine sağ tıklayın ve listeden Aygıt Yöneticisi'ni seçin.

Adım 2: Genişletmek için Evrensel Seri Veri Yolu denetleyicilerine çift tıklayın. USB sürücünüze sağ tıklayın ve Özellikler'i seçin.
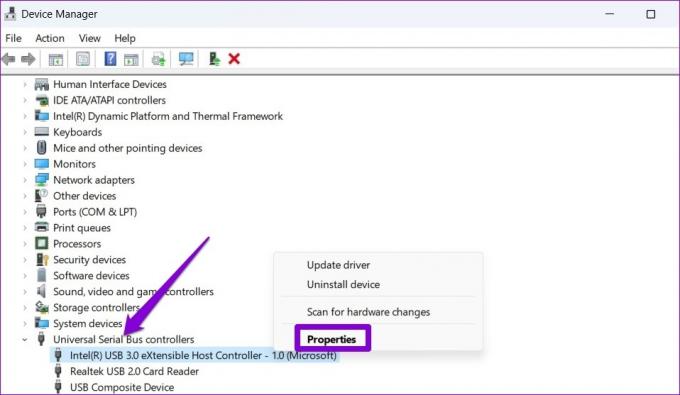
Aşama 3: Güç Yönetimi sekmesine geçin ve 'Güç tasarrufu için bilgisayarın bu cihazı kapatmasına izin ver' yazan kutunun işaretini kaldırın. Ardından, değişiklikleri kaydetmek için Tamam'a basın.
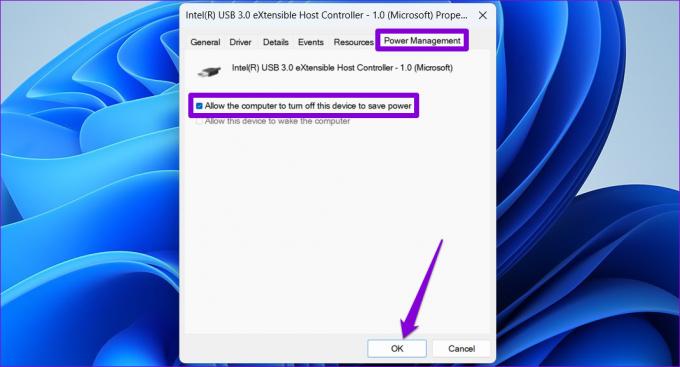
Diğer USB sürücüleri için güç tasarrufu seçeneğini devre dışı bırakmak için yukarıdaki adımları tekrarlayın. Bundan sonra, bilgisayarınızı yeniden başlatın ve sorunun devam edip etmediğini kontrol etmek için USB cihazınızı kullanmayı deneyin.
4. USB Seçici Askıya Alma Ayarını Kontrol Edin
USB seçici askıya alma özelliği, Windows'un güç tasarrufu yapmak için PC'nizdeki USB bağlantı noktalarını askıya almasına olanak tanır. Bu aynı zamanda USB cihazlarının bağlantılarının kesilmesine ve yeniden bağlanma sorunlarına da yol açabilir. Bu nedenle, bu özelliği devre dışı bırakmak en iyisidir.
Aşama 1: Arama menüsünü açmak için Windows tuşu + S'ye basın, yazın güç planını düzenleve Enter'a basın.

Adım 2: 'Gelişmiş güç ayarlarını değiştir'i tıklayın.
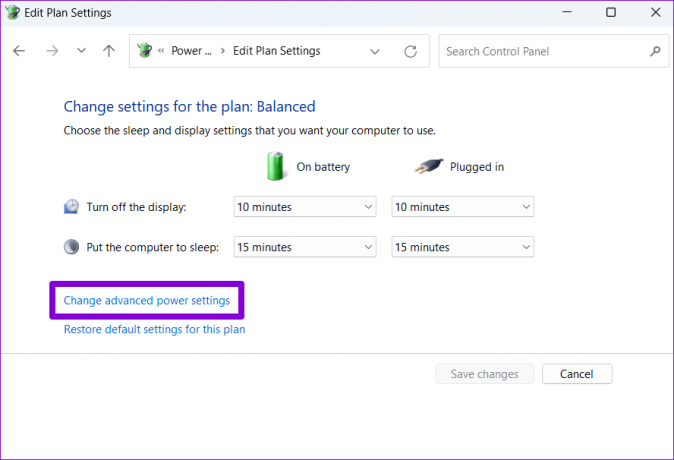
Aşama 3: Güç Seçenekleri penceresinde, genişletmek için USB ayarlarına çift tıklayın.

4. Adım: USB seçici askıya alma ayar menüsünü genişletin ve Etkin'e tıklayın.

Adım 5: USB seçici askıya almayı devre dışı bırakmak için Pilde ve Takılı'nın yanındaki açılır menüyü kullanın.

6. Adım: Uygula'yı ve ardından Tamam'ı tıklayın.

5. Donanım ve Aygıt Sorun Gidericisini Çalıştırın
Windows 11, çevresel aygıtlarla ilgili genel sorunları otomatik olarak algılayıp çözebilen bir Donanım ve Aygıt sorun gidericisi içerir. Yukarıdaki çözümlerin işe yaramaması durumunda bu aracı kullanabilirsiniz.
Aşama 1: Yetkili Kullanıcı menüsünü açmak için Windows tuşu + X'e basın ve listeden Terminal (Yönetici) öğesini seçin.

Adım 2: Konsolda aşağıdaki komutu yazın ve Enter'a basın.
msdt.exe -id DeviceDiagnostic

Aşama 3: Donanım ve Aygıtlar penceresinde, Windows'un herhangi bir sorun taraması yapmasına izin vermek için İleri'ye basın.

Otomatik onarım açılırsa, önerilen düzeltmeleri uygulamak için ekrandaki talimatları izleyin. Bundan sonra PC'nizi yeniden başlatın ve sorunun hala orada olup olmadığını kontrol edin.
6. USB Sürücülerini yeniden yükleyin
PC'nizdeki USB Sürücüleri, Windows'un USB cihazlarınızla iletişim kurmasına yardımcı olur. USB aygıtlarınızın bağlantısını kesip yeniden bağlanmaya devam ederse, Windows'ta sürücü sorunu olabilir. Bunun bir fark yaratıp yaratmadığını görmek için hatalı USB sürücülerini yeniden yüklemeyi deneyebilirsiniz.
Aşama 1: Çalıştır iletişim kutusunu açmak için Windows tuşu + R'ye basın. Tip devmgmt.msc kutusuna girin ve Enter'a basın.

Adım 2: Evrensel Seri Veri Yolu denetleyicisini genişletin, USB sürücüsüne sağ tıklayın ve Aygıtı kaldır'ı seçin.

Aşama 3: Onaylamak için Kaldır'ı seçin.

PC'nizde birden fazla USB bağlantı noktası varsa, Evrensel Seri Veri Yolu denetleyicisi altında birkaç giriş göreceksiniz. Bu durumda, her bir sürücüyü kaldırmak için yukarıdaki adımları tekrarlayın. USB sürücülerini kaldırdıktan sonra bilgisayarınızı yeniden başlatın ve Windows, önyükleme sırasında eksik USB sürücülerini otomatik olarak kurmalıdır. Bundan sonra, USB cihazları normal şekilde çalışacaktır.
Sağlam Bir Bağlantının Keyfini Çıkarın
Böyle rastgele USB cihazlarının bağlantılarının kesilmesi veri kaybı da dahil olmak üzere çeşitli sorunlara neden olabilir. Umarım yukarıda listelenen çözümler sorunu kökten çözmenize yardımcı olmuştur ve USB cihazlarınızı eskisi gibi kullanabilirsiniz.
Son güncelleme 18 Ağustos 2022
Yukarıdaki makale, Guiding Tech'i desteklemeye yardımcı olan bağlı kuruluş bağlantıları içerebilir. Ancak, editoryal bütünlüğümüzü etkilemez. İçerik tarafsız ve özgün kalır.

Tarafından yazılmıştır
Pankil, mesleğine EOTO.tech'te yazar olarak başlayan bir İnşaat Mühendisidir. Kısa süre önce Guiding Tech'e Android, iOS, Windows ve Web için nasıl yapılır, açıklayıcılar, satın alma kılavuzları, ipuçları ve püf noktalarını ele almak için serbest yazar olarak katıldı.



