Windows 11'de Dokunmatik Ekranı Devre Dışı Bırakmanın En İyi 3 Yolu
Çeşitli / / August 19, 2022
Dokunmatik ekranlar, ileri teknoloji Windows dizüstü bilgisayarlar ve dönüştürülebilir aygıtlar arasında giderek daha yaygın hale geliyor. Bu özellik genellikle kutudan etkinleştirilmiş olarak çıkar. Ancak, kullanım durumunuza bağlı olarak, bu özelliği özellikle çekici bulmayabilir ve devre dışı bırakmak isteyebilirsiniz.

devre dışı bırakma Windows 11'de dokunmatik ekran Ekranınızdaki yağlı parmak izlerini temizlemekten bıktıysanız veya bu özelliği yararlı bulamıyorsanız nispeten basittir. Aslında, özelliği devre dışı bırakmanın birden fazla yolu var. Bu yazıda, hepsini size göstereceğiz. Öyleyse, gidelim.
1. Aygıt Yöneticisini Kullanarak Dokunmatik Ekranı Devre Dışı Bırakın
Windows'ta Aygıt Yöneticisi klavyeler, ses kartları, web kameraları ve daha fazlası gibi bağlı tüm cihazlarınızı görüntülemenizi ve yönetmenizi sağlar. Windows 11 dizüstü bilgisayarınızda dokunma işlevini hızlı bir şekilde devre dışı bırakmak için de kullanabilirsiniz. İşte nasıl yapılacağı.
Aşama 1: Yetkili Kullanıcı menüsünü açmak için Başlat simgesine sağ tıklayın veya Windows tuşu + X'e basın. Ardından listeden Aygıt Yöneticisi'ni seçin.

Adım 2: Genişletmek için İnsan Arayüzü Aygıtları'na çift tıklayın.

Aşama 3: Listede 'HID uyumlu dokunmatik ekran' girişini arayın. Üzerine sağ tıklayın ve Cihazı devre dışı bırak'ı seçin.

4. Adım: Onaylamak için Evet'i seçin.
Bazen iki 'HID uyumlu dokunmatik ekran' girişi görebilirsiniz. Bu durumda, her ikisini de devre dışı bırakmak için yukarıdaki adımları kullanabilirsiniz. Bunu takiben, dizüstü bilgisayarınız dokunmatik girişlere yanıt vermemelidir.
Daha sonra fikrinizi değiştirirseniz dokunmatik ekranı istediğiniz zaman yeniden etkinleştirebilirsiniz. Bunu yapmak için Aygıt Yöneticisi'ni tekrar açın, 'HID uyumlu dokunmatik ekran' girişine sağ tıklayın ve Aygıtı etkinleştir'i seçin.
2. Windows PowerShell Kullanarak Dokunmatik Ekranı Devre Dışı Bırakın
Windows 11'in varsayılan komut satırı kabuğu, dizüstü bilgisayarınızın dokunmatik ekranını devre dışı bırakmanın başka bir yolunu sunar. Kulağa ürkütücü gelse de dokunmatik ekranı devre dışı bırakmak Windows PowerShell'i oldukça kolaydır ve yalnızca tek bir komut çalıştırmanızı gerektirir. İşte bu konuda nasıl gidebileceğiniz.
Aşama 1: Arama menüsünü açmak için Görev Çubuğundaki arama simgesine tıklayın veya Windows tuşu + S'ye basın. Tip Windows PowerShell'i kutusunda ve Yönetici Olarak Çalıştır'ı seçin.

Adım 2: Kullanıcı Hesabı Denetimi (UAC) istemi göründüğünde Evet'i seçin.

Aşama 3: Konsolda aşağıdaki komutu yapıştırın ve Enter tuşuna basın:
Get-PnpDevice | Nerede-Nesne {$_.FriendlyName - 'dokunmatik ekran' gibi} | Devre Dışı Bırak-PnpDevice -Onayla:$false

Hepsi bu kadar. Dokunmatik ekranınız artık kapalı. Dokunmatik ekranı herhangi bir noktada yeniden etkinleştirmek isterseniz, Windows PowerShell'i yönetici haklarıyla tekrar açın ve aşağıdaki komutu çalıştırın:
Get-PnpDevice | Nerede-Nesne {$_.FriendlyName - 'dokunmatik ekran' gibi} | Enable-PnpDevice -Onayla:$false
3. Kayıt Defteri Düzenleyicisini Kullanarak Dokunmatik Ekranı Devre Dışı Bırakın
Son olarak, maceraperest hissediyorsanız, dokunmatik ekran işlevini devre dışı bırakmak için kayıt dosyalarında ince ayar yapabilirsiniz. Ancak, kayıt defteri dosyalarını bilgi olmadan değiştirmenin ciddi sorunlara yol açabileceğini ve bilgisayarınızı kullanılamaz hale getirebileceğini belirtmekte fayda var. Önceki ikisi işe yaramazsa bu yöntemi kullanmayı düşünün.
Kayıt defteri dosyalarını düzenlemeye aşina olsanız bile, adımları dikkatli bir şekilde izlemelisiniz. Ayrıca, bir al kayıt defteri dosyalarını yedekle veya bir geri yükleme noktası oluştur Aşağıdaki yönteme geçmeden önce.
Aşama 1: Çalıştır iletişim kutusunu açmak için Windows tuşu + R'ye basın. Tip regedit Aç alanında ve Enter'a basın.
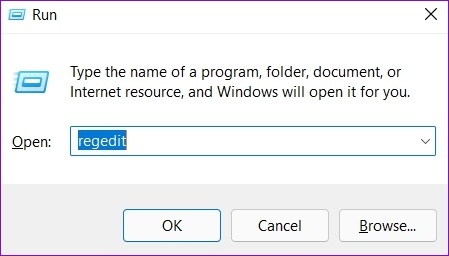
Adım 2: Kullanıcı Hesabı Denetimi (UAC) istemi göründüğünde Evet'i seçin.

Aşama 3: Kayıt Defteri Düzenleyicisi penceresinde, aşağıdaki yolu en üstteki adres çubuğuna yapıştırın ve Dokunmatik tuşa hızlıca gitmek için Enter'a basın.
HKEY_CURRENT_USER\Yazılım\Microsoft\Wisp\Touch\

4. Adım: Dokunmatik tuşa sağ tıklayın, Yeni'ye gidin ve DWORD (32-bit) Değeri'ni seçin. 'TouchGate' olarak adlandırın.

Adım 5: Yeni oluşturulan DWORD'a çift tıklayın ve Değer verisini 0 (sıfır) olarak değiştirin. Ardından, Tamam'a basın.

Değişikliklerin etkili olması için Kayıt Defteri Düzenleyicisi penceresinden çıkın ve bilgisayarınızı yeniden başlatın. Bunu takiben, dizüstü bilgisayarınız artık dokunma hareketlerine yanıt vermeyecektir.
Yukarıdaki adımların aynısını izleyerek ve TouchGate DWORD değerini 0'dan 1'e değiştirerek dokunmatik ekranı yeniden etkinleştirebilirsiniz. Alternatif olarak, dokunmatik ekranı etkinleştirmek için TouchGate DWORD'u da silebilirsiniz.
Artık Kazara Dokunma Yok
Dokunmatik ekran işlevi Windows ile kolayca etkileşim kurmanıza izin verse de, dizüstü bilgisayarınızın ekranı sürekli kullanımda kirlenebilir. Ve bu, çalışırken bakmak isteyeceğiniz bir şey değil. Neyse ki, Windows 11'de dokunma özelliğini devre dışı bırakmak, yalnızca geçici olarak yapmak isteseniz bile basittir.
Dokunmatik ekran işlevselliğini faydalı buluyor musunuz yoksa fare ve klavye kullanmayı mı tercih ediyorsunuz? Aşağıdaki yorumlarda bize bildirin.
Son güncelleme 19 Ağustos 2022
Yukarıdaki makale, Guiding Tech'i desteklemeye yardımcı olan bağlı kuruluş bağlantıları içerebilir. Ancak, editoryal bütünlüğümüzü etkilemez. İçerik tarafsız ve özgün kalır.

Tarafından yazılmıştır
Pankil, mesleğine EOTO.tech'te yazar olarak başlayan bir İnşaat Mühendisidir. Kısa süre önce Guiding Tech'e Android, iOS, Windows ve Web için nasıl yapılır, açıklayıcılar, satın alma kılavuzları, ipuçları ve püf noktalarını ele almak için serbest yazar olarak katıldı.



