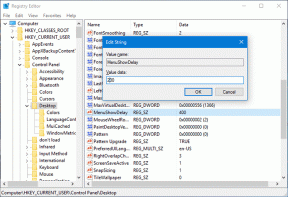Windows 11, 10 ve önceki sürümlerde Komut İstemini Açmanın 7 Yolu
Çeşitli / / August 19, 2022
Windows kullanıcısıysanız, Windows'un Komut Satırı yardımcı programlarından biri olan Komut İstemi ile karşılaşmış olabilirsiniz. Uygulamayı düzenli olarak kullanmasanız da, Windows'ta Komut İstemi'nin nasıl açılacağını bilmek genel sorun giderme, otomasyon veya yönetim işlevlerini gerçekleştirmek için kullanışlıdır.
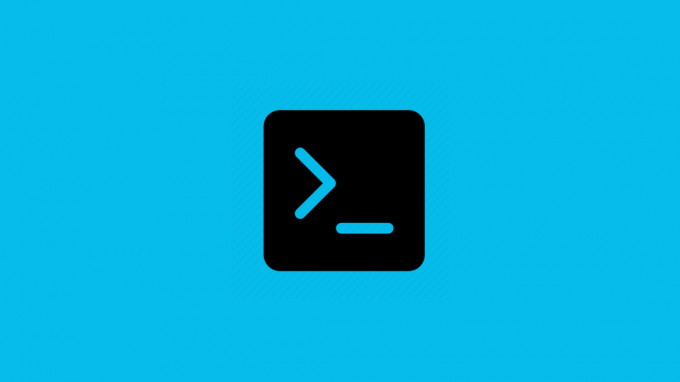
Ancak, Windows'ta birkaç yıldır bulunmasına rağmen Komut İstemi'ni bulmak kolay değildir. Bu makalede, Windows 11, 10 ve önceki sürümlerde Komut İstemi'ni açmanın 7 yolunu göstereceğiz. En popüler olanla başlayalım.
eğlenceli gerçek: Komut İstemi, toplu komut dosyalarını çalıştırmak için 1987'de Windows NT'nin bir parçası olarak başlatıldı. PowerShell devralmadan önce Windows için varsayılan komut satırı yorumlayıcısı olduğundan beri.
1. Herhangi Bir Windows Sürümünde Komut İstemini Açmanın En Hızlı Yolu
Bu, Windows'ta Komut İstemi'ni açmanın en yaygın kullanılan yoludur. Windows 11, 10 veya altında çalışıyor olmanızın bir önemi yok, hepsinde çalışıyor.
Aşama 1: Başlat'a tıklayın.
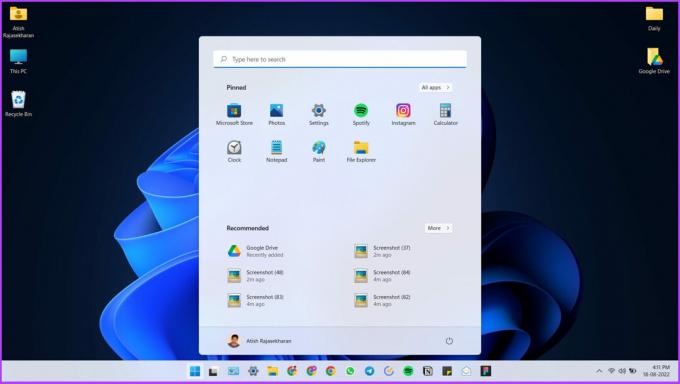
Adım 2: Tip Komut istemi arama çubuğunda.

Aşama 3: Şimdi, uygulama seçeneklerinde 'Yönetici olarak çalıştır' seçeneğini tıklayın.

4. Adım: Görüntülenen istemde Evet'i seçin.

Bu kadar. Artık ekranınızda Komut İstemi göreceksiniz.
2. Komut İstemini Açmak için Hızlı Erişim Menüsünü kullanın
Bu, Komut İstemi'ne erişmek için başka bir seçenektir. Windows 11 kullanıcısıysanız uygulamaya erişmek için birkaç ekstra adımı izlemeniz gerekir. Herhangi bir Windows sürümünde bunu nasıl yapabileceğiniz aşağıda açıklanmıştır.
Windows 10 ve Aşağısı için
Aşama 1: Hızlı Erişim Menüsünü açmak için Win + X tuşlarına basın.

Adım 2: Komut İstemi'ne (Yönetici) tıklayın.

Windows PowerShell ve Windows PowerShell (Yönetici) seçeneklerini de görebilirsiniz.
Aşama 3: Görüntülenen istemde Evet'i seçin.

Herhangi bir güçlük çekmeden içindesiniz.
Windows 11 için
Aşama 1: Hızlı Erişim Menüsünü açmak için Win + X tuşlarına basın.
Adım 2: Windows Terminali'ne (Yönetici) tıklayın.
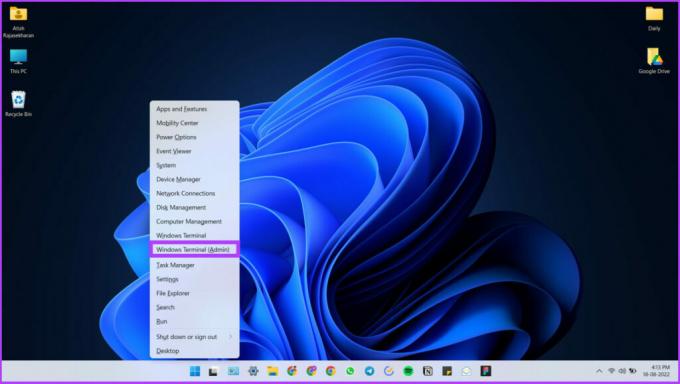
Aşama 3: İstemde Evet'i seçin.

4. Adım: Bu, Windows'un yeni Terminal uygulamasıdır (aşağıda ayrıntılı olarak tartıştık). Şimdi, açılır oka tıklayın.
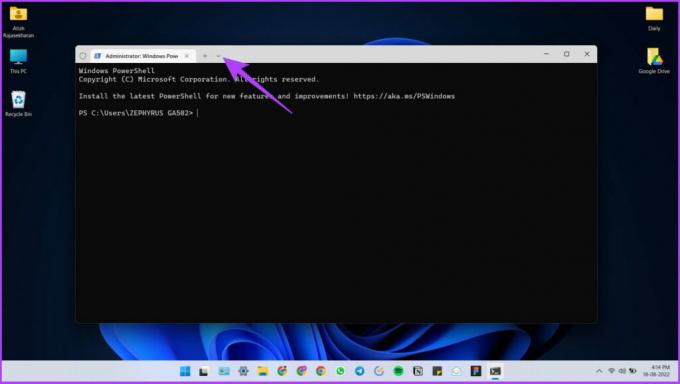
Komut İstemi'ni açmak için bir kısayol mu istiyorsunuz? Burada Ctrl + Shift + 2 tuşlarına basın. Bu, sonraki adımları izlemeden doğrudan Komut İstemi'ni açacaktır.
Adım 5: Komut İstemi'ne tıklayın.

İşte gidiyorsun.
3. Komut İstemini Çalıştır İletişim Kutusunu Kullanarak Komut İstemini Açın
Bir mühendis veya öğrenciyseniz, bu Komut İstemi açma yaklaşımı günlük yaşamınızda yardımcı olacaktır. Yine Komut İstemi'ni açmak için yaygın olarak kullanılan bir yöntem. İşte yapmanız gerekenler:
Aşama 1: Çalıştır komut iletişim kutusunu açmak için Win + R tuşlarına basın.

Adım 2: CMD yazın (küçük veya büyük harf kullanabilirsiniz).

Not: Komut İstemi'ni (Yönetici) açmak için Ctrl + Shift + Enter tuşlarına basın. Komut İstemi'ni (Yönetici) açmak istemiyorsanız, Tamam'a tıklayın ve atlayın Aşama 3 Komut İstemi'ni açmak için
Aşama 3: İstemde Evet'e tıklayın.

Tada! Komut İstemindesiniz.
4. Windows'ta Komut İstemini Başlatmak için Görev Yöneticisi'ni kullanın
Windows'u bir süredir kullanıyorsanız, Görev Yöneticisi'ni kullanmış olabilirsiniz. Bu şık araç, diğer şeylerin yanı sıra sistem performansınızı izlemenizi sağlar. Ayrıca bir düğme ile Komut İstemi'ni başlatmanızı sağlar.
İşte yapmanız gerekenler:
Aşama 1: Görev Yöneticisini açmak için Ctrl + Shift + Esc tuşlarına basın.
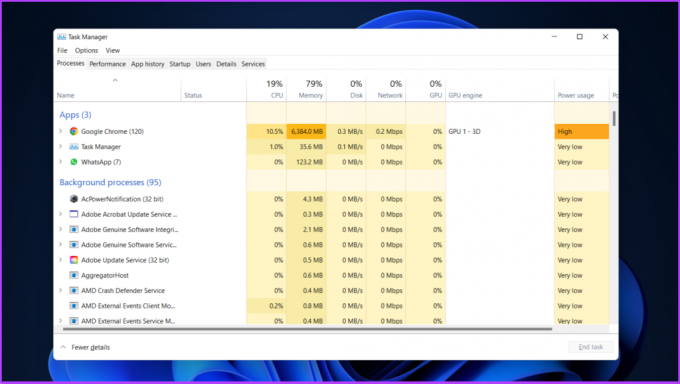
Adım 2: Dosya sekmesine (sol üst köşe) gidin ve 'Yeni bir görev çalıştır' seçeneğini tıklayın.

Aşama 3: 'Yeni görev oluştur' penceresi ile karşılaşacaksınız. Tip CMD (küçük veya büyük harf kullanabilirsiniz).
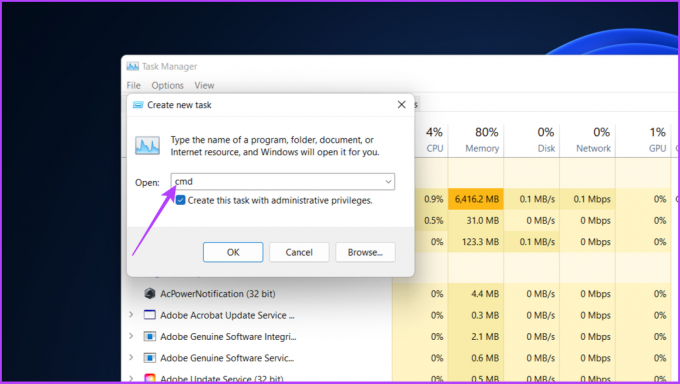
4. Adım: 'Bu görevi yönetici ayrıcalıklarıyla oluştur' seçeneğini işaretleyin ve Tamam'a basın.
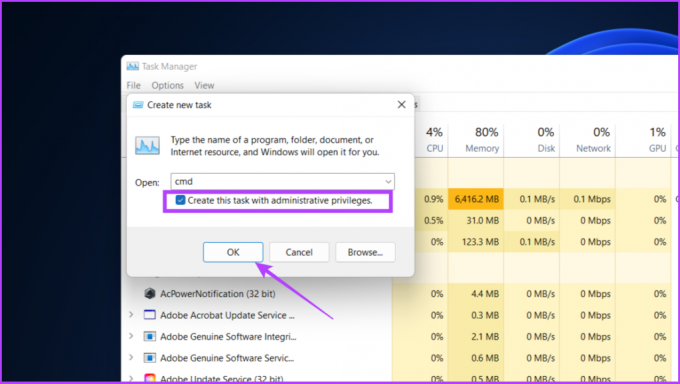
Şimdi, Komut İstemi açılacaktır. Yani, işte buradasın. Herhangi bir nedenle Görev Yöneticisi'ni açamıyorsanız, nasıl yapılacağına ilişkin kılavuzumuza bakın. Görev Yöneticisi'nin Windows 11'de çalışmamasını düzeltin veya Windows 10.
5. Dosya Gezgini'nin Adres Çubuğunu Kullanarak Komut İstemini Açın: En Kolay
kullanarak dosya yolunu bulmuş olabilirsiniz. Windows'ta Dosya Gezgini. Yine de, pek çoğu, Komut İstemi'ni açmaya da yardımcı olduğunu bilmiyor. Aslında, bunu yapmanın en kolay ve açık ara en az bilinen yollarından biridir. Sana nasıl olduğunu göstereyim.
Aşama 1: Dosya Gezgini'ni açmak için Win + E tuşlarına basın.

Adım 2: Şimdi, yazın CMD adres çubuğunda (küçük veya büyük harf kullanabilirsiniz).

Aşama 3: Komut İstemi'ni açmak için Enter'a basın.
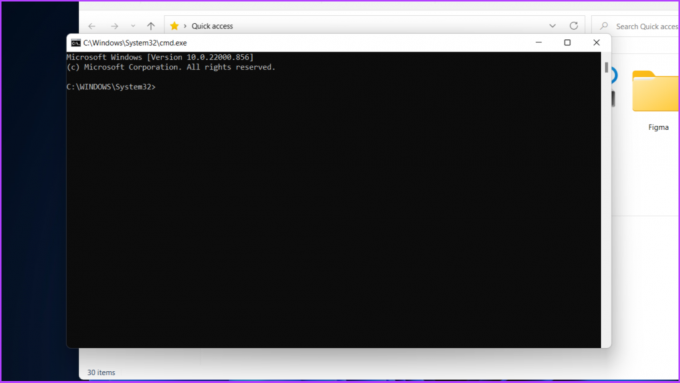
Kolay değil mi? Bu yolla ilgili bilmeniz gereken bir şey de bu yöntemle açılan Komut İstemi'nin kullanıcı tabanlı olduğu yani yönetici olarak açılmıyor olmasıdır.
Komut İstemi'ni yönetici olarak açmak istiyorsanız, aşağıdaki gibi bu makalede bahsedilen diğer yolları kullanmanız gerekebilir.
6. Komut İstemini Açmak için Dosya Gezgini'ni kullanın
Komut İstemi'ni açmanın bu yolu, yukarıda bahsedilen yöntemden farklıdır. Komut İstemi'ni açmak için sistemin uygulama klasörünü kullanacağız. İşte nasıl yapılacağı.
Aşama 1: Dosya Gezgini'ni açmak için WIN + E tuşlarına basın.
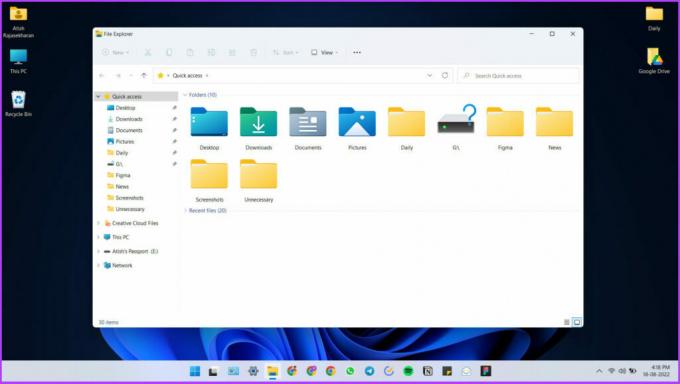
Adım 2: Kopyala ve yapıştır C:\Windows\System32 System 32 klasörüne gitmek için adres çubuğuna.
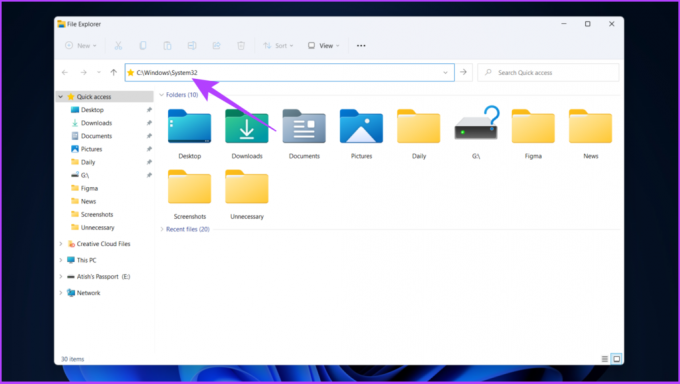
Aşama 3: Aşağı kaydırın ve CMD.exe dosyasına sağ tıklayın.

4. Adım: 'Yönetici olarak çalıştır'ı seçin.
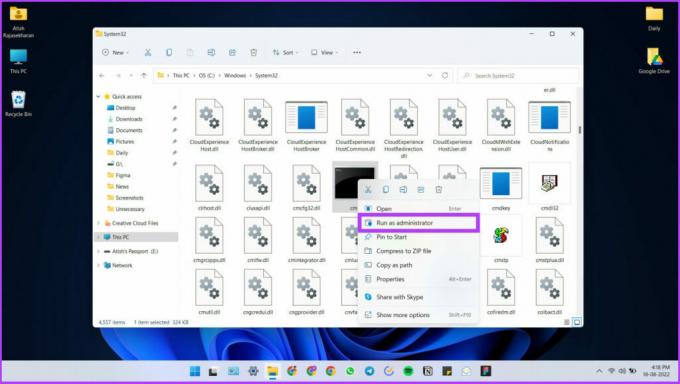
Bu kadar! Adres yolu konumunun dahil edilmesi çok fazla görünebilir, ancak oldukça basittir.
Sistem 32 altında CMD dosyasını arama zorluğuyla uğraşmak istemiyorsanız, bir masaüstü kısayolu oluşturun ve istediğiniz yere yerleştirin. Nasıl yapılacağını öğrenmek için sonraki yöntemi izleyin.
7. Komut İstemini Açmak için Masaüstü Kısayolunu Kullanın
Bu yöntem, erişimi kolaylaştırmak için masaüstünde bir Komut İstemi kısayolu oluşturur. Uygulamayı her gün kullanıyorsanız, bu son fakat oldukça etkili yöntemdir.
Aşama 1:Masaüstünde sağ tıklayın.
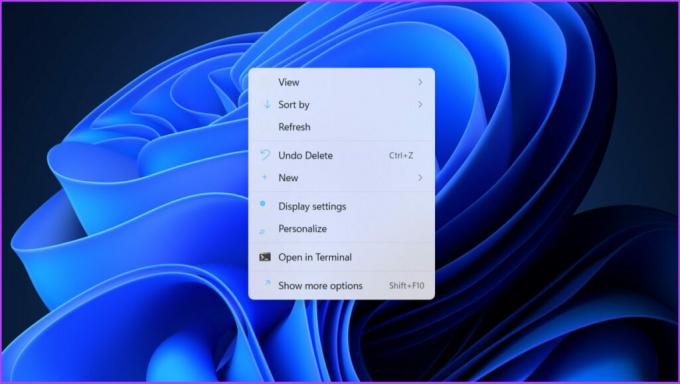
Adım 2: Yeni Seç

Aşama 3: Kısayol'u seçin.
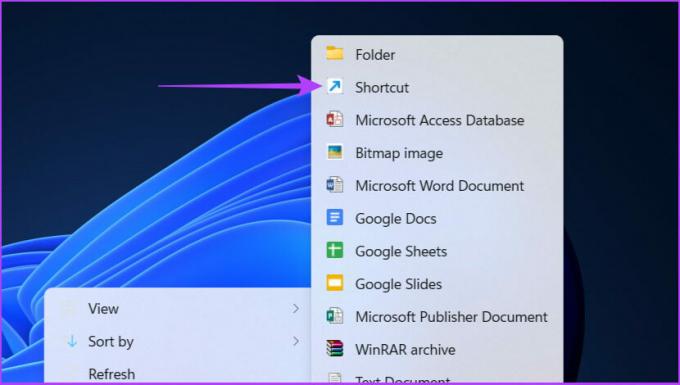
4. Adım: Şimdi, CMD.exe yazın (küçük veya büyük harf kullanabilirsiniz) ve İleri'ye tıklayın.

Adım 5: Bir kısayol adı verin (ör: CMD Testi) ve Bitir'e tıklayın.

Masaüstünüzde tercihinize göre sürükleyebileceğiniz bir kısayol dosyası oluşturulacaktır. Komut İstemi'ni açmak için kısayolu çift tıklamanız gerekir.
Not: Bu kısayol, Komut İstemi'ni Yönetici olarak değil, bir kullanıcı olarak açacaktır.
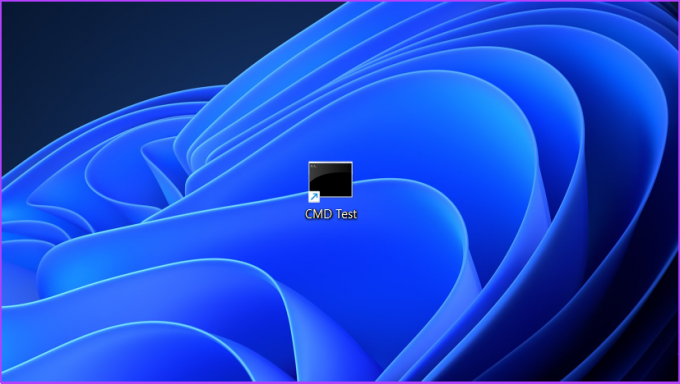
Bu Komut İstemi kısayolunu yönetici olarak çalıştırmak için:
Aşama 1: Kısayol dosyasına sağ tıklayın ve Daha fazla seçenek göster'e tıklayın.

Adım 2: Şimdi, Özellikler'i seçin.
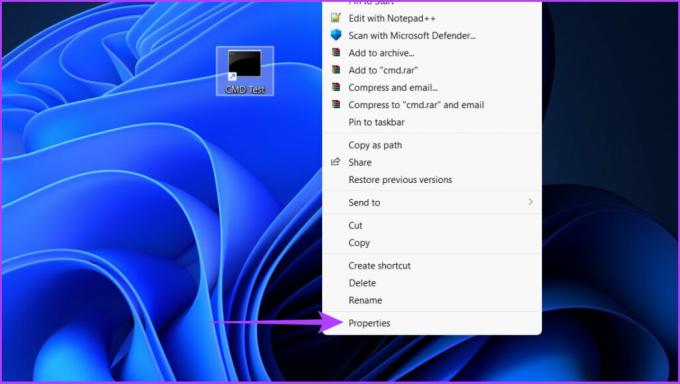
Aşama 3: Gelişmiş düğmesine tıklayın.

4. Adım: Yönetici olarak çalıştır seçeneğini işaretleyin ve Tamam'a basın.

Adım 5: Özellikler penceresinde Uygula'ya ve ardından Tamam'a tıklayın.
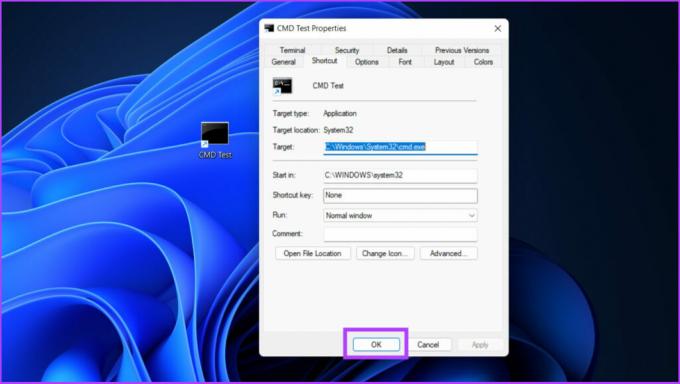
Şimdi, Komut İstemi'ni Yönetici olarak açmak için kısayol dosyasına çift tıklamanız yeterlidir. Güzel, değil mi? Artık uygulamayı nasıl açacağınızı bildiğinize göre, bunlara göz atın parlak Komut İstemi hileleri kullanabilirsiniz.
Şimdi, Windows 10 veya Windows 11 kullanıyorsanız, Yetkili Kullanıcılar menüsünde Komut İstemi'nin eksik olduğunu görürsünüz. Böyle bir durumda Komut İstemi'ne nasıl erişeceğinizi mi merak ediyorsunuz? Bir sonraki bölüme geçin.
Windows PowerShell'den Komut İstemine Nasıl Değiştirilir
Aralarında önemli bir fark olmamasına rağmen, birçoğu hala tercih ediyor PowerShell Üzerinden Komut İstemi. Eğer onlardan biriyseniz, endişelenmeyin. Aşağıdaki kolay adımlarla yanınızdayız.
Not: Windows 11 ve Windows 10 için adımlar farklıdır. Her ikisini de aşağıda açıkladım.
Windows 10 için
Aşama 1: Windows Ayarları uygulamasını açmak için "Kazan + I"e basın.
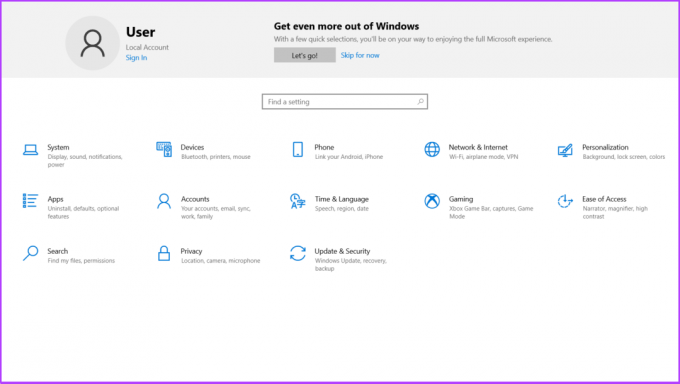
Adım 2: Kişiselleştirme'yi seçin.
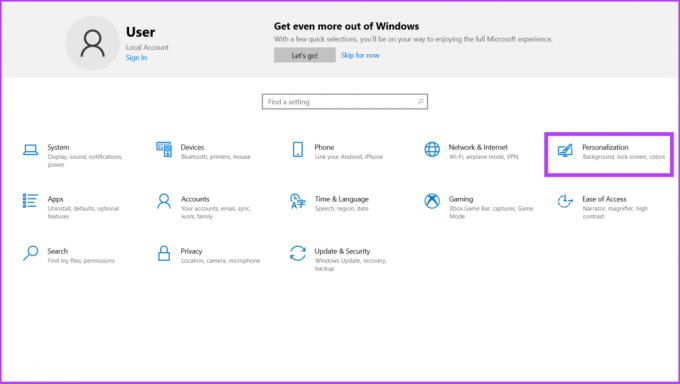
Aşama 3: Görev Çubuğuna tıklayın.

4. Adım: 'Komut İstemini Windows PowerShell ile Değiştir' seçeneğini kapatın.
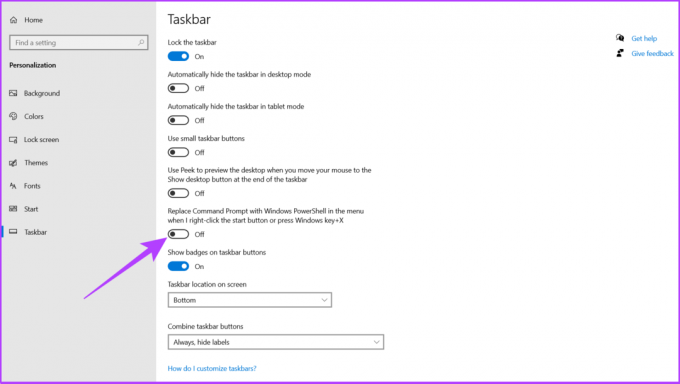
Bu kadar! Oldukça basit. Ancak, Windows 11'de işler biraz farklıdır ancak nispeten basittir. Sana yardım edeyim.
Windows 11 için
Microsoft, Windows 11'de farklı Komut Kabuklarına kolay erişim sağlayan varsayılan komut satırı arabirimi olarak Windows Terminal'i ekledi. Yine de, varsayılan olarak PowerShell ile açılır. Varsayılan seçeneği değiştirmek için aşağıdaki adımları izleyin ve Komut İstemi ile Windows Terminalini açın.
Aşama 1: Windows Başlat düğmesine sağ tıklayın ve 'Windows Terminali (Yönetici)'ye tıklayın.

Adım 2: Açılır seçeneğe tıklayın ve Ayarlar'ı seçin.
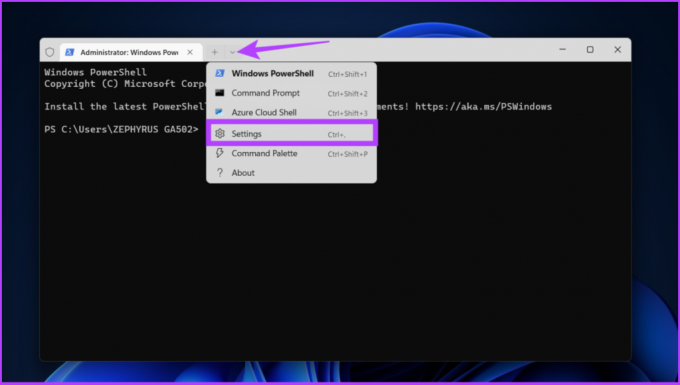
Aşama 3: Varsayılan Profil seçeneğinin yanındaki açılır menüye tıklayın.

4. Adım: Şimdi Komut İstemi'ni seçin.
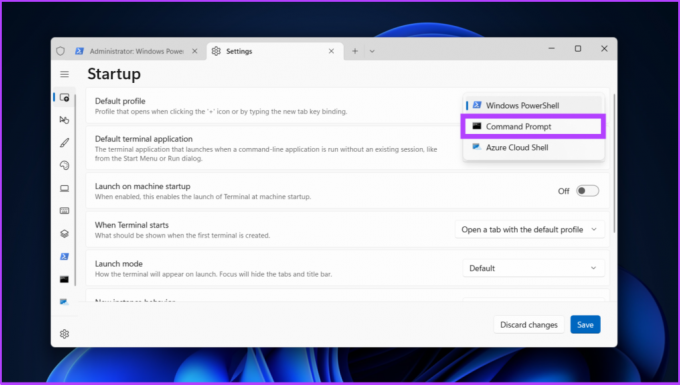
Adım 5: Son olarak, sağ alt köşedeki Kaydet'e tıklayın.

Bu kurulum değişikliğinden sonra, Windows Terminal'i bir sonraki açışınızda veya artı (+) düğmesine tıklayarak yeni bir sekme eklediğinizde açılacaktır. favori komut satırı arayüzünüz. PowerShell veya Terminal'e geri dönmek istiyorsanız, Komut İstemi aramasını istediğiniz komut satırı uygulamasıyla değiştirin.
Windows'ta Komut İstemine Kolayca Erişin
Umarım bu kılavuz, Windows'ta Komut İstemi'ni sorunsuz bir şekilde açmanıza yardımcı olmuştur. Hazır buradayken, nasıl kullanılacağına dair makalemize göz atmak isteyebilirsiniz. Komut İstemi'ndeki işlev tuşu kısayolları bir profesyonel gibi kullanmak için.
Lütfen makinenizin hangi Windows işletim sistemini çalıştırdığını ve aşağıdaki yorum bölümünde yukarıdaki Komut İstemi'ni hangi yöntemi açmayı tercih ettiğinizi bize bildirin.