Windows 10'da Ağ Dosyaları Paylaşımı Nasıl Kurulur
Çeşitli / / November 28, 2021
Bir ağ üzerinden dosya veya klasör paylaşmak mı istiyorsunuz? Öyleyse, önce Ağ keşfini etkinleştirmeniz ve ardından Windows 10'da Ağ dosya paylaşımını ayarlamanız gerekir. Endişelenme, bu yapılması karmaşık bir şey gibi görünebilir, ancak kılavuzumuzla, listelenen tüm adımları uygulamanız yeterlidir; gitmeniz iyi olur.
Çalışırken veya bir şey yaparken, bilgisayarınızda bulunan bazı verileri veya dosyaları başka biriyle paylaşmanız gereken zamanlar vardır. Örneğin: Arkadaşlarınız veya meslektaşlarınızla birlikte bazı projeler üzerinde çalışıyorsanız ve herkes kendi işini yapıyorsa ayrı bilgisayarlarında görev yapıyor ve onlarla bazı dosya veya verileri paylaşmanız gerekiyor, o zaman bu durumda ne olacak? Yapmalısın? Bunun bir yolu, bu verileri bir yere manuel olarak kopyalamak ve ardından bu verilere veya dosyalara ihtiyaç duyan tüm kişilere ayrı ayrı göndermektir. Ancak bu çok zaman alan bir süreç olacaktır. Böylece çok fazla zaman almadan bu görevi gerçekleştirebilecek alternatif bir yöntem olup olmadığını bulmaya çalışacaksınız.
Bu nedenle, böyle bir yöntem arıyorsanız, Windows 10'un dosyaları aynı ağ üzerinden diğer kişilerle paylaşabileceğiniz bir çözüm sağladığını bilmekten memnun olacaksınız. Bu biraz karmaşık görünebilir, ancak Windows 10'un sağladığı araçlar yardımıyla çok basit bir iş haline geliyor.

Dosyalar diğer cihazlarla birçok şekilde paylaşılabilir. Dosya paylaşımı veya dosya gezgini kullanarak aynı ağ üzerinden ve Windows 10 paylaşım özelliğini kullanarak İnternet üzerinden dosya paylaşabilirsiniz. Dosyaları aynı ağ üzerinden paylaşmak istiyorsanız, temel ayarları, gelişmiş ayarları vb. kullanarak dosya paylaşımını içeren dosya paylaşımını kullanarak bunu yapabilirsiniz. ve eğer interneti kullanarak dosya paylaşmak istiyorsanız, bunu kullanarak yapabilirsiniz. OneDrive, Windows 10 yerleşik özelliğini kullanmak istiyorsanız, kullanmanız gerekecek ev grubu.
Tüm bu görevler biraz karmaşık gibi görünüyor, ancak bu makalede, bu görevlerin adım adım nasıl gerçekleştirileceği konusunda uygun bir kılavuz sağlanmıştır.
İçindekiler
- Windows 10'da Ağ Dosyaları Paylaşımı Nasıl Kurulur
- Yöntem 1: Temel ayarları kullanarak dosyaları paylaşma
- Yöntem 2: Gelişmiş ayarları kullanarak dosyaları paylaşma
- Dosya Gezgini Kullanarak Dosyalar Nasıl Paylaşılır
- 1. Adım: Bir Ev Grubu Oluşturma
- 2. Adım: Bir Ev Grubuna Katılma
- 3. Adım: Bir Ev Grubunda Dosyaları Paylaşma
- 4. Adım: OneDrive Kullanarak Dosyaları Paylaşma
Windows 10'da Ağ Dosyaları Paylaşımı Nasıl Kurulur
Dosyalarınızı aynı ağ üzerinden diğer kullanıcılarla Dosya gezgini kullanarak paylaşmak en iyisidir yöntem daha esnektir ve size diğer yöntemlere göre çeşitli avantajlar sağlar. yöntemler. Neyi paylaşmak istediğinizi veya paylaşmak istemediğinizi, kiminle paylaşmak istediğinizi, paylaşılan dosyaları kimlerin görüntüleyebileceğini veya bunlara erişebileceğini ve bu dosyaları kimin düzenleme iznine sahip olabileceğini tüm kontrol sizde. Bu dosyalar, Android, Mac, Linux vb. çalıştıran herhangi bir cihazla sanal olarak paylaşılabilir.
Dosya Gezgini kullanılarak dosya paylaşımı iki şekilde yapılabilir:
1.Temel Ayarlar: Temel ayarları kullanmak, dosyaları diğer kişilerle veya aynı ağ üzerinden minimum yapılandırmayla paylaşmanıza olanak tanır.
2.Gelişmiş Ayarlar: Gelişmiş ayarları kullanmak, özel izinler belirlemenize olanak tanır.
Yöntem 1: Temel ayarları kullanarak dosyaları paylaşma
Temel ayarları kullanarak dosyaları aynı yerel ağ üzerinden paylaşmak için aşağıdaki adımları izleyin:
1. Dosya gezginini arayarak açın arama çubuğunu kullanarak.

2. Arama sonucunuzun en üst sonucunu tıklayın ve Dosya Gezgini Açılacak.
3.Paylaşmak istediğiniz klasöre gidin ve ardından üzerine sağ tıklayın ve seçin Özellikler.

4. Bir iletişim kutusu açılacaktır. Şuna geç Paylaşım sekmesi Özellikler penceresinden.

5. Şimdi, üzerine tıklayın Paylaş butonu iletişim kutusunun ortasında bulunur.
6. üzerine tıklayın Aşağıya doğru açılan menü Dosya veya klasörleri paylaşmak istediğiniz kullanıcıyı veya grubu seçmek için Burada, Herkes seçilmiştir. İstediğiniz kişiyi seçebilirsiniz.
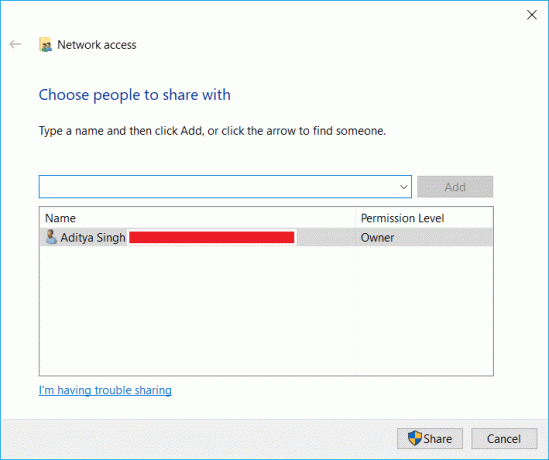
7.Dosyaları paylaşmak istediğiniz kişiyi seçtikten sonra Ekle düğmesi.
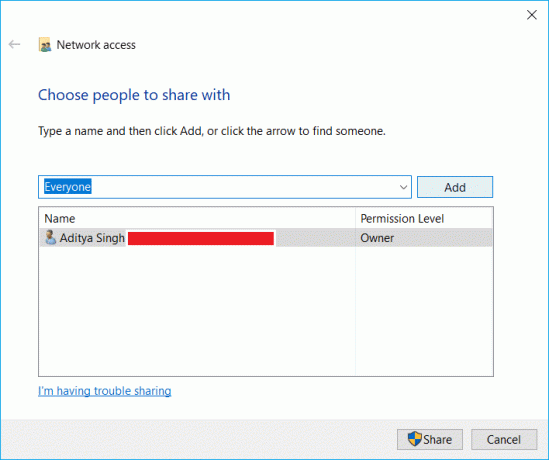
8. Altında izin Düzeyi, belirlemek yetkilendirmek istediğiniz izin türü dosya paylaştığınız kişi veya gruba. Okuma ve okuma/yazma olmak üzere iki izin seçeneği mevcuttur.
- Okumak: İzin düzeyi olarak Oku seçeneği seçildiğinde, kullanıcılar yalnızca dosyayı görüntüleyebilir ve dosyaları açabilir. Dosyalarda değişiklik veya değişiklik yapamazlar.
- Okuma yazma İzin düzeyi olarak Okuma/Yazma seçildiğinde kullanıcılar dosyaları açabilecek, dosyaları görüntüleyebilecek, dosyaları değiştirebilecek ve hatta isterlerse dosyaları silebilecekler.

9.Sonra, üzerine tıklayın Paylaş butonu.
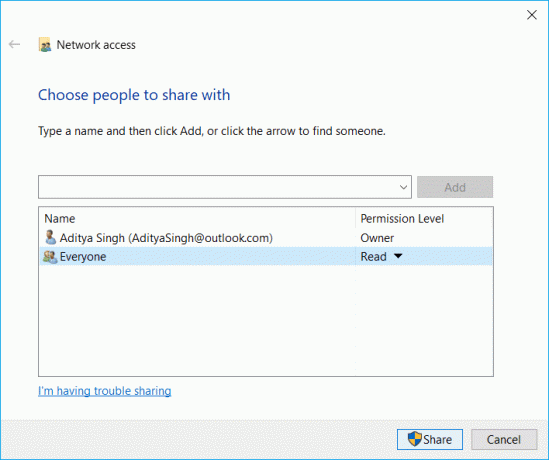
10. Açmak isteyip istemediğinizi soran aşağıdaki iletişim kutusu görünecektir. Tüm genel ağlar için dosya paylaşımı. Seçiminize göre herhangi bir seçeneği seçin. Ağınızın özel bir ağ olmasını istiyorsanız önce, tüm ağlar için dosya paylaşımını açmak istiyorsanız ikinciyi seçin.

11. Not edin klasör için ağ yolu Paylaşılan dosya veya klasörün içeriğini görüntülemek için diğer kullanıcıların bu yola erişmesi gerekeceği için görünecek.

12. üzerine tıklayın Tamamlandı sağ alt köşede bulunan butona tıklayın ve ardından Kapat buton.
Yukarıdaki adımlar tamamlandığında, herkes bu klasör yolunu kullanarak paylaşılan dosyalara erişebilir.
Yöntem 2: Gelişmiş ayarları kullanarak dosyaları paylaşma
Gelişmiş ayarları kullanarak dosyaları aynı yerel ağ üzerinden paylaşmak için aşağıdaki adımları izleyin:
1.Basın Windows tuşu + E Dosya Gezgini'ni açmak için
2.Paylaşmak istediğiniz klasöre gidin ve ardından üzerine sağ tıklayın ve seçin Özellikler.

3. Paylaşım sekmesi Özellikler penceresinden.
4. İletişim kutusundan İleri düzey paylaşım buton.
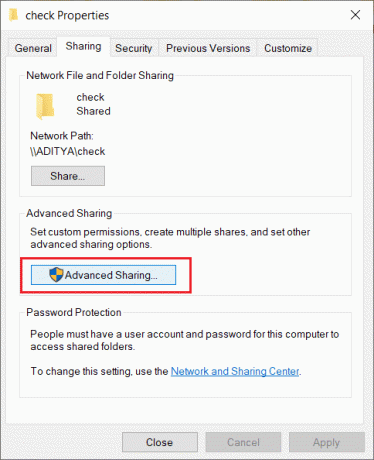
5. Kontrol edinBu dosyayı paylaş' seçeneği zaten işaretli değilse.
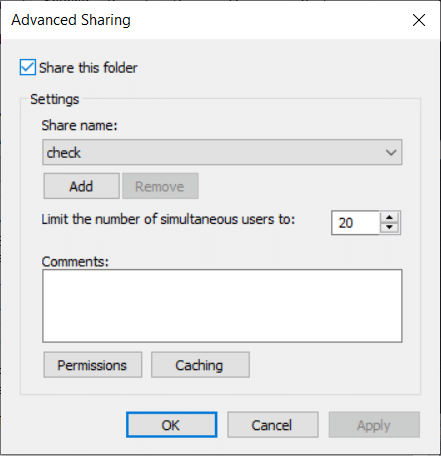
6.Varsayılan olarak, Gelişmiş ayarları kullanarak, Windows, kullanıcılara Salt okunur izni sağlayacaktır; bu, kullanıcıların yalnızca dosyaları görüntüleyip dosyaları açabilecekleri, dosyaları değiştiremeyecekleri veya silemeyecekleri anlamına gelir.
7.Kullanıcıların aynı konumda dosyaları görüntülemesini, düzenlemesini, değiştirmesini, silmesini veya yeni belgeler oluşturmasını istiyorsanız, izni değiştirmeniz gerekir. Bu amaçla, üzerine tıklayın İzinler düğmesi.

8.İzin penceresini açtığınızda, dosyaları paylaşabileceğiniz varsayılan grup olarak herkesin seçildiğini göreceksiniz. Aşağıdaki bölümü kullanarak 'Herkes için İzinler', yapabilirsiniz belirli bir grup veya kullanıcı için izin ayarlarını değiştirin.
9.Kullanıcının yalnızca dosyaları açıp görüntülemesini istiyorsanız, yanındaki onay kutusunu işaretleyin. seçeneği okuve kullanıcının dosyaları açmasını, görüntülemesini, düzenlemesini ve silmesini istiyorsanız, “Tam kontrol“.
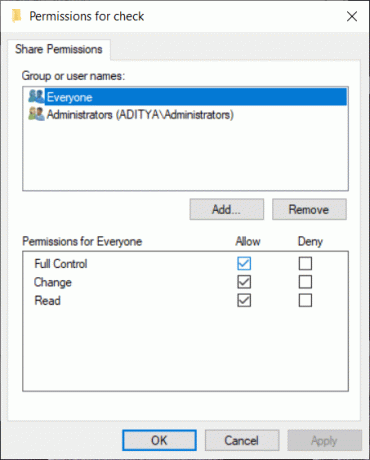
10.Sonra üzerine tıklayın Uygulamak ardından değişiklikleri kaydetmek için Tamam'ı tıklayın.
Dosya Gezgini Kullanarak Dosyalar Nasıl Paylaşılır
Ana SayfaGrup aynı yerel ağ üzerinden PC'de kolayca dosya paylaşmanıza izin veren bir ağ paylaşım özelliğidir. Windows10, Windows 8.1 ve Windows 7'de çalışan dosyaları ve kaynakları paylaşmak için bir ev ağı için en uygun yöntemdir. Müzik çalma, film izleme vb. gibi diğer medya akış cihazlarını yapılandırmak için de kullanabilirsiniz. bilgisayarınızdan aynı yerel ağdaki başka bir cihaza
Ev Grubu kullanarak dosya paylaşmak için önce bir Ev Grubu oluşturmanız gerekir.
Önemli: 1803 ve sonraki sürümlerden itibaren, Windows 10 artık Homegroup'u desteklememektedir, Homegroup'u Windows'un eski sürümünde kullanmaya devam edebilirsiniz.
1. Adım: Bir Ev Grubu Oluşturma
Ev Grubunu oluşturmak için aşağıdaki adımları izleyin:
1. Windows aramasına ev grubu yazın ve ardından üzerine tıklayın. Ana SayfaGrup arama sonucunun en üstünden.

2.Ev Grubu altında, bir oluştur'a tıklayın. Ana SayfaGrup butonu sağ alt köşede mevcuttur.

3. tıklayın Sonraki buton.
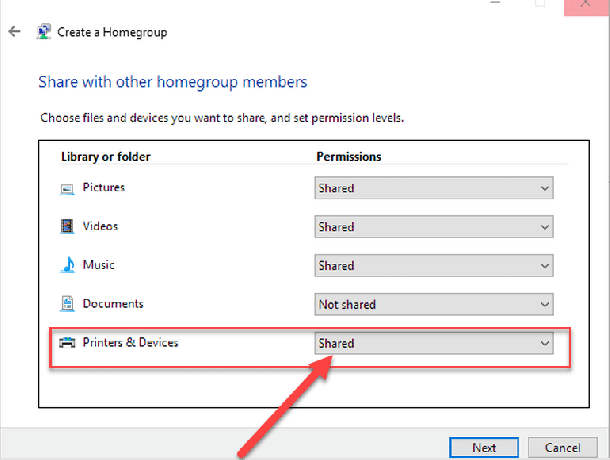
4. üzerine tıklayın klasörlerin yanındaki açılır menü (Resimler, Videolar, Müzik, Belgeler, Yazıcılar ve Aygıtlar vb. ) ve paylaşmak istediğiniz veya paylaşmak istemediğiniz klasörleri seçin. Herhangi bir klasörü paylaşmak istemiyorsanız, 'seçeneğini seçtiğinizden emin olun.Paylaşılmamış' seçenek.
5. tıklayın Sonraki düğmesi sayfanın alt kısmında mevcuttur.
6. Bir şifre görüntülenecektir. Bu şifreyi not edin çünkü daha sonra başka bilgisayarlara katılmak istediğinizde ihtiyacınız olacak.
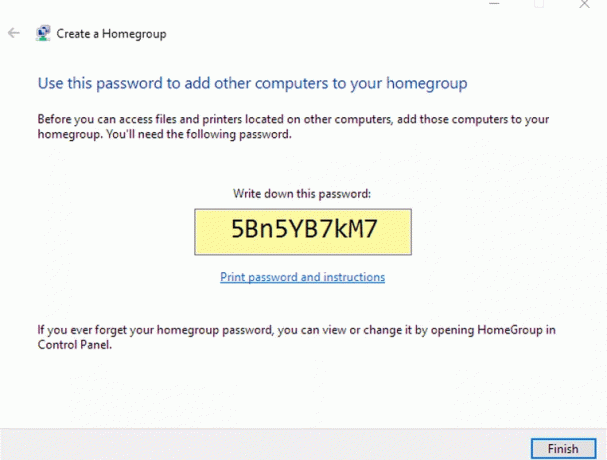
7. tıklayın Bitir düğmesi görevi tamamlamak için.
Yukarıdaki adımları tamamladıktan sonra, artık dosyaları paylaşabileceğiniz Ev Grubunuz oluşturulacaktır. ve seçtiğiniz klasörler, not ettiğiniz şifreyi kullanarak diğer bilgisayarlarla paylaşılır. üstünde.
Adım 2: Bir Ev Grubuna Katılma
Şimdi, HomeGroup'u oluşturduktan ve cihazınızdaki paylaşılan dosyalara erişmek için diğer bilgisayarı HomeGroup'a kattıktan sonra, aşağıdaki adımları izleyin:
1. Kontrol Paneli Arama çubuğunu kullanarak arayarak ve enter tuşuna basarak.

2. tıklayın Ağ ve Internet.

3. tıklayın Ev Grubunu Seçin ve paylaşım seçenekleri.
4. üzerine tıklayın Şimdi Katıl buton.
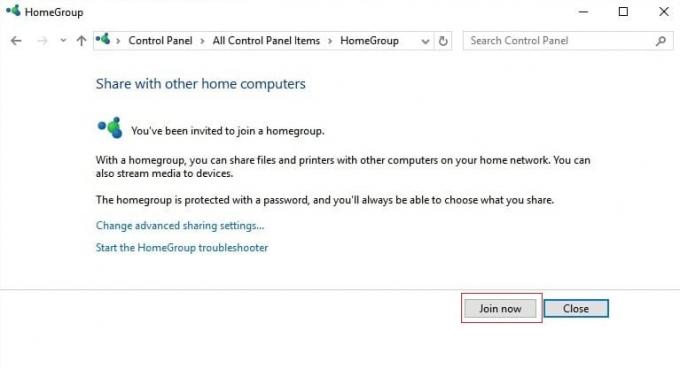
Karşınıza çıkacak yönergeleri takip edin ve yukarıdaki adımlarda not ettiğiniz Ev Grubu şifresini girin.
Aşama 3: Bir Ev Grubunda Dosyaları Paylaşma
Ev Grubunu oluşturduktan sonra, tüm dosya ve klasörler zaten kitaplıklar içinde paylaşılır. Bu klasörleri ve dosyaları Ev Grubunu kullanarak farklı kullanıcılarla başka konumlara göndermek için aşağıdaki adımları izleyin:
1.Arama çubuğunu kullanarak "Dosya Gezgini"ni arayın.
2. 'seçeneğini gördüğünüzdeDosya Gezgini' arama sonucunda açmak için üzerine tıklayın.

3.Paylaşmak istediğiniz klasöre gidin.
4. Klasörü gördüğünüzde, üzerine sağ tıklayın ve seçin paylaşım seçeneği görüntülenen açılır menüden.
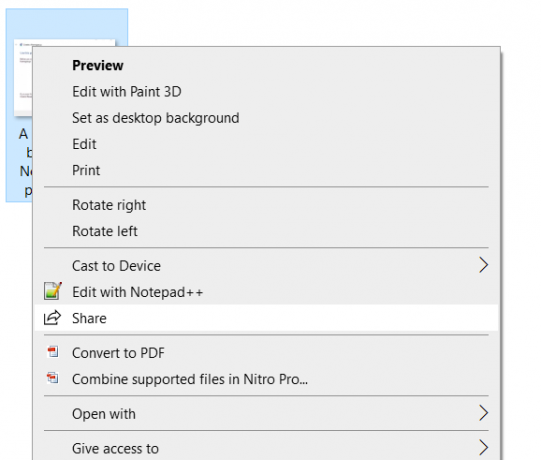
5. Değilse, “erişim ver” menüsünden ve karşınıza çıkacak alt menüde iki seçenek göreceksiniz: Ev grubu (görünüm) ve Ev Grubu (Görüntüle ve Düzenle).

6.Kullanıcıların yalnızca dosyaları açma ve görüntüleme iznine sahip olmasını istiyorsanız, ardından Ev Grubu (Görüntüle) ve kullanıcıların dosyaları görüntüleme, açma, değiştirme ve silme iznine sahip olmasını istiyorsanız, ardından Ev Grubu (Görüntüle ve Düzenle).
Yukarıdaki adımlar tamamlandığında, seçtiğiniz dosya ve klasörler bağlı bilgisayarlarla paylaşılacaktır.
4. Adım: OneDrive Kullanarak Dosyaları Paylaşma
Aynı ağda veya dünyanın her yerinde olmayan kişilerle dosya ve klasör paylaşmak istiyorsanız, OneDrive'ı kullanarak onlarla dosya ve klasör paylaşabilirsiniz. OneDrive kullanarak dosya paylaşmak için aşağıdaki adımları izleyin:
1. düğmesine basarak dosya gezgini klasörünü açın. Windows tuşu + E ve ardından üzerine tıklayın OneDrive klasörü.
2.Ardından paylaşmak istediğiniz dosya veya klasöre sağ tıklayın ve “OneDrive bağlantısını paylaşın”.

3 A Bildirim çubuğunda bildirim görünecektir benzersiz bir bağlantı oluşturulur.

Yukarıdaki tüm adımları uyguladıktan sonra, bağlantınız Panoya kopyalanacaktır. Bağlantıyı yapıştırmanız ve e-posta, mesajlaşma, sosyal medya veya göndermek istediğiniz herhangi bir araç aracılığıyla göndermeniz yeterlidir. Ancak kullanıcı yalnızca dosya ve klasörleri görebilir.
Kullanıcılara OneDrive içindeki klasörleri görüntüleme, düzenleme ve silme izni vermek istiyorsanız aşağıdaki adımları izleyin:
1. Favori web tarayıcınızda OneDrive'ı açın.

2.Paylaşmak istediğiniz dosya veya klasöre gidin.
3.Paylaşmak istediğiniz dosya veya klasöre sağ tıklayın ve Paylaş seçenek.
4. ' üzerine tıklayınBu bağlantıya sahip olan herkes öğeyi düzenleyebilir' bağlantı.
5.Ayrıca, emin olun Düzenlemeye izin ver NS kontrol. Değilse, kontrol edin.
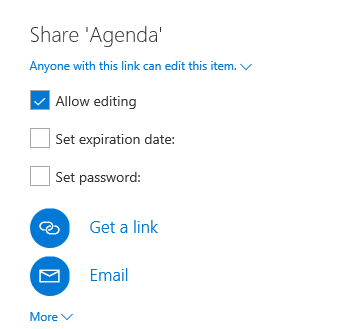
6.Seçin linki nasıl paylaşmak istersin
7. Ekrandaki talimatları izleyin ve bağlantıyı paylaşın.
Yukarıdaki adımları tamamladıktan sonra bağlantınız paylaşılacak ve bu bağlantıya sahip olan kullanıcılar dosya ve klasörleri görüntüleyebilir, düzenleyebilir ve silebilir.
Tavsiye edilen:
- Spotify Web Player'ın Çalışmamasını Düzeltin
- Google Pay'in Çalışmama Sorununu Düzeltmek İçin 11 İpucu
Umarım, yukarıdaki yöntemlerden herhangi birini kullanarak mümkün olacaktır. Windows 10'da Ağ Dosyaları Paylaşımını Ayarlayın ancak yine de herhangi bir sorunuz varsa, endişelenmeyin, yorum bölümünde bunları belirtin, size geri döneceğiz.



