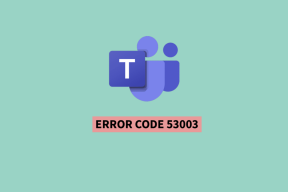Fix Valheim, Windows 10'da Çökmeye Devam Ediyor
Çeşitli / / August 22, 2022

Valheim, Coffee Stain Studios tarafından yayınlanan en popüler hayatta kalma ve sandbox video oyunlarından biridir. Şüphesiz Valheim, kullanıcılarına avuç içi terleyen bir deneyim sunuyor ve canlı büyümesinin nedeni de bu. Yine de, birçok kullanıcı Valheim'ın PC'de başlatıldığında sorunu çözmeye devam ettiğinden şikayet etti. Bu açık dünya hayatta kalma oyununda da aynı sorunla karşı karşıyaysanız, doğru yerdesiniz! Valheim'ın yanıt vermemesi, çökmesi, siyah ekran, açılmaması ve diğer ilgili sorunları düzeltmenize yardımcı olacak mükemmel bir kılavuz sunuyoruz.

İçindekiler
- Windows 10'da Valheim Sürekli Kilitleniyor Nasıl Onarılır
- Valheim için Sistem Gereksinimleri
- Yöntem 1: Temel Sorun Giderme Yöntemleri
- Yöntem 2: Valheim İşlemini Yüksek Önceliğe Ayarlayın
- Yöntem 3: Oyun Dosyalarının Bütünlüğünü Doğrulayın
- Yöntem 4: Oyun Modunu Açın
- Yöntem 5: Windows Görünümünü ve Performansını Ayarlayın
- Yöntem 6: Steam Yer Paylaşımını Devre Dışı Bırak
- Yöntem 7: GPU Sürücülerini Güncelleyin veya Geri Alın
- Yöntem 8: GPU Sürücüsünü Yeniden Yükleyin
- Yöntem 9: .NET Framework'ü Güncelleyin
- Yöntem 10: DirectX'i Güncelle
- Yöntem 11: Windows Defender Güvenlik Duvarı Ayarını Değiştirin
- Yöntem 12: Microsoft Visual C++ Yeniden Dağıtılabilir Dosyasını Onar
- Yöntem 13: Microsoft Visual C++ Yeniden Dağıtılabilir Dosyasını Yeniden Yükleyin
Windows 10'da Valheim Sürekli Kilitleniyor Nasıl Onarılır
Valheim tarafından canınız sıkılıyorsa, Windows 10 bilgisayarınızda başlatma sorununda çökmeye devam ediyorsa, Sorunu çözmek için bunları neden dikkatli bir şekilde analiz etmeniz gerektiğinin birkaç olası nedeni vardır.
- PC, oyunun temel gereksinimlerini karşılamıyor.
- Başka bir arka plan programı oyuna müdahale ediyor.
- Sürücülerin doğrulanmamış bir sürümünü kullanıyorsunuz.
- Oyunun grafik ayarları yanlış yapılandırılmış.
- Kötü Amaçlı Yazılım ve virüslerin varlığı.
- .NET çerçevesi ve işletim sistemi en son sürümlerine güncellenmez.
- DirectX sürümü güncel değil.
- Hız aşırtma.
- Oyunun yanlış yapılandırılmış veya bozuk kurulum dosyaları da soruna neden olur.
- Microsoft C++ yeniden dağıtılabilir dosyaları oyun ve PC ile uyumlu değildir.
Valheim çökme sorununu çözmenize yardımcı olacak birkaç olası sorun giderme yöntemi burada. Bunları gösterildiği gibi aynı sırayla takip edin ve eğer şanslıysanız, ilk birkaç adımda probleminize bir çözüm bulabilirsiniz!
Valheim için Sistem Gereksinimleri
PC'niz oyunun aşağıdaki gereksinimlerini karşılamıyorsa, PC'nizi yükseltin ve sorunu çözüp çözemeyeceğinizi kontrol edin.
Valheim Sistem Gereksinimleri (Minimum)
- İŞLEMCİ HIZI: 2.6 GHz Çift Çekirdekli veya benzeri
- Veri deposu: 4 CİGABAYT
- işletim sistemi: Windows 7 veya üzeri
- VİDEO KARTI: GeForce GTX 500 serisi veya benzeri
- PİKSEL GÖLGELENDİRİCİ: 5.0
- KÖŞE PARLATICI: 5.0
- BOŞ DİSK ALANI: 1 GB
- ATANMIŞ VİDEO RAM: 512 MB
Valheim Önerilen Gereksinimler
- İşlemci: i5 3GHz veya daha iyisi
- Veri deposu: 8 GB
- işletim sistemi: Windows 7 veya üzeri
- VİDEO KARTI: GeForce GTX 970 serisi veya benzeri
- PİKSEL GÖLGELENDİRİCİ: 5.1
- KÖŞE PARLATICI: 5.1
- BOŞ DİSK ALANI: 1 GB
- ATANMIŞ VİDEO RAM: 4096 MB
Yöntem 1: Temel Sorun Giderme Yöntemleri
Sorunu çözmek için verilen temel yöntemleri izleyin.
1 A. Hızaşırtmayı Durdur
Hız aşırtmayı durdurmak için bu noktaları izleyin.
- Her ileri teknoloji bilgisayar, sahip olduğunuz teknik özelliklerden daha fazla meyve suyu elde etmenize yardımcı olan Hız Aşırtma seçeneğiyle üretilmiştir. Grafik kartını veya işlemciyi varsayılan hızdan daha hızlı çalıştırmak, hız aşırtma anlamına gelir.
- Bu olduğunda, bilgisayarınız belirli bir süre sonra maksimum sıcaklığa ulaşacaktır. Bilgisayar bunu algılar ve soğuyana kadar saat hızını normal hıza ayarlar. Soğuduktan sonra saat hızı tekrar artar.
- Bu, bilgisayarınızın performansını artırır ve güçlü bir bilgisayarınız yoksa çok yardımcı olur.
- Tüm oyunların hız aşırtmayı desteklemediğine dikkat edilmelidir. Aynısı Valheim için de geçerlidir. Bu nedenle, bilgisayarınızdaki tüm hız aşırtmayı devre dışı bırakmayı denemeli ve oyunu başlatmayı denemelisiniz. İyi başlatılırsa, sorun giderilir.
1B. Valheim'ı yönetici olarak çalıştırın
Belirli izinlere ve özelliklere yalnızca Valheim oyununa yönetici hakları verdiyseniz erişilebilir. Bu senaryoda, aşağıda listelenen talimatları izleyerek Valheim'in sürekli çökmesini düzeltebilirsiniz.
1. sağ tıklayın Valheim kısayolu masaüstünde veya şuraya gidin: kurulum dizini ve üzerine sağ tıklayın.
2. Şimdi, seçin Özellikleri seçenek.

3. Ardından, geçiş yapın uyumluluk sekmesini kontrol edin ve Bu programı yönetici olarak çalıştırın seçenek.

4. Son olarak, tıklayın Uygula > Tamam değişiklikleri kaydetmek için
Tartışılan başlatma sorununu çözüp çözmediğinizi kontrol edin.
1C. Arka Plan İşlemlerini Kapat
Arka planda Valheim'a ek olarak başka bir gelişmiş oyun çalıştırırsanız, bu, PC'nizde Valheim çökme sorununa yol açacaktır. Birkaç arka plan uygulaması çok fazla CPU kaynağı tüketir ve bunu çözmek istiyorsanız, diğer tüm arka plan programlarını ve uygulamalarını kılavuzumuzda belirtildiği gibi kapatmanız gerekir. Windows 10'da Görev Nasıl Sonlandırılır.

Ayrıca, Windows 10 PC'nizde başlangıç programlarını devre dışı bırakmanız önerilir. Görevi uygulamak için şu konudaki kılavuzumuzu takip edin: Windows 10'da Başlangıç Programlarını Devre Dışı Bırakmanın 4 Yolu

1D. Disk Temizlemeyi Çalıştır
Çok az kullanıcı, PC'de bir miktar disk alanını temizlemenin, Valheim'ın başlatma sorununu çözmeye devam etmesine yardımcı olduğunu öne sürdü. Bu, bilgisayarınızın gerektiğinde yeni dosyalar yüklemesini sağlayacak ve bu da sorunu çözmenize yardımcı olacaktır.
Bilgisayarınızda Valheim'daki başlatma sorununa katkıda bulunan minimum kullanılabilir alan varsa, kılavuzumuzu izleyin Windows'ta Sabit Disk Alanı Açmanın 10 Yolu bu, bilgisayarınızdaki tüm gereksiz dosyaları temizlemenize yardımcı olur.
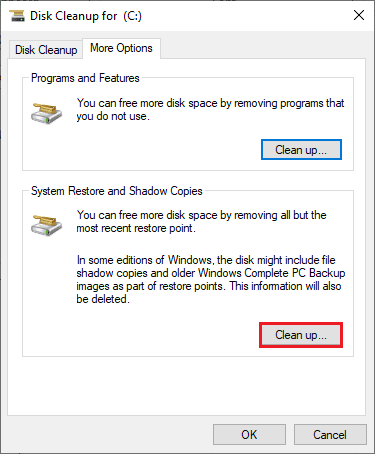
Ayrıca Okuyun:Hextech Onarım Aracı Nasıl İndirilir
1E. Bozuk Sistem Dosyalarını Onar
Windows 10 PC'nizde eksik veya hasarlı dosyalar varsa, Valheim sürekli çökme sorunuyla karşılaşacaksınız. Yine de, yerleşik yardımcı programları kullanarak bu bozuk dosyaları onarıyorsunuz, Sistem Dosyası Denetleyicisi ve Dağıtım Görüntüsü Hizmeti ve Yönetimi.
hakkındaki kılavuzumuzu okuyun Windows 10'da Sistem Dosyaları Nasıl Onarılır ve tüm bozuk dosyalarınızı onarmak için belirtilen adımları izleyin.

1F. Windows'u güncelleyin
Ayrıca, PC'nizde herhangi bir hata varsa, bunlar ancak bir süre sonra düzeltilebilir. Windows güncelleme. Microsoft, tüm bu hataları düzeltmek için düzenli güncellemeler yayınlar ve böylece Valheim'ın sabitlenmesi sorunu kilitlenmeye devam eder.
Bu nedenle, Windows İşletim Sisteminizi güncelleyip güncellemediğinizden emin olun ve işlemde bekleyen güncellemeler varsa kılavuzumuzu kullanın. Windows 10 En Son Güncelleme Nasıl İndirilir ve Yüklenir

Windows İşletim Sisteminizi güncelledikten sonra oyuna sorunsuz bir şekilde erişip erişemediğinizi kontrol edin.
Ayrıca Okuyun:Windows 10'da McAfee LiveSafe Nasıl Kaldırılır
1G. Kötü Amaçlı Yazılım Taramasını Çalıştırın
Bir virüs veya kötü amaçlı yazılım saldırısının varlığı, bilgisayarınızda oyun sorunlarına neden olur. Eğer virüs saldırısı çok şiddetliyse, herhangi bir çevrimiçi oyuna sürekli olarak bağlanamazsınız. Sorunu çözmek için virüs veya kötü amaçlı yazılımı Windows 10 bilgisayarınızdan tamamen kaldırmanız gerekir.
Kılavuzumuzda belirtildiği gibi bilgisayarınızı taramanız önerilir. Bilgisayarımda Virüs Taramasını Nasıl Çalıştırırım?

Ayrıca, bilgisayarınızdan kötü amaçlı yazılımları kaldırmak istiyorsanız kılavuzumuza bakın. Windows 10'da Kötü Amaçlı Yazılımları Bilgisayarınızdan Nasıl Kaldırırsınız. Bilgisayarınızdaki tüm virüsleri kaldırdıktan sonra oyununuza bağlanın ve tekrar Valheim çökme sorunuyla karşılaşıp karşılaşmadığınızı kontrol edin.
1H. Antivirüsü Geçici Olarak Devre Dışı Bırak (Varsa)
Bilgisayarınızda yüklü olan bazı uyumsuz virüsten koruma programları, Valheim'ın yanıt vermemesine neden olur. Çakışmaları önlemek için Windows 10 bilgisayarınızın güvenlik ayarlarını sağlamalı ve kararlı olup olmadıklarını kontrol etmelisiniz. Antivirüs paketinin Valheim'ın başlatma sorununda çökmeye devam etmesinin nedeni olup olmadığını bulmak için, bir kez devre dışı bırakın ve bir ağa bağlanmayı deneyin.
hakkındaki kılavuzumuzu okuyun Windows 10'da Antivirüs Geçici Olarak Nasıl Devre Dışı Bırakılır ve bilgisayarınızdaki Antivirüs programınızı geçici olarak devre dışı bırakmak için talimatları izleyin.

Bilgisayarınızdaki virüsten koruma programını devre dışı bıraktıktan sonra sorununuz için bir çözümünüz varsa, programı bilgisayarınızdan tamamen kaldırmanız önerilir.
Rehberimizi okuyun Windows 10'da Kaldırılmayan Programları Kaldırmaya Zorlayın Bilgisayarınızdaki virüsten koruma programınızı kaldırmak için.
Yöntem 2: Valheim İşlemini Yüksek Önceliğe Ayarlayın
Bir uygulamanın veya işlemin tercih edilmesi, bilgisayara kaynakların tahsisinde diğerlerine göre öncelik verilmesi gerekip gerekmediğini söyler. Varsayılan olarak sistem işlemleri dışında her uygulamanın önceliği normaldir. Yeterli kaynak almadıysa Valheim PC'nize yüklenmeyebilir.
1. basın Ctrl + Üst Karakter + Esc tuşları başlatmak için birlikte Görev çubuğu.
2. Şimdi, ara Valheim işlem.
3. Ardından önceliği şu şekilde değiştirin: Yüksek öncelik ve bunun işe yarayıp yaramadığını kontrol edin.
Not: Sürecin önceliğini dikkatsizce değiştirmek sisteminizi aşırı yavaş veya kararsız hale getirebileceğinden önceliği büyük bir dikkatle değiştirin.

4. Kapat Görev Yöneticisi ve Bilgisayarınızı yeniden başlatın ve Valheim'ın Windows 10'da çökmeye devam edip etmediğini kontrol edin.
Ayrıca Okuyun:Windows 10'da Hata Kodu 118 Steam'i Düzeltin
Yöntem 3: Oyun Dosyalarının Bütünlüğünü Doğrulayın
Oyun dosyalarının eksik veya bozuk olduğu veya eksik kurulumların olduğu birçok durum gördük. Kullanıcılar ayrıca güncelleme işlemi tarafından kesintiye uğrarlarsa veya oyun dosyaları taşınırsa Valheim'in sürekli çökme sorunu yaşayabilirler. Bu yöntemde Steam'i açacak ve oyunun bütünlüğünü doğrulamak için yerleşik işlevi kullanacaksınız. Uygulama bir şey bulursa değiştirilecektir. hakkındaki kılavuzumuzu okuyun Steam'de oyun dosyalarının bütünlüğü nasıl doğrulanır.
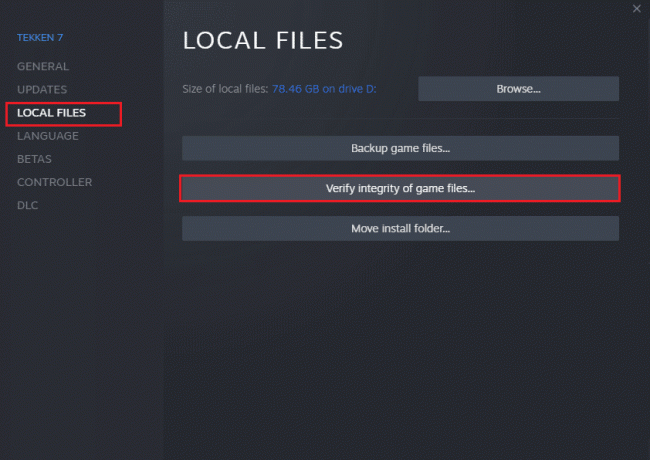
Yöntem 4: Oyun Modunu Açın
PC'de bulunan oyun modu seçeneği, oyun deneyimini önceliklendirmek ve iyileştirmek ve gereksiz kesintileri azaltmak için kullanılır. bu oyun modu oynadığınız oyunlar için kaynaklara öncelikli erişim sağlarken, arka planda çalışan diğer uygulamalar daha az kaynak alır. Bu nedenle, oyunlarda oynamayı optimize etmek için oyun modunu açmak için aşağıdaki adımları izleyin.
1. basın Windows + I tuşları birlikte açmak Ayarlar.
2. Tıkla oyun ayar.

3. Seçme Oyun modu sol bölmedeki seçenek.
4. Burada, değiştir Açık için geçiş Oyun modu.

PC'nizde Oyun modu etkinleştirildiğinde, oyunu yeniden başlatın.
Ayrıca Okuyun:Overwatch FPS Düşme Sorununu Düzeltin
Yöntem 5: Windows Görünümünü ve Performansını Ayarlayın
Bilgisayarınızın görünümünü ve performansını ayarlayarak Valheim'ın yanıt vermeme sorununu nasıl çözeceğiniz aşağıda açıklanmıştır.
1. basın Windows tuşu, tip Windows'un görünümünü ve performansını ayarlayın ve tıklayın Açık.

2. seçin En iyi görünüm için ayarlayın seçenek.
3. Şimdi, tıklayın Uygulamak ve daha sonra TAMAM değişiklikleri kaydetmek için
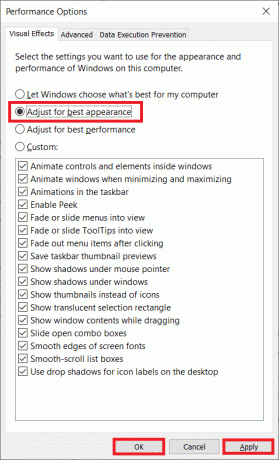
Bittiğinde, bir test oyunu oynayın ve Valheim'ın sorunsuz çalışıp çalışmadığını görün.
Yöntem 6: Steam Yer Paylaşımını Devre Dışı Bırak
Steam Yerleşimi, kullanıcıların arkadaş listesine ve web tarayıcısına erişmesini sağlayan ve oyun içi satın almaya izin veren bir Steam parçasıdır. Bu önemli bir araçtır, ancak bazen Valheim'ın kilitlenmeye devam etmesini tetikler. Bu sorunu çözmek istiyorsanız Steam oyun yer paylaşımını kapatın.
1. Başlatmak Buhar ve üzerine tıklayın KÜTÜPHANE Menü.

2. Şimdi, sağ tıklayın Valheim ve seçin Özellikleri… seçenek.

3. İçinde GENEL menü, işaretini kaldırın Oyun içindeyken Steam Arayüzünü etkinleştirin seçenek.

4. Nihayet, yeniden başlatmakoyun ve Valheim başlatma sorununun çözülüp çözülmediğini kontrol edin.
Ayrıca Okuyun:Windows 10'da Steam API Başlatılamıyor Düzeltme
Yöntem 7: GPU Sürücülerini Güncelleyin veya Geri Alın
Grafik sürücüler, yoğun grafik görüntülerin ve video işleme uygulamalarının görevlerini basitleştirmesine yardımcı olur. Valheim gibi oyunu başlatırken herhangi bir başlatma çakışmasıyla karşılaşırsanız, güncellenmiş bir sürüm kullandığınızdan emin olun. donanım ve İşletim Sisteminiz arasında bir bağlantı görevi gördükleri için aygıt sürücülerinin sürümü bilgisayar.
Seçenek I: Grafik Sürücüsünü Güncelleyin
Birçok kullanıcı, sürücüleri güncellemenin Valheim çökme sorununu çözdüğünü öne sürdü. Kılavuzumuzda belirtilen adımları okuyun ve uygulayın Windows 10'da Grafik Sürücülerini Güncellemenin 4 Yolu böyle yaparak.

Seçenek II: Grafik Sürücüsü Güncellemelerini Geri Al
Bazen, grafik sürücülerinin mevcut sürümü, başlatma çakışmalarına neden olabilir ve bu durumda, yüklü sürücülerin önceki sürümlerini geri yüklemeniz gerekir. Bu süreç denir sürücülerin geri alınması ve kılavuzumuzu takip ederek bilgisayar sürücülerinizi kolayca önceki durumlarına geri alabilirsiniz. Windows 10'da Sürücüler Nasıl Geri Alınır.
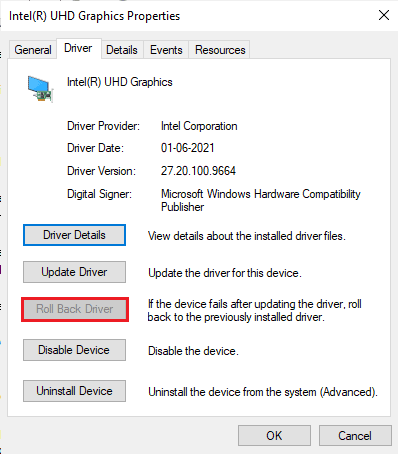
Değişikliklerinizi kaydedin ve Valheim'ın yanıt vermeme sorunu için düzeltmeniz olup olmadığını kontrol edin.
Yöntem 8: GPU Sürücüsünü Yeniden Yükleyin
GPU sürücülerinizi güncelledikten sonra hala Valheim sorunuyla karşılaşıyorsanız, uyumsuzluk sorunlarını gidermek için aygıt sürücülerini yeniden yükleyin. Kılavuzumuzda belirtildiği gibi Grafik sürücülerini kolayca yeniden yükleyebilirsiniz. Windows 10'da Sürücüler Nasıl Kaldırılır ve Yeniden Yüklenir.

Ayrıca Okuyun:Windows 10'da Valorant Grafik Sürücüsünün Çökmesini Düzeltme
Yöntem 9: .NET Framework'ü Güncelleyin
Windows 10 bilgisayarındaki .NET çerçevesi, modern uygulamaların ve oyunların kesintisiz hizmeti için gereklidir. Birçok oyunun .NET çerçevesi için otomatik güncelleme özelliği vardır ve bu nedenle bir güncelleme olduğunda otomatik olarak güncellenecektir. Başka bir durumda, PC'nizde bir güncelleme istenirse, Valheim'ın başlatma sorununu çözmeye devam etmesi için aşağıda tartışıldığı gibi .NET çerçevesinin en son sürümünü manuel olarak yükleyebilirsiniz.
1. ziyaret edin .Net Çerçevesiresmi indirme sayfası.
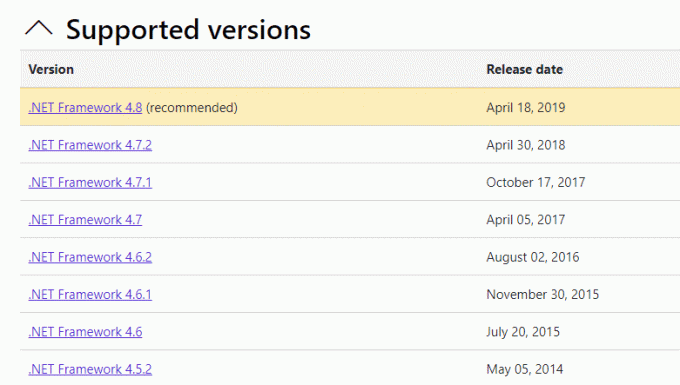
2. Herhangi bir güncelleme varsa, ilgili/önerilen bağlantı ve tıklayın .NET Framework 4.8 Çalışma Zamanını İndirin seçenek.
Not: üzerine tıklamayın .NET Framework 4.8 Geliştirici Paketini İndirin yazılım geliştiriciler tarafından kullanıldığı için.

3. İndirilen kurulum dosyasını çalıştırın ve ekran talimatları .NET çerçevesini Windows PC'nize başarıyla yüklemek için.
Bittiğinde, tartışılan sorunu çözüp çözmediğinizi kontrol edin.
Yöntem 10: DirectX'i Güncelle
Valheim'da kusursuz bir multimedya deneyiminin keyfini çıkarmak için DirectX'in kurulu olduğundan ve en son sürümüne güncellendiğinden emin olmalısınız. DirectX, özellikle grafik oyunlar ve uygulamalar için görsel medya deneyimini geliştirmenize yardımcı olur. Bu oyun için gerekli olan DirectX'i güncellemeye değer.
1. basın Windows + R tuşları açmak için aynı anda Koşmak iletişim kutusu.
2. Tip dxdiag sonra vur Giriş anahtarı çalıştırmak DirectX Teşhis Aracı.

3. kontrol edin DirectX Sürümü, içeriyorsa DirectX 12 ya da değil.

4. Sisteminizde DirectX 12 yoksa, adresinden indirip kurun. DirectX indirme sayfası ekrandaki talimatları izleyerek.

DirectX'i kurduktan sonra, sorunun tekrar oluşup oluşmadığını kontrol edin.
Not: Emin olmak WHQL dijital imzalarını kontrol edin kutu kontrol edildi sistem sekmesinde ve tüm sekmelerde olup olmadığını kontrol edin. WHQL Logosu ayarlandı Evet.

Ayrıca Okuyun:Steam İçerik Dosyası Kilitli Hatasını Düzeltin
Yöntem 11: Windows Defender Güvenlik Duvarı Ayarını Değiştirin
Ayrıca, Windows 10 bilgisayarınızdaki aşırı reaktif veya aşırı koruyucu bir antivirüs paketi nedeniyle Valheim'ın çökme sorunuyla da karşılaşacaksınız. Bu, oyun başlatıcısı ile sunucu arasındaki bağlantı bağlantısını engeller. Bu nedenle, bu sorunu çözmek için Güvenlik Duvarı ayarlarınızda Valheim'ı beyaz listeye alabilir veya sorunu geçici olarak devre dışı bırakabilirsiniz.
Seçenek I: Beyaz Liste Valheim
Windows Defender Güvenlik Duvarınızda Valheim'a izin vermek için kılavuzumuzu izleyin Windows Güvenlik Duvarı Üzerinden Uygulamalara İzin Ver veya Engelle ve belirtilen adımları uygulayın.

Seçenek II. Güvenlik Duvarını Devre Dışı Bırak (Önerilmez)
Windows Defender Güvenlik Duvarı'nı nasıl devre dışı bırakacağınızı bilmiyorsanız, kılavuzumuz Windows 10 Güvenlik Duvarı Nasıl Devre Dışı Bırakılır yapmanıza yardımcı olacaktır.

Seçenek III: Güvenlik Duvarında Yeni Kural Oluştur
1. I vur Windows tuşu ve yazın Gelişmiş Güvenlik Özellikli Windows Defender Güvenlik Duvarı. Ardından, tıklayın Açık.

2. Şimdi, sol bölmede, üzerine tıklayın. Gelen kurallar Tasvir edildiği gibi.
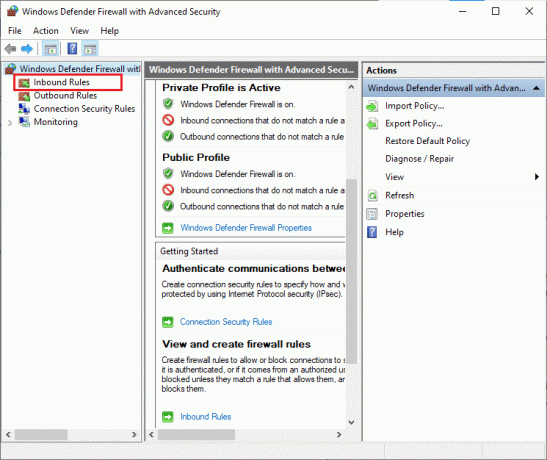
3. Ardından, sağ bölmede, üzerine tıklayın. Yeni kural… gosterildigi gibi.
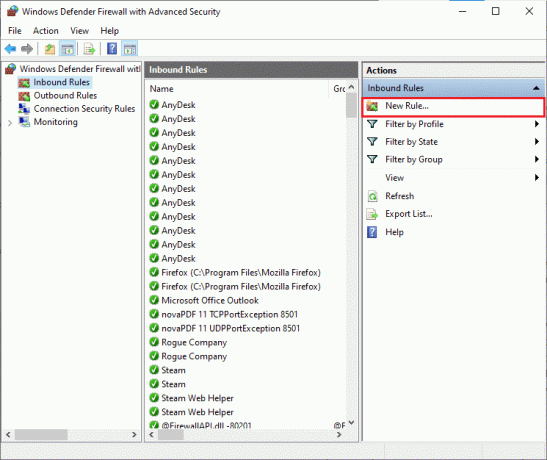
4. Şimdi, seçtiğinizden emin olun. programı altındaki seçenek Ne tür bir kural oluşturmak istersiniz? menü ve tıklayın Sonraki> gosterildigi gibi.

5. Ardından, tıklayın Araştır… karşılık gelen düğme Bu program yolu: gosterildigi gibi.
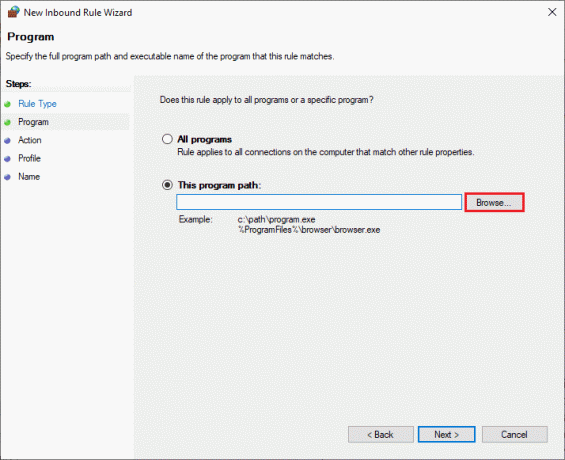
6. Ardından, şuraya gidin: C:\Program Dosyaları (x86) \Valheim yolu ve üzerine çift tıklayın kurmak dosya. Ardından, üzerine tıklayın Açık buton.
7. Ardından, tıklayın Sonraki > içinde Yeni Gelen Kural Sihirbazı gösterildiği gibi pencere.

8. Şimdi, yanındaki radyo düğmesini seçin Bağlantıya izin ver ve üzerine tıklayın Sonraki > Tasvir edildiği gibi.

9. Emin olmak Etki Alanı, Özel, Kamu kutucuklar seçilir ve üzerine tıklanır. Sonraki > gosterildigi gibi.
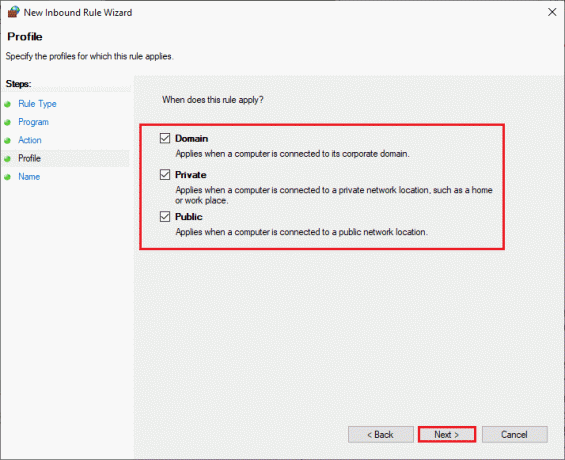
10. Son olarak, yeni kuralınıza bir ad ekleyin ve Bitiş.
Hepsi tamam! Valheim'ın yanıt vermeme sorununu düzeltip düzeltmediğinizi kontrol edin.
Ayrıca Okuyun: Rain 2 Multiplayer'ın Çalışmama Riskini Düzeltmenin 8 Yolu
Yöntem 12: Microsoft Visual C++ Yeniden Dağıtılabilir Dosyasını Onar
Alternatif olarak, Valheim kilitlenme sorununu aşağıdaki gibi düzeltmek için Microsoft Visual C++ Yeniden Dağıtılabilir paketlerini onarmayı deneyebilirsiniz:
1. I vur Windows tuşu, tip Uygulamalar ve özelliklerve üzerine tıklayın Açık.

2. Aramak Microsoft Visual C++ Yeniden Dağıtılabilir paket.
3. Paketi seçin, ardından değiştir seçenek.

4. Ardından, tıklayın Evet üzerinde Kullanıcı Hesap Denetimi iletişim kutusu.
5. Görünen açılır pencerede, üzerine tıklayın. Onarım. İşlemin bitmesini bekleyin.

6. Emin ol tüm Microsoft Visual C++ Yeniden Dağıtılabilir paketlerini değiştirin yukarıdaki adımları izleyerek.
7. Nihayet, bilgisayarı yeniden başlat.
Daha önce açamadığınız uygulamayı açın. Bu işe yaramazsa, bunun yerine yeniden dağıtılabilir C++'ı yeniden yüklemeyi deneyin.
Ayrıca Okuyun:Windows 10'da Çalışma Zamanı Hatası C++ Düzeltme
Yöntem 13: Microsoft Visual C++ Yeniden Dağıtılabilir Dosyasını Yeniden Yükleyin
Microsoft C++ Visual Yeniden Dağıtılabilir'i onarmanın önceki yöntemi, Valheim'ın çökme sorununu çözmediyse, yeniden dağıtılabilir dosyayı yeniden yüklemeniz gerekir. Bunları kaldırmak ve ardından yeniden yüklemek için verilen adımları izleyin.
1. Aç Uygulamalar ve özellikler sistem ayarları.

2. seçin Microsoft Visual C++ Yeniden Dağıtılabilir paketi, ardından üzerine tıklayın Kaldır seçenek.

3. Tıklamak Kaldır paketi onaylamak ve kaldırmak için tekrar seçeneği.
Not: Tüm Microsoft Visual C++ Yeniden Dağıtılabilir paketlerini kaldırdığınızdan emin olun.
4. I vur Windows tuşu, tip Komut istemi, ardından üzerine tıklayın Yönetici olarak çalıştır.

5. Aşağıdakileri yazın emretmek ve basın Girmekanahtar.
Dism.exe /çevrimiçi /Cleanup-Image /StartComponentCleanup

6. İşlem tamamlandıktan sonra, bilgisayarı yeniden başlat.
7. Ardından, ziyaret edin Microsoft Visual C++ Yeniden Dağıtılabilir web sayfası burada gösterildiği gibi en son C++ paketini indirmek için.

8. İndirdikten sonra, açın indirilmiş dosya üzerine çift tıklayarak İndirdiklerim. Düzenlemek ekrandaki talimatları izleyerek paketi
9. Kurulum tamamlandıktan sonra, son olarak bilgisayarı yeniden başlat.
Oyunu tekrar başlatın ve yükleme sorunuyla tekrar karşılaşıp karşılaşmadığınızı kontrol edin. Bu sefer herhangi bir sorunla karşılaşmayacaksınız.
Önerilen:
- Instagram Hikayesinde Tam TikTok Nasıl Gidilir?
- League of Legends'ta Yüksek Ping'i Düzeltin
- Windows 10'da CS GO Güncelleme İndirme Hatasını Düzeltin
- Windows 10'da Forza Horizon 5 Çökmesini Düzeltme
Bu kılavuzun yardımcı olduğunu ve düzeltebileceğinizi umuyoruz Valheim çökmeye devam ediyor Windows 10 PC'nizde sorun. Hangi yöntemin sizin için en iyi sonucu verdiğini bize bildirin. Soru ve önerileriniz için aşağıdaki yorum bölümünden bize ulaşmaktan çekinmeyin.