Microsoft Teams Mikrofonunun Windows 10'da Çalışmamasını Düzeltme
Çeşitli / / November 28, 2021
Dalgona kahvesi yapmayı öğrenmenin, ev bakım becerilerimizi geliştirmenin ve eğlenceli bulmanın dışında Bu karantina döneminde (2020) zaman geçirmenin yeni yolları, biz de zamanımızın çoğunu video konferans platformları/uygulamaları. Zoom en çok aksiyonu alırken, Microsoft Ekipleri mazlum olarak ortaya çıktı ve birçok şirket işlerini uzaktan yapmak için ona güveniyor.
Microsoft Teams, standart grup sohbeti, görüntülü ve sesli arama seçeneklerine izin vermenin yanı sıra, bir dizi başka ilginç özelliği de bir araya getirir. Liste, dosyaları paylaşma ve belgeler üzerinde işbirliği yapma, üçüncü taraf eklentileri entegre etme (ihtiyaçları olduğunda Teams'i en aza indirmekten kaçınmak için) vb. Microsoft ayrıca Outlook'ta bulunan Skype eklentisini Teams eklentisiyle değiştirdi ve bu nedenle Teams, daha önce Skype Kurumsal'a güvenen şirketler için başvurulan iletişim uygulaması haline geldi.
Etkileyici olsa da, Ekipler arada sırada bazı sorunlar yaşar. Kullanıcılar tarafından daha sık karşılaşılan sorunlardan biri, Mikrofonun Teams video veya sesli aramasında çalışmamasıdır. Sorun, uygulama ayarlarının veya Windows ayarlarının yanlış yapılandırılmasından kaynaklanır ve birkaç dakika içinde kolayca çözülebilir. Aşağıda, Mikrofonunuzun Teams uygulamasında çalışmasını sağlamak için deneyebileceğiniz altı farklı çözüm bulunmaktadır.

İçindekiler
- Microsoft Teams Mikrofonunun Windows 10'da Çalışmamasını Düzeltme
- Yöntem 1: Doğru Mikrofonun seçildiğinden emin olun
- Yöntem 2: Uygulama ve Mikrofon İzinlerini Kontrol Edin
- Yöntem 3: Mikrofonun PC ayarlarında etkinleştirilip etkinleştirilmediğini doğrulayın
- Yöntem 4: Mikrofon Sorun Gidericisini Çalıştırın
- Yöntem 5: Ses Sürücülerini Güncelleyin
- Yöntem 6: Microsoft Teams'i Yeniden Yükleme/Güncelleştirme
Microsoft Teams Mikrofonunun Windows 10'da Çalışmamasını Düzeltme
Mikrofonunuzun bir ekibin aramasında hatalı davranmasını istemesinin birden çok nedeni olabilir. Öncelikle, Mikrofonun çalışır durumda olduğundan emin olmanız gerekir. Bunu yapmak için Mikrofonu başka bir cihaza bağlayın (cep telefonunuz da çalışır) ve birini aramayı deneyin; Sizi yüksek sesle ve net bir şekilde duyabilirlerse, Mikrofon çalışır ve yeni masraflar olmayacağından emin olabilirsiniz. Ayrıca, Discord veya farklı bir görüntülü arama programı gibi Mikrofondan giriş gerektiren başka bir uygulamayı kullanmayı deneyebilir ve orada çalışıp çalışmadığını kontrol edebilirsiniz.
Ayrıca, uygulamayı yeniden başlatmayı veya Mikrofonu çıkarıp tekrar takmayı denediniz mi? Yaptığını biliyoruz, ancak onaylamaktan zarar gelmez. Bilgisayar kullanıcıları ayrıca Mikrofonu başka bir bağlantı noktasına takmayı deneyebilir (telefonda bulunan bağlantı noktası). İşlemci). Mikrofonda bir sessiz düğmesi varsa, basılı olup olmadığını kontrol edin ve uygulama aramasında yanlışlıkla kendinizin sesini kapatmadığınızı onaylayın. Bazen, bir aramanın ortasındayken bağlarsanız, Teams Mikrofonunuzu algılayamayabilir. Önce Mikrofonu bağlamak ve ardından bir arama yapmak/katılmak için.
Mikrofonun gayet iyi çalıştığını belirledikten ve yukarıdaki hızlı düzeltmeleri denedikten sonra, yazılım tarafına geçebilir ve her şeyin doğru şekilde yapılandırıldığından emin olabiliriz.
Yöntem 1: Doğru Mikrofonun seçildiğinden emin olun
Bilgisayarınıza bağlı birden fazla mikrofonunuz varsa, uygulamanın yanlışlıkla yanlış olanı seçmesi oldukça olasıdır. Yani bir mikrofonda ciğerlerinizin tepesinde konuşurken, uygulama başka bir mikrofonda girdi arıyor. Doğru Mikrofonun seçildiğinden emin olmak için:
1. Microsoft Teams'i başlatın ve bir iş arkadaşınıza veya arkadaşınıza görüntülü arama yapın.
2. Tıkla üç yatay nokta görüntülü arama araç çubuğunda göster ve Cihaz ayarlarını göster.
3. Aşağıdaki kenar çubuğunda, Giriş aygıtı olarak doğru Mikrofonun ayarlanıp ayarlanmadığını kontrol edin. Değilse, Mikrofon açılır listesini genişletin ve istediğiniz Mikrofonu seçin.
İstediğiniz Mikrofonu seçtikten sonra konuşun ve açılır menünün altındaki kesikli mavi çubuğun hareket edip etmediğini kontrol edin. Varsa, bu sekmeyi kapatabilir ve (ne yazık ki) Mikrofon artık Teams'de olmadığı için iş aramanıza geri dönebilirsiniz.
Yöntem 2: Uygulama ve Mikrofon İzinlerini Kontrol Edin
Yukarıdaki yöntemi uygularken, birkaç kullanıcı Mikrofonlarını açılır seçim listesinde bulamayabilir. Bu, uygulamanın bağlı cihazı kullanma izni yoksa oluşur. Teams'e gerekli izinleri vermek için:
1. tıklayın profil simgesi Ekipler penceresinin sağ üst köşesinde sunun ve öğesini seçin. Ayarlar takip eden listeden.

2. Şuna atla İzin sayfa.
3. Burada, uygulamanın medya cihazlarınıza (Kamera, Mikrofon ve hoparlör) erişmesine izin verilip verilmediğini kontrol edin. Tıkla erişimi etkinleştirmek için geçiş anahtarı.

Ayrıca bilgisayarınızın mikrofon ayarlarını kontrol etmeniz ve üçüncü taraf uygulamaların bunu kullanıp kullanamayacağını doğrulamanız gerekecektir. Bazı kullanıcılar, gizlilikleri nedeniyle mikrofon erişimini devre dışı bırakır, ancak gerektiğinde yeniden etkinleştirmeyi unutur.
1. Başlat menüsünü getirmek için Windows tuşuna basın ve dişli çark simgesini tıklayarak Windows Ayarlarını başlat.
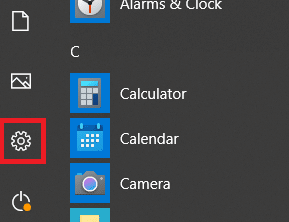
2. Tıklamak Mahremiyet.

3. Gezinme listesinde Uygulama İzni altında, Mikrofon.
4. Son olarak, geçiş anahtarının Uygulamaların Mikrofonunuza erişmesine izin verin ayarlandı Açık.

5. Sağ panelde daha aşağı kaydırın, Teams'i bulun ve Mikrofonu kullanıp kullanamayacağını kontrol edin. Ayrıca etkinleştirmeniz gerekir "Masaüstü uygulamalarının mikrofonunuza erişmesine izin verin".

Yöntem 3: Mikrofonun PC ayarlarında etkinleştirilip etkinleştirilmediğini doğrulayın
Kontrol listesine devam ederek, bağlı Mikrofonun etkin olup olmadığını doğrulayın. Değilse, nasıl kullanacaksınız? Bağlı birden fazla mikrofon varsa, istenen Mikrofonun varsayılan giriş cihazı olarak ayarlandığından da emin olmamız gerekir.
1. Açık Windows Ayarları (Windows tuşu + I) ve tıklayın sistem.

2. Soldaki gezinme menüsünü kullanarak, Ses ayarlar sayfası.
Not: Ses Ayarlarına, görev çubuğundaki Hoparlör simgesine sağ tıklayarak ve ardından Ses Ayarlarını Aç'ı seçerek de erişebilirsiniz.
3. Şimdi, sağ panelde, üzerine tıklayın. Ses Cihazlarını Yönet Giriş altında.

4. Giriş Cihazları bölümünün altında, Mikrofonunuzun durumunu kontrol edin.
5. Devre dışıysa, üzerine tıklayın Mikrofon alt seçenekleri genişletmek ve üzerine tıklayarak etkinleştirmek için Olanak vermek buton.

6. Şimdi, ana Ses ayarları sayfasına geri dönün ve Mikrofonunuzu test edin metre. Doğrudan Mikrofona bir şeyler söyleyin ve ölçüm cihazının yanıp yanmadığını kontrol edin.
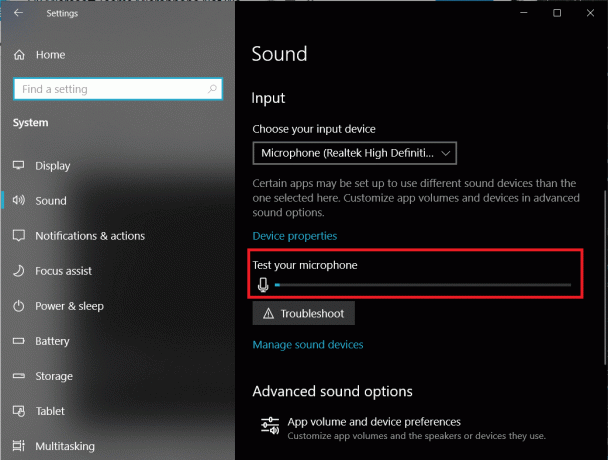
Yöntem 4: Mikrofon Sorun Gidericisini Çalıştırın
Mikrofonun Teams'de çalışmasını sağlamak için kontrol edip düzeltebileceğiniz tüm ayarlar bunlardı. Mikrofon hala çalışmayı reddediyorsa, yerleşik mikrofon sorun gidericisini çalıştırmayı deneyebilirsiniz. Sorun giderici, sorunları otomatik olarak tanılar ve giderir.
Mikrofon sorun gidericisini çalıştırmak için – Ses ayarlarına geri dönün (Windows Ayarları > Sistem > Ses), bulmak için sağ panelde aşağı kaydırın. sorun giderme düğmesine tıklayın ve üzerine tıklayın. üzerine tıkladığınızdan emin olun. Giriş bölümünün altındaki Sorun giderme düğmesi çünkü çıkış cihazları (hoparlör ve kulaklıklar) için de ayrı bir sorun giderici mevcuttur.

Sorun giderici herhangi bir sorun bulursa, durumuyla (düzeltilmiş veya çözülmemiş) sizi bilgilendirecektir. Sorun giderme penceresini kapatın ve yapıp yapamayacağınızı kontrol edin.Microsoft Teams Mikrofonunun çalışmama sorununu çözün.
Yöntem 5: Ses Sürücülerini Güncelleyin
Bu kez, bozuk ve güncel olmayan sürücülerin bağlı bir cihazın arızalanmasına neden olabileceğini duyduk. Sürücüler, işletim sistemiyle iletişim kurmak için harici donanım aygıtlarının kullandığı yazılım dosyalarıdır. Bir donanım aygıtıyla ilgili herhangi bir sorunla karşılaşırsanız, ilk içgüdünüz ilgili sürücüleri güncellemek olmalıdır, bu nedenle ses sürücülerini güncelleyin ve mikrofon sorununun çözülüp çözülmediğini kontrol edin.
1. Çalıştır komut kutusunu başlatmak için Windows tuşu + R tuşlarına basın, şunu yazın devmgmt.mscve Tamam'a tıklayın Aygıt Yöneticisi'ni açın.

2. İlk olarak, sağındaki oka tıklayarak Ses girişlerini ve çıkışlarını genişletin—Mikrofon'a sağ tıklayın ve Sürücüyü güncelle.
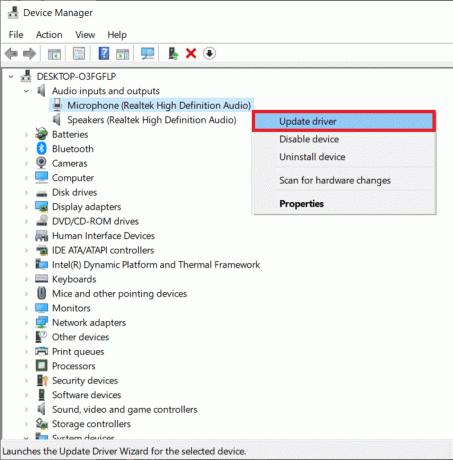
3. Aşağıdaki pencerede, öğesini seçin. Sürücüleri Otomatik Olarak Ara.

4. Ayrıca Ses, video ve oyun denetleyicilerini genişletin ve ses kartı sürücülerinizi güncelleyin.

Bilgisayarınızı yeniden başlatın ve yapıp yapamayacağınıza bakın. Mikrofonun Microsoft Teams üzerinde çalışmaması sorununu düzeltin.
Yöntem 6: Microsoft Teams'i Yeniden Yükleme/Güncelleştirme
Son olarak, mikrofon çalışmıyor sorunu yukarıdaki yöntemlerden herhangi biri ile çözülmediyse, Microsoft Teams'i tamamen yeniden yüklemeyi deneyin. Sorunun doğal bir hatadan kaynaklanması tamamen mümkündür ve geliştiriciler bunu en son sürümde zaten düzeltmiştir. Yeniden yükleme, bozulan Teams ile ilişkili dosyaların düzeltilmesine de yardımcı olacaktır.
1. Denetim Masasını Başlat Çalıştır komut kutusuna veya başlat menüsü arama çubuğuna kontrol veya kontrol paneli yazarak.

2. Tıklamak Programlar ve Özellikler.

3. Aşağıdaki pencerede, Microsoft Teams'i bulun (her şeyi alfabetik olarak sıralamak ve bir program aramayı kolaylaştırmak için Ad sütun başlığına tıklayın), üzerine sağ tıklayın ve Kaldır.

4. Eylemle ilgili onay isteyen bir açılır pencere gelecektir. Tıklamak Kaldır Microsoft Teams'i kaldırmak için tekrar.
5. Tercih ettiğiniz web tarayıcısını çalıştırın, ziyaret edin Microsoft Ekiplerive masaüstü için kurulum dosyasını indirin.

6. Bir kez indirildi, .exe dosyasına tıklayın kurulum sihirbazını açmak için Teams'i yeniden yüklemek için ekrandaki tüm talimatları izleyin.
Tavsiye edilen:
- Microsoft Teams Together Modu nedir?
- Windows 10'da Kırmızı Ekran Ölüm Hatasını (RSOD) Düzeltme
- Discord'da Rota Yok Hatası Nasıl Onarılır (2020)
Yukarıdaki yöntemlerden hangisinin size yardımcı olduğunu bize bildirin Microsoft Teams Mikrofonunun Windows 10'da çalışmama sorununu düzeltin. Mikrofonunuz hala zor davranıyorsa, ekip arkadaşlarınızdan başka bir işbirliği platformu denemelerini isteyin. Birkaç popüler alternatif, Slack, Google Hangouts, Zoom, Skype Kurumsal, Facebook'tan Workplace'tir.



