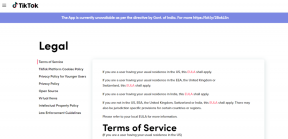Windows 11'de Kopyala ve Yapıştır'ın Çalışmamasını Düzeltmenin En İyi 7 Yolu
Çeşitli / / August 25, 2022
Windows 11 bilgisayarınızda dosya, metin ve diğer içerikleri kopyalayıp yapıştıramıyor musunuz? O zaman hüsrana uğramış hissetmek çok doğal. Sonuçta, günlük olarak kullanabileceğiniz temel işlevlerden biridir. Bu hareketler hayatınızı ve işinizi kolaylaştırırken, birdenbire işe yaramadıklarında sıkıntılıdır.

Eğer öyleysen klavye kısayollarını kullanma içeriği kopyalayıp yapıştırmak için bunun yerine fareyi kullanmayı deneyin. Bu işe yararsa, bir klavye ile ilgili sorun. Ancak sorun devam ederse, Windows 11'de kopyala ve yapıştır çalışmıyor sorununu gidermek için aşağıdaki çözümleri kullanabilirsiniz.
1. İstenmeyen Arka Plan Uygulamalarını ve Programlarını Kapatın
Arka planda çalışan üçüncü taraf uygulamalar veya programlar zaman zaman Windows işlemlerine müdahale edebilir. Bu nedenle, istenmeyen uygulamaları veya programları kapatın ve ardından kopyala ve yapıştır işlevini kullanmayı deneyin. Ayrıca, sorun bir uygulamaya özgüyse tekrar denemek için o uygulamayı yeniden başlatın.
2. Windows Gezgini'ni yeniden başlatın
Windows Gezgini işlemiyle ilgili sorunlar, Dosya Gezgini'nde dosyaları kopyalayıp yapıştırmanızı da engelleyebilir. Çoğu durumda, Windows Gezgini işlemini yeniden başlatarak bu tür sorunları çözebilirsiniz. İşte nasıl yapılacağı.
Aşama 1: Başlat simgesine sağ tıklayın ve listeden Görev Yöneticisi'ni seçin.

Adım 2: İşlemler sekmesinde, Windows Gezgini işlemini bulun. Üzerine sağ tıklayın ve Yeniden Başlat'ı seçin.

Bundan sonra, Windows'ta dosyaları kopyalayıp yapıştırabileceğinizi kontrol edin.
3. Uzak Masaüstü Panosu İşlemini Sıfırla
Uzak masaüstü panosu işlemi, yerel ana bilgisayar ile uzak masaüstü arasında paylaşılan bir panonun yönetiminden sorumludur. İşlem herhangi bir sorunla karşılaşırsa, kopyala-yapıştır işlevi Uzak Masaüstü kurulumu çalışmayabilir. İşte bunu düzeltmek için yapabilecekleriniz.
Aşama 1: Çalıştır iletişim kutusunu açmak için Windows tuşu + R'ye basın.
Adım 2: Tip C:\Windows\System32 Aç alanında ve Enter'a basın.

Aşama 3: Dosya Gezgini penceresinde, 'rpdclip.exe'yi bulun ve sağ tıklayın ve Yönetici olarak çalıştır'ı seçin.
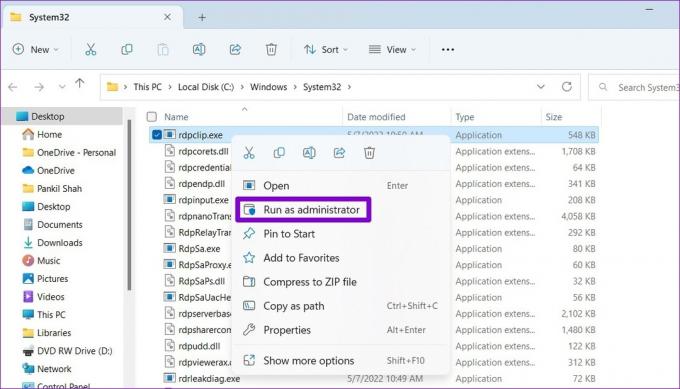
4. Pano Önbelleğini Temizle
Windows, kopyaladığınız metin ve görüntüleri daha sonra kullanmak üzere panosunda saklar. Yine de, pano düzgün çalışmıyorsa, Windows'ta öğeleri kopyalarken veya yapıştırırken sorun yaşayabilirsiniz. Bunun sorunu çözüp çözmediğini görmek için mevcut pano önbelleğini temizlemeyi deneyebilirsiniz.
Aşama 1: Yetkili Kullanıcı menüsünü açmak için Windows tuşu + X'e basın ve listeden Terminal (Yönetici) öğesini seçin.

Adım 2: Konsola aşağıdaki komutu yazın ve Enter'a basın.
yankı kapalı | klips
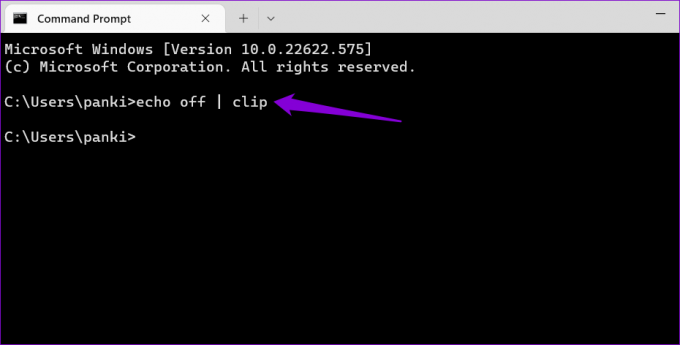
Çalışıp çalışmadığını görmek için kopyala ve yapıştır işlevini test edin.
5. SFC ve DISM Taramalarını çalıştırın
Bozuk sistem dosyaları, Windows işlemlerini bozabilir ve düzgün çalışmasını engelleyebilir. SFC (veya Sistem Dosyası Denetleyicisi) taraması, Windows'ta bu tür hasarlı sistem dosyalarını algılayıp onarabilen kullanışlı bir yardımcı programdır. İşte nasıl çalıştırabileceğiniz.
Aşama 1: Arama menüsünü açmak için Windows tuşu + S tuşlarına basın. Tip terminal kutuda, ilk sonuca sağ tıklayın ve Yönetici olarak çalıştır'ı seçin.
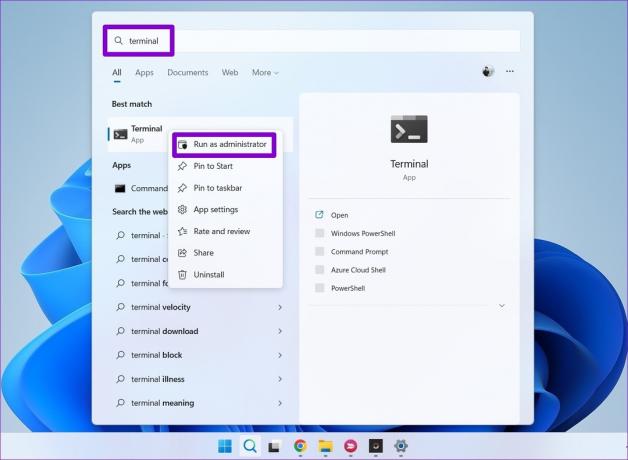
Adım 2: Konsola aşağıdaki komutu yazın ve Enter'a basın.
SFC /scannow

Taramayı tamamladıktan sonra, herhangi bir sorun bulup bulmadığını belirten bir mesaj göreceksiniz. Bir sorun varsa, hataları düzeltmek için talimatlar da alacaksınız.
Ardından, DISM (Dağıtım Görüntüsü Hizmeti ve Yönetimi) taramasını çalıştırın. Bunun için Windows Terminal'i yönetici ayrıcalıklarıyla başlatın, aşağıdaki komutları tek tek çalıştırın ve her komuttan sonra Enter tuşuna basın:
DISM /Çevrimiçi /Temizleme-Görüntü /CheckHealth. DISM /Çevrimiçi /Temizleme-Görüntü /ScanHealth. DISM /Çevrimiçi /Temizleme-Görüntü /RestoreSağlık

Sürecin tıkanmış görünmesi normaldir. Ancak, pencereyi kapatmayın ve bitmesini beklemeyin. Bundan sonra, bilgisayarınızı yeniden başlatın ve sorunun hala orada olup olmadığına bakın.
6. RAM Optimizasyon Uygulamalarını ve Üçüncü Taraf Pano Yöneticilerini Kullanmaktan Kaçının
Herhangi bir metni, resmi veya dosyayı kopyaladığınızda, Windows bu içeriği geçici olarak PC'nizin RAM'i. Herhangi bir RAM güçlendirici uygulaması kullanıyorsanız, alan boşaltmak için pano verilerini temizleyebilir. Bu, Windows'ta kopyala ve yapıştır işleviyle ilgili sorunlar olduğuna inanmanıza neden olabilir. Bunun yardımcı olup olmadığını görmek için PC'nizdeki herhangi bir RAM optimizasyon uygulamasını devre dışı bırakabilirsiniz.
Üçüncü taraf bir pano yöneticisi kullanmak, kopyala-yapıştır işlevinin çalışmayı durdurmasına da neden olabilir. Windows'ta kopyala-yapıştır işlevini yeniden test etmeden önce herhangi bir üçüncü taraf pano uygulamasını devre dışı bırakmayı veya kaldırmayı deneyebilirsiniz.
7. Kötü amaçlı yazılımları tara
Bu noktada içeriği hala kopyalayıp yapıştıramıyorsanız, bilgisayarınıza kötü amaçlı yazılım bulaşmış olma ihtimali vardır. Emin olmak için bilgisayarınızı Windows Güvenliği veya üçüncü taraf bir virüsten koruma programı ile taramayı deneyebilirsiniz.

Tekrar Kopyala ve Yapıştır
Kopyalama ve yapıştırma, veri, metin ve dosyaları aktarmanın en basit yollarından biridir. Bu nedenle, özelliğin Windows 11 bilgisayarınızda çalışmayı durdurması oldukça sakıncalıdır. Umarım, yukarıdaki düzeltmeler sorunla başa çıkmanıza yardımcı olmuştur. Ancak, hiçbir şey işe yaramazsa, yapabilirsiniz sistem geri yüklemesi gerçekleştir Windows'u sorun ilk ortaya çıkmadan önceki durumuna geri yüklemek için.
Son güncelleme 24 Ağustos 2022
Yukarıdaki makale, Guiding Tech'i desteklemeye yardımcı olan bağlı kuruluş bağlantıları içerebilir. Ancak, editoryal bütünlüğümüzü etkilemez. İçerik tarafsız ve özgün kalır.

Tarafından yazılmıştır
Pankil, mesleğine EOTO.tech'te yazar olarak başlayan bir İnşaat Mühendisidir. Kısa süre önce Guiding Tech'e Android, iOS, Windows ve Web için nasıl yapılır, açıklayıcılar, satın alma kılavuzları, ipuçları ve püf noktalarını ele almak için serbest yazar olarak katıldı.