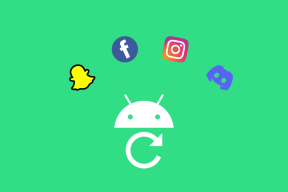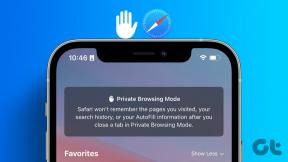Windows 10'da Bilgisayarın Uyku Moduna Geçmemesini Düzeltin
Çeşitli / / November 28, 2021
Uyku modu, Windows tarafından sağlanan önemli özelliklerden biridir. İşletim sistemi. Sisteminizi uyku moduna aldığınızda, bu çok az güç kullanımı gerektirir ve ayrıca sisteminiz daha hızlı açılır. Bu aynı zamanda anında kaldığınız yere geri dönmenize de yardımcı olur.

Windows 10'un Uyku modu özelliğiyle ilgili sorunlar:
Bilgisayarın uyku moduna geçmemesi, Windows kullanıcılarının karşılaştığı yaygın sorunlardan biridir. Windows 10'da, sisteminizin uyku moduna geçmeyi veya uyku modunun rastgele açılıp kapanmasını veya geçişini reddedebileceği durumlar aşağıdadır.
- Uyku düğmesine basıldığında sisteminiz anında uyanır.
- Sisteminiz uyku moduna aldığınızda rastgele uyanır ve aniden uyku moduna geçer.
- Sisteminizin Uyku düğmesine basıldığında herhangi bir eylemi yoktur.
Güç seçeneklerinizin yanlış yapılandırılması nedeniyle bu tür durumlar ve sorunlarla karşılaşabilirsiniz. Bunun için, sisteminizin yukarıda belirtilen sorunlarla karşılaşmadan uyku moduna geçmesi için güç seçeneklerinizin ayarlarını gereksinimlerinize göre yapılandırmanız gerekir.
İçindekiler
- Windows 10'da Bilgisayarın Uyku Moduna Geçmemesini Düzeltin
- Yöntem 1: Güç Seçeneğini kullanarak Bilgisayar Uyku sorunlarını düzeltin
- Yöntem 2: Hassas Fare ile Bilgisayar Uyku sorunlarını düzeltin
- Yöntem 3: Bilgisayarın Ağ Bağdaştırıcılarıyla Uyumamasını Düzeltin
Windows 10'da Bilgisayarın Uyku Moduna Geçmemesini Düzeltin
Emin ol bir geri yükleme noktası oluştur sadece bir şeyler ters giderse diye.
Yöntem 1: Güç Seçeneğini kullanarak Bilgisayar Uyku sorunlarını düzeltin
1. “Başlangıç” düğmesine şimdi tıklayın Ayarlar düğmesi (Dişli simgesi).

2. Tıklamak sistem simgesini seçin ve ardından “Güç ve uyku” veya doğrudan Ayarlar Arama'dan arayabilirsiniz.

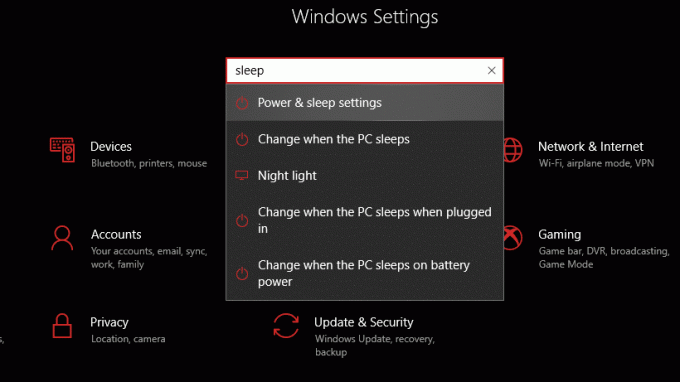
3. Sisteminizin “Uyku” ayarı buna göre yapılır.
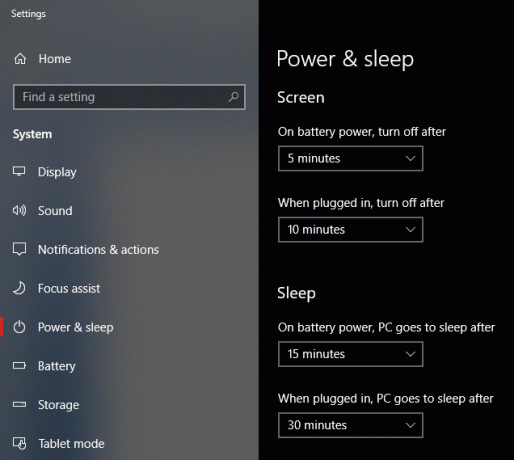
4. Tıklamak "Ek güç ayarları” bağlantısı sağ pencere bölmesinden.

5. Ardından “Plan Ayarlarını DeğiştirSeçtiğiniz güç planının yanındaki ” seçeneği.

6. Ardından, “Gelişmiş güç ayarlarını değiştirin” bağlantısı alttan.

7. "Güç seçenekleri” penceresinde, sisteminizin uyku moduna geçmesine izin vermek için sisteminizin doğru şekilde yapılandırıldığından emin olmak için tüm ayarları genişletin.
8. Bilmiyorsanız veya yukarıdaki ayarları değiştirerek ortalığı karıştırmak istemiyorsanız “Plan varsayılanlarını geri yükleSonunda tüm ayarlarınızı varsayılan bir ayara getirecek olan ”düğmesi.
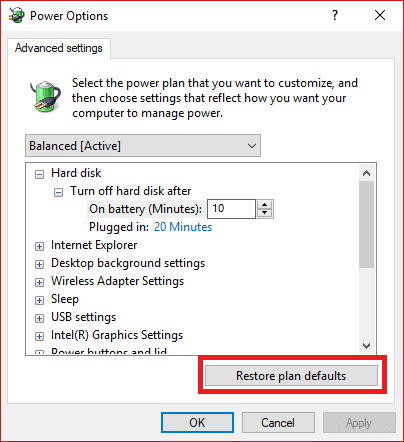
Değişiklikleri kaydetmek ve yapıp yapamayacağınızı görmek için bilgisayarınızı yeniden başlatın. Windows 10'da Bilgisayarın Uyku Moduna Geçmemesini Düzeltin, değilse sonraki yönteme geçin.
Yöntem 2: Hassas Fare ile Bilgisayar Uyku sorunlarını düzeltin
1. Tıkla "Başlangıç” düğmesine basın ve “ için arama yapıncihaz”.

2. Seçmek "Aygıt Yöneticisi” & yardımcı programı açmak için üzerine tıklayın.
3. Şimdi, hiyerarşik yapıyı genişletin “Fareler ve diğer işaretleme cihazları" seçenek.
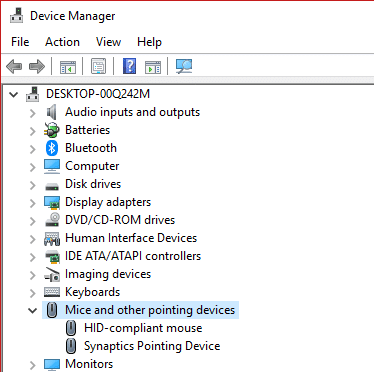
4. Kullanmakta olduğunuz fareye sağ tıklayın ve “Özellikler"bağlam menüsünden.
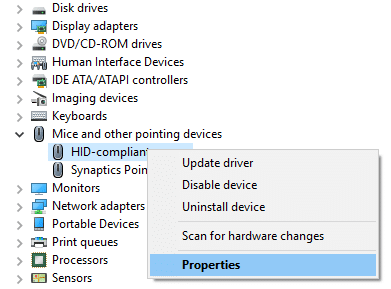
5. “Güç yönetimi” sekmesi.
6. Sonra işaretini kaldır “Bu aygıtın bilgisayarı uyandırmasına izin ver” kutusunu işaretleyin ve değişiklikleri kaydetmek için Tamam'ı tıklayın.
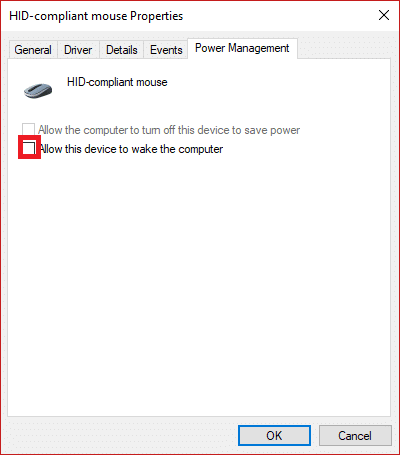
Yöntem 3: Bilgisayarın Ağ Bağdaştırıcılarıyla Uyumamasını Düzeltin
Ağ bağdaştırıcılarını kullanarak çözme adımları Yöntem 2 ile aynıdır ve yalnızca “Ağ bağdaştırıcıları” seçeneği altında kontrol etmeniz gerekir.
1. Windows Tuşu + R'ye basın ve ardından yazın devmgmt.msc ve açmak için Enter'a basın Aygıt Yöneticisi.

2. Şimdi ara "Ağ bağdaştırıcıları” seçeneğini seçin ve genişletmek için üzerine tıklayın.
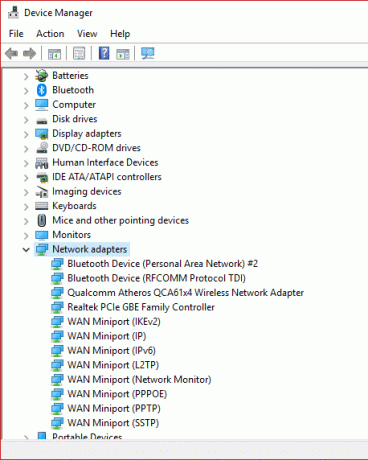
3. Alt seçeneklerin her birinin altına hızlıca göz atın. Bunun için yapmanız gereken sağ tık her cihazda seçin ve “Özellikler“.

4. Şimdi işaretini kaldır “Bu cihazın işlemi uyandırmasına izin verr” ve ardından listenin altında gösterilen mevcut ağ bağdaştırıcılarınızın her biri için değişiklikleri kaydetmek için Tamam'ı tıklayın.
Windows 10 sisteminizde uyku moduyla ilgili hala bir sorun varsa, sürekli çalışan herhangi bir komut dosyası veya program olabilir. Sisteminizde sisteminizi uyanık tutan bir virüs olabilir veya sisteminizin uyku moduna geçmesine izin vermeyen ve CPU kullanımınızı kullanan bir virüs olabilir. Bu sorunu gidermek için tam sistem virüs taraması çalıştırın ve ardından çalıştırın. Malwarebytes Kötü Amaçlı Yazılımdan Koruma.
Tavsiye edilen:
- Kapsayıcı Hatasında Nesneleri Numaralandırılamadı Düzeltme
- Windows 10'a Uzak Sunucu Yönetim Araçlarını (RSAT) yükleyin
- 8 En İyi WhatsApp Web İpuçları ve Püf Noktaları?
- Bilgisayar Ekranınızı Nasıl Döndürürsünüz
Umarım bu makale yardımcı olmuştur ve kolayca Windows 10'da Bilgisayarın Uyku Moduna Geçmemesini Düzeltin sorun, ancak bu kılavuzla ilgili hala herhangi bir sorunuz varsa, bunları yorum bölümünde sormaktan çekinmeyin.