Mac'te Microsoft PowerPoint'te Canlı Kamera Akışı Nasıl Eklenir
Çeşitli / / August 27, 2022
Sunumlarınızı daha etkileşimli ve ilgi çekici hale getirmek için şunları yapabilirsiniz: YouTube videolarını bir PowerPoint'e ekleyin sunum. Microsoft, Mac'teki PowerPoint sunumunuza Canlı Kamera Akışı eklemek için yeni bir özellik sunar. Bu şekilde, hedef kitleniz sunum sırasında PowerPoint uygulamasından ayrılmadan videonuzu görebilir. Sununuzu başlatmadan önce ekleyebilir veya PowerPoint dosyasına kaydedebilirsiniz.

PowerPoint'te Canlı Kamera Akışınızı özelleştirmek için birçok seçenek vardır. Mac'te Microsoft PowerPoint'te Canlı Kamera Akışını nasıl ekleyeceğinizi göstereceğiz.
Canlı Kamera Akışı özelliği, macOS için Microsoft PowerPoint uygulaması v16.64'te mevcuttur. Mac'inizde uygulamanın aynı sürümünü kullanıp kullanmadığınızı kontrol etmenizi öneririz.
Mac için PowerPoint'i güncelleyin
PowerPoint'te Canlı Kamera Akışı Nasıl Etkinleştirilir
Microsoft PowerPoint, sununuzun tek tek slaytlarına Canlı Kamera Akışı eklemek için Cameo adlı bir özellik ekledi. Sununuz için etkinleştirmek ve özelleştirmek için size çeşitli adımları göstereceğiz. PPT dosyanızı farklı bir Mac veya Windows PC'den çalıştırmak istiyorsanız, Live Camera Feed işlevini desteklemek için o Mac veya Windows PC'de PowerPoint'in en son sürümünün yüklü olduğundan emin olun.
İlk olarak, slaytınızda nasıl etkinleştireceğiniz aşağıda açıklanmıştır.
Aşama 1: Spotlight Search'ü açmak için Command + Spacebar tuşlarına basın, yazın Priz, ve Return tuşuna basın.

Adım 2: Sunum dosyanızı açın veya yeni bir tane oluşturun.
Aşama 3: Sunum açıldığında, üst Menü Çubuğunda Ekle'ye tıklayın.

4. Adım: Ekle'nin altında sağ üst köşedeki Cameo'ya tıklayın.
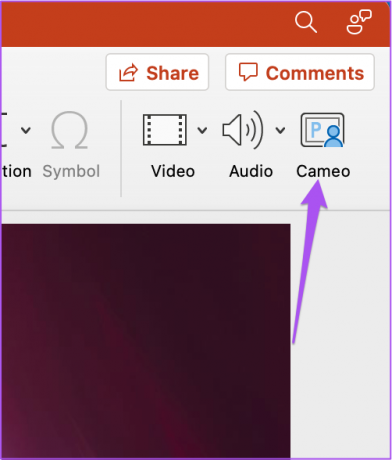
Geçerli slaydınızda kamera penceresinin göründüğünü göreceksiniz.
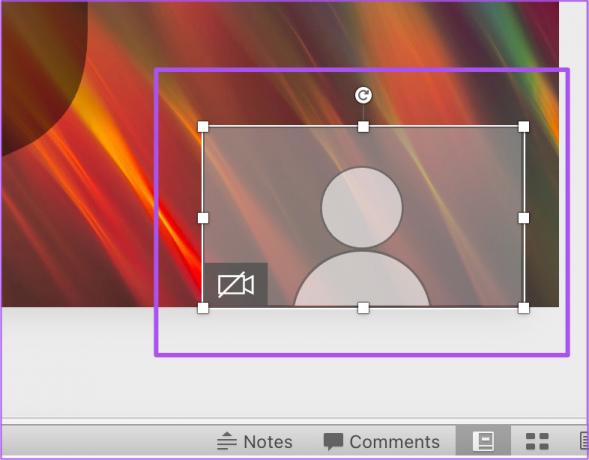
Adım 5: Kamera penceresini seçin ve üst Menü Çubuğundaki Kamera sekmesine tıklayın.
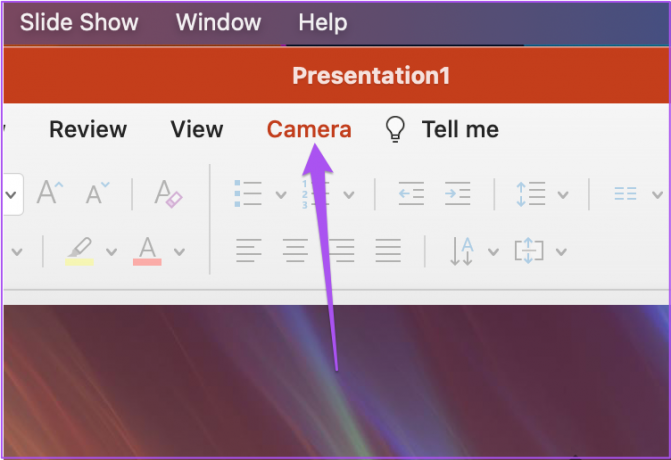
6. Adım: Mac'inizin web kamerasını açmak için sol üst köşedeki Kamera Önizleme'ye tıklayın.
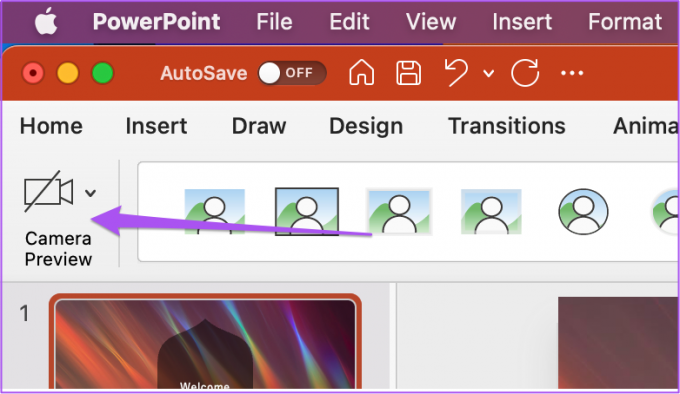
Canlı Kamera Beslemenizin geçerli slaytta göründüğünü göreceksiniz.

Artık kamera penceresindeki kamera simgesine tıklayarak web kamerasını kontrol edebilirsiniz.

İster siz ister bir başkası sunuyor olsun, PowerPoint sunum slaydınıza Canlı Kamera Akışı eklemek için bu adımları kullanabilirsiniz.
PowerPoint'te Canlı Kamera Akışının Hizalaması Nasıl Değiştirilir
PowerPoint'te Canlı Kamera Akışınızı özelleştirmenin farklı yollarını size gösterelim. Bir slaytta Kamera Beslemenizin hizalamasını nasıl değiştirebileceğiniz aşağıda açıklanmıştır.
Aşama 1: Spotlight Search'ü açmak için Command + Spacebar tuşlarına basın, yazın Priz, ve Return tuşuna basın.

Adım 2: Canlı Kamera Akışını içeren sunumunuzu açın.
Aşama 3: Seçmek için herhangi bir slaytınızdaki Canlı Kamera Beslemesi penceresini tıklayın.

4. Adım: Üst Menü Çubuğundaki Kamera sekmesine tıklayın.

Adım 5: Kamera altındaki Hizala seçeneğini tıklayın.

6. Adım: İstediğiniz bir hizalamayı seçin.

PowerPoint'te Canlı Kamera Akışının Şekli Nasıl Değiştirilir
Canlı Kamera Yayınınızın çerçevesinin şeklini değiştirirsiniz. İşte nasıl yapılacağı.
Aşama 1: Spotlight Search'ü açmak için Command + Spacebar tuşlarına basın, yazın Priz, ve Return tuşuna basın.

Adım 2: Canlı kamera akışını içeren sununuzu açın.
Aşama 3: Seçmek için herhangi bir slaytınızdaki Canlı Kamera Beslemesi penceresini tıklayın.

4. Adım: Üst Menü Çubuğundaki Kamera sekmesine tıklayın.

Kamera altında Kamera Önizleme'nin yanında Canlı Kamera Besleme Çerçevesi seçeneklerini göreceksiniz.

Adım 5: İstediğiniz bir çerçeve şekli seçin.
Canlı kamera beslemenizin çerçeve şekli slaytınızda değişecektir.
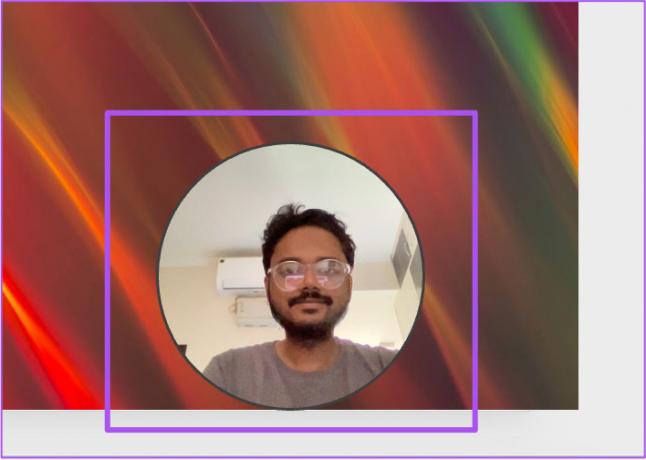
Daha fazla çerçeve şekli önerisini ortaya çıkarmak için Kamera Şekli seçeneğini de tıklayabilirsiniz.

PowerPoint'te Canlı Kamera Akışının Kenarlığı Nasıl Eklenir
Bir görüntüye nasıl kenarlık eklediğiniz gibi canlı kamera besleme çerçevenizin kenarlığını da ekleyebilir ve özelleştirebilirsiniz. İşte nasıl yapılacağı.
Aşama 1: Spotlight Search'ü açmak için Command + Spacebar tuşlarına basın, yazın Priz, ve Return tuşuna basın.

Adım 2: Canlı kamera akışını içeren sununuzu açın.
Aşama 3: Seçmek için herhangi bir slaytınızdaki Canlı Kamera Beslemesi penceresini tıklayın.

4. Adım: Üst Menü Çubuğundaki Kamera sekmesine tıklayın.

Adım 5: Kamera Kenarlığı seçeneğini seçin.

6. Adım: Seçenekler listesinden kenarlık rengini seçin.
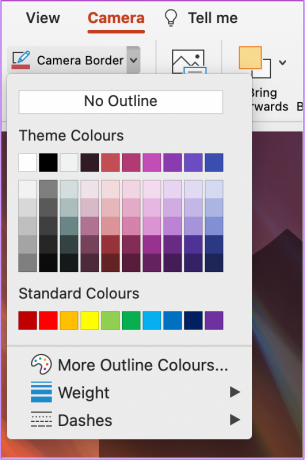
Kamera beslemenizin kenar kalınlığını değiştirmek için Ağırlık'a da tıklayabilirsiniz.

Canlı kamera yayınınıza eklenen özelleştirilmiş kenarlığınızı fark edeceksiniz.

Sunum Tarzınızı Geliştirin
Microsoft PowerPoint, çarpıcı sunumlar oluşturmanız için size geniş seçenekler sunar. Sununuza bir Canlı Kamera Beslemesi seçeneği eklemek, uygulamalar arasında geçiş yapmak yerine süreci akıcı hale getirir. Ayrıca, siz de yapabilirsiniz PowerPoint dosyasını videoya dönüştürmek gerekirse. için rehberimize de göz atabilirsiniz. PowerPoint'in Mac'te açılmamasını düzeltme herhangi bir sorunla karşılaşırsanız.
Son güncelleme 26 Ağustos 2022
Yukarıdaki makale, Guiding Tech'i desteklemeye yardımcı olan bağlı kuruluş bağlantıları içerebilir. Ancak, editoryal bütünlüğümüzü etkilemez. İçerik tarafsız ve özgün kalır.



