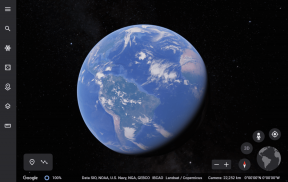Windows 10'da Yükseltilmiş Windows PowerShell'i Açmanın 7 Yolu
Çeşitli / / November 28, 2021
Windows PowerShell, özellikle sistem yönetimi için tasarlanmış görev tabanlı bir komut satırı kabuğu ve komut dosyası dilidir. PowerShell kullanımından bahsettiğim eğitimlerimin çoğunu görmüş olabilirsiniz. Yine de birçok kişi, Windows 10'da Yükseltilmiş Windows PowerShell'in nasıl açılacağının farkında değil. Çoğumuz Komut İstemi ve yükseltilmiş Komut İstemi'nin nasıl açılacağının farkında olsa da, kullanıcıların çoğu Windows PowerShell kullanımının farkında değil.
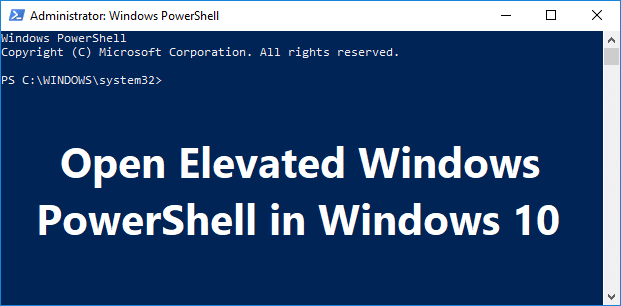
Windows PowerShell, işletim sistemiyle ilgili çeşitli sorunları gidermek için kullanılabilen, kullanıma hazır cmdlet'lere ("command-let" olarak telaffuz edilir) sahip gelişmiş bir Komut İstemi sürümüdür. PowerShell yüzden fazla temel çekirdek cmdlet'i içerir ve ayrıca kendi cmdlet'lerinizi de yazabilirsiniz. Her neyse, hiç vakit kaybetmeden, aşağıda listelenen öğretici yardımıyla Windows 10'da Yükseltilmiş Windows PowerShell Nasıl Açılır onu görelim.
İçindekiler
- Windows 10'da Yükseltilmiş Windows PowerShell'i Açmanın 7 Yolu
- Yöntem 1: Windows 10 Search'te Yükseltilmiş Windows PowerShell'i açın
- Yöntem 2: Yükseltilmiş Windows PowerShell'i Başlat Menüsünden Açın
- Yöntem 3: Yükseltilmiş Windows PowerShell'i Çalıştır Penceresinden Açın
- Yöntem 4: Yükseltilmiş Windows PowerShell'i Görev Yöneticisinden Açın
- Yöntem 5: Yükseltilmiş Windows PowerShell'i Dosya Gezgini'nde açın
- Yöntem 6: Yükseltilmiş Windows PowerShell'i Komut İsteminde Açın
- Yöntem 7: Yükseltilmiş Windows PowerShell'i Win + X Menüsünde Açın
Windows 10'da Yükseltilmiş Windows PowerShell'i Açmanın 7 Yolu
Emin ol bir geri yükleme noktası oluştur sadece bir şeyler ters giderse diye.
Yöntem 1: Windows 10 Search'te Yükseltilmiş Windows PowerShell'i açın
1. Windows'u Ara Güç kalkanı arama çubuğunda ve tıklayın Yönetici olarak çalıştır.

2. Yükseltilmemiş PowerShell'i açmak istiyorsanız, arama sonucundan üzerine tıklayın.
Yöntem 2: Yükseltilmiş Windows PowerShell'i Başlat Menüsünden Açın
1. Açmak için Windows Tuşuna basın Başlangıç menüsü.
2. Şimdi bulacağınız listenin en altına gidin Windows PowerShell klasörü.
3. İçeriğini genişletmek için yukarıdaki klasöre tıklayın, şimdi Windows PowerShell'e sağ tıklayın ve Yönetici olarak çalıştır.
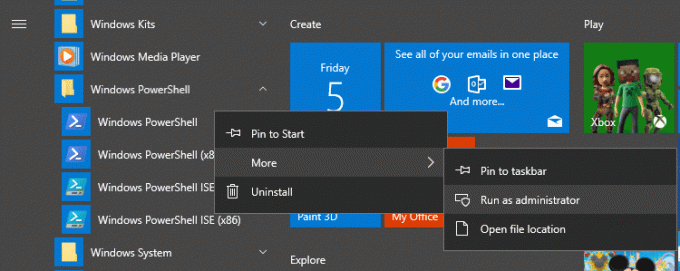
Yöntem 3: Yükseltilmiş Windows PowerShell'i Çalıştır Penceresinden Açın
1. Windows Tuşu + R'ye basın ve ardından yazın güç kalkanı ve Enter'a basın.
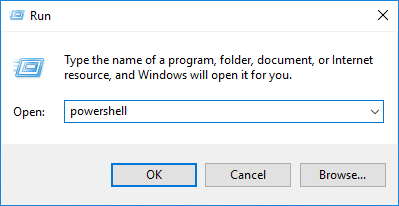
2. Windows PowerShell başlatılacak, ancak yükseltilmiş PowerShell'i açmak istiyorsanız, PowerShell penceresine aşağıdaki komutu yazın ve Enter'a basın:
Start-Process PowerShell -Fiil runAs
Yöntem 4: Yükseltilmiş Windows PowerShell'i Görev Yöneticisinden Açın
1. basmak Ctrl + Üst Karakter + Esc Görev Yöneticisi'ni açmak için
2. Görev Yöneticisi menüsünden, üzerine tıklayın. Dosya, ardından “Yeni görevi çalıştır“.

3. şimdi yazın güç kalkanı ve onay işareti "Bu görevi yönetici ayrıcalıklarıyla oluşturun” ve tıklayın TAMAM.
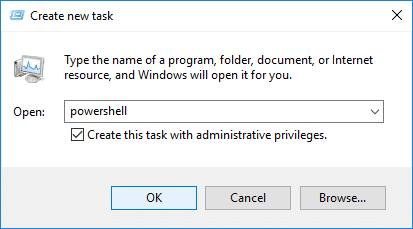
Yöntem 5: Yükseltilmiş Windows PowerShell'i Dosya Gezgini'nde açın
1. Dosya Gezgini'ni açmak için Windows Tuşu + E tuşlarına basın, ardından PowerShell'i açmak istediğiniz klasöre veya sürücüye gidin.
2. Şimdi Dosya Gezgini şeridinden Dosya'ya tıklayın ve ardından farenizi “ üzerine getirin.Windows PowerShell'i açın” ardından tıklayın Windows PowerShell'i yönetici olarak açın.
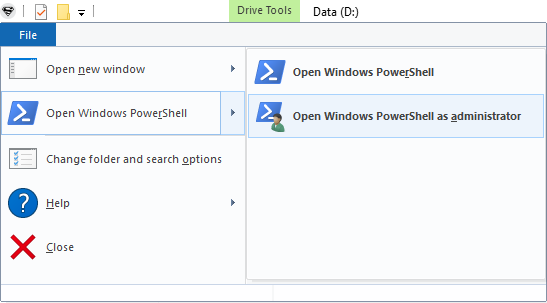
VEYA
1. Dosya Gezgini'nde aşağıdaki konuma gidin:
C:\Windows\System32\WindowsPowerShell\v1.0
2. powershell.exe'ye sağ tıklayın ve ardından Yönetici olarak çalıştır.
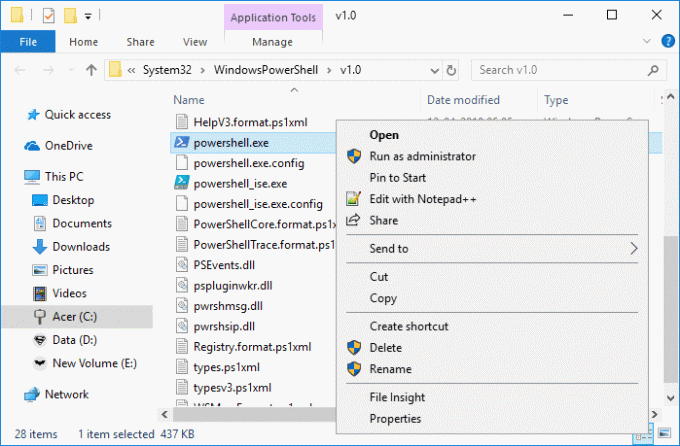
Yöntem 6: Yükseltilmiş Windows PowerShell'i Komut İsteminde Açın
1. Aramayı açmak için Windows Tuşu + Q tuşlarına basın, ardından yazın Komut istemi sonra sağ tıklayın ve seçin Yönetici olarak çalıştır.
Not: Yükseltilmiş Komut İstemi'ni istediğiniz yöntemi kullanarak açabilirsiniz.
2. Şimdi cmd'ye aşağıdaki komutu yazın ve Enter'a basın:
güç kalkanı
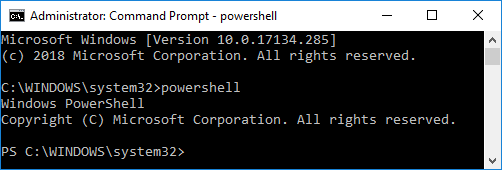
Yöntem 7: Yükseltilmiş Windows PowerShell'i Win + X Menüsünde Açın
1. Başlat menüsü aramasına gidin ve yazın Güç kalkanı ve arama sonucunu tıklayın.

2. Win + X menüsünde PowerShell'i görmüyorsanız, Ayarlar'ı açmak için Windows Tuşu + I tuşlarına basın.
3. Şimdi Kişiselleştirme'ye tıklayın, ardından soldaki menüden Görev çubuğu.
4. Emin ol Geçişi etkinleştir altında "Komut İstemini menüde Windows PowerShell ile değiştirdiğimde başlat düğmesine sağ tıklayın veya Windows tuşu + X'e basın“.
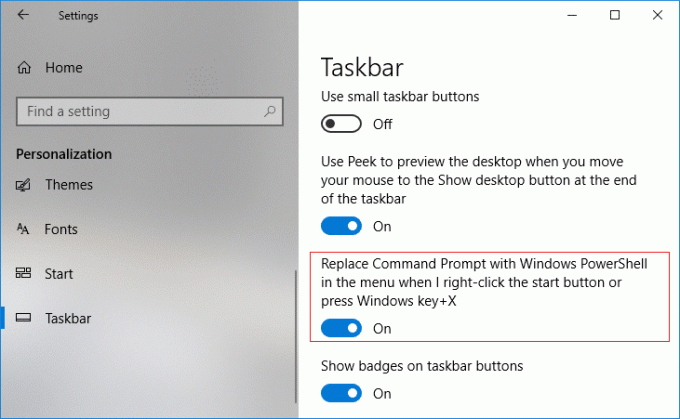
5. Şimdi tekrar açmak için 1. adımı izleyin Yükseltilmiş Windows PowerShell.
Tavsiye edilen:
- Windows 10'da Bir Sürücü Nasıl Gizlenir
- Windows 10'da Aygıt Sürücülerini Yedekleme ve Geri Yükleme
- Windows 10'da Dinamik Kilit nasıl kullanılır
- Hangi Windows 10 Sürümüne sahip olduğunuzu kontrol edin
Başarıyla öğrendiğin bu Windows 10'da Yükseltilmiş Windows PowerShell Nasıl Açılır var, ancak bu eğitimle ilgili hala herhangi bir sorunuz varsa, yorum bölümünde onlara sormaktan çekinmeyin.