Kullanıcı Profili Hizmetini Düzeltmenin 3 Yolu, oturum açma hatası başarısız oldu
Çeşitli / / November 28, 2021
Düzeltme Kullanıcı Profili Hizmeti oturum açma hatasını gerçekleştiremedi: Windows 10'da oturum açtığınızda aşağıdaki hata mesajını alabilirsiniz “Kullanıcı Profili Hizmeti oturum açamadı. Kullanıcı profili yüklenemedi.” bu, giriş yapmaya çalıştığınız hesabın bozuk olduğu anlamına gelir. Bozulmanın nedeni, kötü amaçlı yazılım veya virüsten en son Windows güncelleme dosyalarına kadar her şey olabilir, ancak bu hatayı çözecek bir düzeltme olduğundan endişelenmeyin. Öyleyse, herhangi bir zaman kaybetmeden, Kullanıcı Profili Hizmetinin gerçekte nasıl düzeltileceğini görelim, aşağıda listelenen sorun giderme kılavuzuyla oturum açma hata mesajında başarısız oldu.
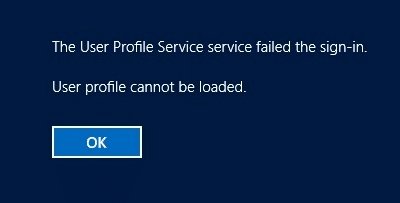
İçindekiler
- Kullanıcı Profili Hizmetini Düzeltmenin 3 Yolu, oturum açma hatası başarısız oldu
- Windows'unuzu Güvenli Modda başlatın:
- Yukarıdaki Yönetici Hesabını kullanarak Sistem Geri Yükleme gerçekleştirin
- Yöntem 1: Bozuk Kullanıcı Profilini Kayıt Defteri Düzenleyicisi ile Düzeltin
- Yöntem 2: Varsayılan klasörü başka bir Windows'tan kopyalayın
- Yöntem 3: Windows'ta oturum açın ve verilerinizi yeni bir hesaba kopyalayın
Kullanıcı Profili Hizmetini Düzeltmenin 3 Yolu, oturum açma hatası başarısız oldu
Windows'unuzu Güvenli Modda başlatın:
1.İlk olarak, hata mesajını gördüğünüz Giriş ekranına gidin ve ardından Güç düğmesi sonra Shift tuşuna basılı tut ve ardından üzerine tıklayın Tekrar başlat.

2. Ekranı görene kadar Shift düğmesini bırakmadığınızdan emin olun. Gelişmiş Kurtarma Seçenekleri menüsü.

3. Şimdi Gelişmiş Kurtarma Seçenekleri menüsünde aşağıdakilere gidin:
Sorun giderme > Gelişmiş seçenekler > Başlangıç ayarları > Yeniden Başlat

4. Yeniden Başlat'ı tıkladığınızda, bilgisayarınız yeniden başlatılacak ve bir seçenekler listesi içeren mavi bir ekran göreceksiniz, seçeneğin yanındaki sayı tuşuna bastığınızdan emin olun “Ağ ile Güvenli Modu etkinleştirin.“

5.Güvenli modda Yönetici hesabında oturum açtıktan sonra, komut istemini açın ve aşağıdaki komutu cmd'ye yazın ve Enter'a basın:
net kullanıcı yöneticisi / aktif: evet

6.Bilgisayarınızı yeniden başlatmak için kapatma /r cmd'de ve Enter'a basın.
7.Bilgisayarınızı yeniden başlatın ve şimdi bunu görebileceksiniz. giriş yapmak için gizli yönetici hesabı.
Yukarıdaki Yönetici Hesabını kullanarak Sistem Geri Yükleme gerçekleştirin
1.Windows Tuşu + R'ye basın ve yazın"sysdm.cpl” ardından enter'a basın.

2.Seçin Sistem koruması sekmesini seçin ve seçin Sistem Geri Yükleme.

3. İleri'ye tıklayın ve istediğinizi seçin Sistem Geri Yükleme noktası.

4.Sistem geri yüklemeyi tamamlamak için ekrandaki talimatı izleyin. Ve görebiliyor musun Düzeltme Kullanıcı Profili Hizmeti, oturum açma hatasında başarısız oldu, değilse, aşağıda listelenen yöntemlerle devam edin.
NotKayıt defterini yedekleyin Aşağıda listelenen yöntemlerden herhangi birini izlemeden önce, kayıt defterinde değişiklik yapmak sisteminize ciddi zararlar verebilir.
Yöntem 1: Bozuk Kullanıcı Profilini Kayıt Defteri Düzenleyicisi ile Düzeltin
1.Yukarıda etkinleştirilmiş yönetici kullanıcı hesabına giriş yapın.
Not: emin olun bir geri yükleme noktası oluştur sadece bir şeyler ters giderse diye.
2. Windows Tuşu + R'ye basın ve ardından yazın regedit ve Kayıt Defteri Düzenleyicisi'ni açmak için Enter'a basın.

3. Aşağıdaki kayıt defteri alt anahtarına gidin:
HKEY_LOCAL_MACHINE\SOFTWARE\Microsoft\Windows NT\CurrentVersion\ProfileList
4.Yukarıdaki anahtarın altında ile başlayan anahtarı bulun. S-1-5 ardından uzun bir sayı.

5.Yukarıdaki açıklamaya sahip iki anahtar olacaktır, bu nedenle alt anahtarı bulmanız gerekir. ProfilResim Yolu ve değerini kontrol edin.

6.Değer verisi alanı, örneğin, kullanıcı hesabınızı içermelidir. C:\Kullanıcılar\Aditya.
7.Sadece diğer klasörü netleştirmek için bir ile biter .bak uzantısı.
8.Yukarıdaki klasöre sağ tıklayın (kullanıcı hesabı anahtarınızı içeren) ve ardından Yeniden isimlendirmek bağlam menüsünden. Tip .ba sonunda ve ardından Enter tuşuna basın.
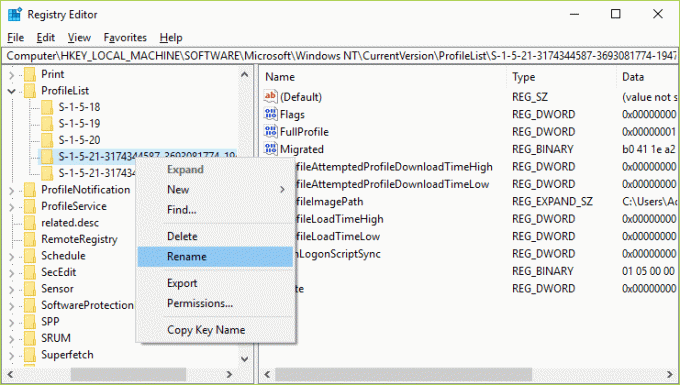
9.Şimdi ile biten diğer klasöre sağ tıklayın .bak uzantısı ve seçin Yeniden isimlendirmek. .bak dosyasını kaldırın ve ardından Enter'a basın.
10.Yukarıdaki açıklamaya sahip ve .bak uzantısıyla biten yalnızca bir klasörünüz varsa, onu yeniden adlandırın ve .bak'ı kaldırın.

11.Şimdi yeniden adlandırdığınız (.bak dosyasını yeniden adlandırarak kaldırdınız) klasörü seçin ve sağ pencere bölmesinde üzerine çift tıklayın. RefCount.

12.0 yazın RefCount'un Değer verisi alanında ve Tamam'a tıklayın.
13.Benzer şekilde, çift tıklayın Durum aynı klasörde ve değerini 0 olarak değiştirin ve ardından Tamam'ı tıklayın.

14.Bilgisayarınızı yeniden başlatın ve başarılı bir şekilde oturum açabilmeli ve Düzeltme Kullanıcı Profili Hizmeti oturum açma hatasını gerçekleştiremedi.
Yöntem 2: Varsayılan klasörü başka bir Windows'tan kopyalayın
1. Windows 10 yüklü başka bir çalışan bilgisayarınız olduğundan emin olun.
2. Windows Tuşu + R'ye basın ve ardından yazın C:\Kullanıcılar ve Enter'a basın.
3. Şimdi tıklayın Görünüm > Seçenekler ve ardından Görünüm sekmesine geçin.

4. İşareti kontrol ettiğinizden emin olun. Gizli dosyaları, klasörleri ve sürücüleri göster ve ardından Uygula'yı ve ardından Tamam'ı tıklayın.

5. adlı gizli bir klasör göreceksiniz. Varsayılan. Sağ tıklayın ve seçin kopyala.

6.Bu Varsayılan Klasörü Pendrive veya USB Flash Sürücünüze yapıştırın.
7. Şimdi yukarıdaki ile giriş yapın etkin yönetici hesabı ve aynı adımı izleyin gizli Varsayılan klasörü göster.
8. Şimdi altında C:\Kullanıcılar yeniden adlandır Varsayılan klasör, Default.old'a.

9.Varsayılan klasörünü harici cihazınızdan şu adrese kopyalayın: C:\Kullanıcılar.
10.Değişiklikleri kaydetmek için bilgisayarınızı yeniden başlatın ve yapıp yapamayacağınızı görün. Düzeltme Kullanıcı Profili Hizmeti oturum açma hatasını gerçekleştiremedi.
Yöntem 3: Windows'ta oturum açın ve verilerinizi yeni bir hesaba kopyalayın
1.Windows Tuşu + R'ye basın ve ardından yazın C:\Kullanıcılar ve Enter'a basın.
2. Şimdi tıklayın Görünüm > Seçenekler ve ardından Görünüm sekmesine geçin.

3. İşaretlediğinizden emin olun Gizli dosyaları, klasörleri ve sürücüleri göster ve ardından Uygula'yı ve ardından Tamam'ı tıklayın.

4. adlı gizli bir klasör göreceksiniz. Varsayılan. Sağ tıklayın ve seçin Yeniden isimlendirmek.
5. Bu klasörü şu şekilde yeniden adlandırın: varsayılan. eski ve Enter'a basın.

6. Şimdi, altında Varsayılan adlı yeni bir klasör oluşturun. C:\Kullanıcılar dizini.
7.Yukarıda oluşturulan klasörün içinde sağ tıklayıp seçerek aşağıdaki boş klasörleri oluşturun. Yeni > Klasörler:
C:\Users\Default\AppData C:\Users\Default\AppData\Local C:\Users\Default\AppData\Roaming C:\Users\Default\Desktop C:\Users\Default\Documents C:\Kullanıcılar\Varsayılan\Favoriler C:\Kullanıcılar\Varsayılan\Bağlantılar C:\Kullanıcılar\Varsayılan\Resimler C:\Kullanıcılar\Varsayılan\Oyunları Kaydet C:\Kullanıcılar\Varsayılan\Videolar C:\Kullanıcılar\Varsayılan\İndirilenler

8.Windows Tuşu + X'e basın ve ardından Komut İstemi (Yönetici).

9. Aşağıdaki komutu cmd'ye yazın ve Enter'a basın:
xcopy C:\Kullanıcılar\Kullanıcı Adınız\NTUSER.DAT C:\Kullanıcılar\Varsayılan /H
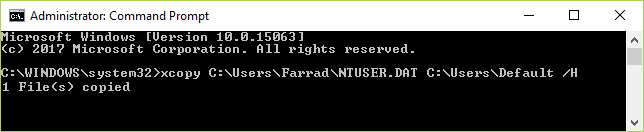
Not: Your_Username'yi hesap kullanıcı adlarınızdan biriyle değiştirin. Kullanıcı adını bilmiyorsanız, yukarıdaki klasörde C:\Kullanıcılar kullanıcı adınız listelenecektir. Örneğin, bu durumda, kullanıcı adı Farrad.

10.Artık kolayca başka bir kullanıcı hesabı oluşturabilir ve yeniden başlatabilirsiniz. Şimdi herhangi bir sorun olmadan bu hesaba giriş yapın.
Sizin için önerilen:
- Hesabınızın Devre Dışı Bırakıldığını Düzeltin. Lütfen Sistem Yöneticinize Bakın
- Windows 10'da Unutulan WiFi Şifresini Bulun
- Windows Gezgini'nde görünmeyen CD/DVD sürücüsünü düzeltin
- Güvenli Modda Bilgisayar Çökmeleri Nasıl Onarılır
işte bu kadar başarılısın Düzeltme Kullanıcı Profili Hizmeti, oturum açma hatasında başarısız oldu mesaj, ancak bu kılavuzla ilgili hala herhangi bir sorunuz varsa, bunları yorum bölümünde sormaktan çekinmeyin.



