Premiere Pro Zaman Çizelgesinin Çalışmamasını Düzeltme
Çeşitli / / April 02, 2023
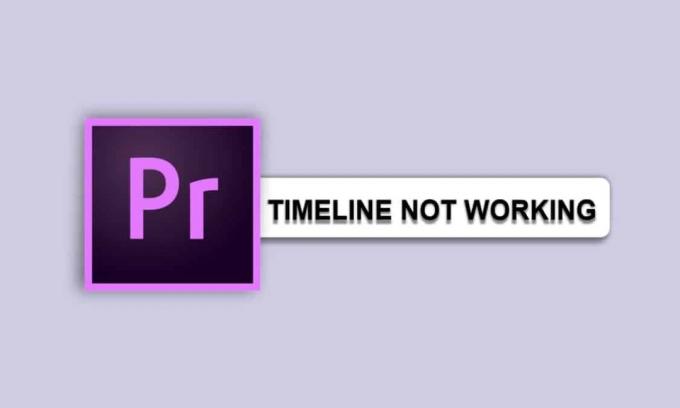
Premiere Pro, hem profesyoneller hem de amatörler tarafından kullanılan güçlü bir video düzenleme yazılımıdır. Ne yazık ki, kullanıcıların kendi zaman çizelgelerinde Premiere Pro zaman çizelgesinin çalışmama sorunları yaşaması alışılmadık bir durum değildir. Bu, özellikle programa yeni başlayanlar için sinir bozucu olabilir. Zaman çizelgemin Premiere Pro'yu oynatmamasının ve Premiere'de zaman çizelgemdeki klipleri neden taşıyamamamın birkaç yaygın nedeni vardır. Bir sorun, medya dosyalarının kendisiyle ilgili bir sorun olabilir. Dosyalar bozuksa, zaman çizelgesinin arızalanmasına neden olabilir.
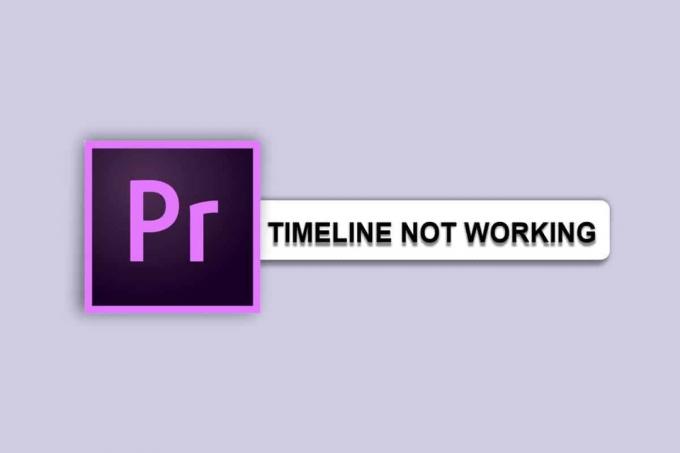
İçindekiler
- Premiere Pro Zaman Çizelgesinin Çalışmaması Nasıl Onarılır
- Neden Zaman Çizelgem Premiere Pro Oynamıyor?
- Premiere'de Zaman Çizelgemdeki Klipleri Neden Taşıyamıyorum?
- Yöntem 1: Adobe Premiere Pro'yu yeniden başlatın
- Yöntem 2: Medya ve Dosyanın Bozuk Olmadığından Emin Olun
- Yöntem 3: Codec Formatını Değiştir
- Yöntem 4: Doğru Dosya Biçimini Sağlayın
- Yöntem 5: Dosya Uzantısını .MP3'ten .WAV'a Yeniden Adlandırın
- Yöntem 6: Önbellek Dosyalarını Temizle
- Yöntem 7: Medya Önbellek Klasörünü Yeniden Adlandırın
- Yöntem 8: Medya Dosyalarını Farklı Klasöre Taşıyın
- Yöntem 9: Premiere Pro'yu Güncelleyin
- Yöntem 10: Yeni Proje Oluştur
- Yöntem 11: Kodlama Tercihlerini Değiştir
- Yöntem 12: Video Oluşturucuyu Değiştirin
- Yöntem 13: Grafik Sürücüsünü Güncelleyin
- Yöntem 14: Güç Yönetimi Modunu Maksimum Olarak Ayarlayın
- Yöntem 15: Adobe Premiere Pro'yu Yeniden Yükleyin
Premiere Pro Zaman Çizelgesinin Çalışmaması Nasıl Onarılır
Ek olarak, bazı zaman çizelgesi sorunları proje ayarlarıyla ilgili olabilir. Yanlış ayarlar, zaman çizelgesinde klip eklemenizi, düzenlemenizi veya taşımanızı engelleyebilir. Bu blog gönderisinde, Premier Pro'nun zaman çizelgesi sorunlarını oynatmamasının en yaygın nedenlerinden bazılarına ve bunların nasıl düzeltileceğine göz atacağız. Premiere'de klipleri neden zaman çizelgemde taşıyamıyorum, proje ayarlarını optimize ediyorum ve daha fazlası gibi konuları ele alacağız. Öyleyse okumaya devam edin.
Hızlı cevap
Etkili yollardan biri, Premiere Pro'nun zaman çizelgesini oynatmama hatasını düzeltmek için uygulamayı güncellemektir. Verilen adımları izleyin:
1. Öğle yemeği Yaratıcı bulut uygulama.
2. git Yardım Menü.
3. Seçme Güncellemeleri kontrol et seçenek.
4. Tıklamak Güncelleme Premiere Pro'nun yanında.
Neden Zaman Çizelgem Premiere Pro Oynamıyor?
Zaman çizelgem neden Premiere Pro oynamıyor sorunuza yanıt veren bazı nedenleri burada bulabilirsiniz.
- Yetersiz sistem kaynakları
- Uyumsuz dosya biçimleri
- Eski grafik kartı sürücüleri
- Bozuk proje dosyaları
- Uyumsuz donanım cihazları
- Desteklenmeyen video codec'leri
- Uyumsuz medya
- yetersiz disk alanı
- Eski Premiere Pro sürümü
- Ağ bağlantısı sorunları
Premiere Pro'da zaman çizelgemdeki klipleri neden taşıyamadığımı öğrenmek için bir sonraki bölümü okuyun.
Premiere'de Zaman Çizelgemdeki Klipleri Neden Taşıyamıyorum?
Premiere'de klipleri neden zaman çizelgemde taşıyamıyorum sorunuzu yanıtlayan bazı nedenleri burada bulabilirsiniz.
- Zaman çizelgesi kilitlendi.
- Uygun düzenleme ayrıcalıklarına sahip değilsiniz.
- Klibi taşıma özelliğini yanlışlıkla devre dışı bıraktınız.
- Klibi taşımaya çalıştığınız alanı işgal eden başka klipler var.
- Klip kilitli bir klip.
- Klip seçilmedi.
- Bir klibi başka bir parçaya taşımaya çalışıyorsunuz.
- Klip, çoklu kamera dizisinin bir parçasıdır.
- Yanlış aracı kullanıyorsunuz.
- Klibe uygulanmış bir efekt var.
Aşağıdaki bölümde, Adobe Premiere Pro programında Premiere pro zaman çizelgesini oynatmama sorununu çözme yöntemlerini tartışacağız.
Yöntem 1: Adobe Premiere Pro'yu yeniden başlatın
Adobe Premiere Pro'yu yeniden başlatmak, ters gitmiş olabilecek ayarları sıfırlayarak ve soruna neden olabilecek eklentileri sıfırlayarak tartışılan sorunun çözülmesine yardımcı olabilir. Ayrıca, sistemi tıkayabilecek herhangi bir belleğin temizlenmesine ve sistemin yeniden başlamasına yardımcı olabilir. Ek olarak, Premiere Pro'nun yeniden başlatılması sistemin yenilenmesine ve daha verimli çalışmasına yardımcı olabilir. için rehberimizi okuyun Windows 10'da görevi sonlandır ve ardından Adobe'yi yeniden başlatın.
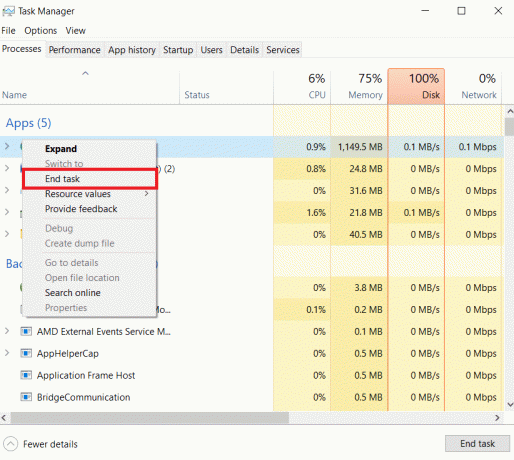
Not: Yapılan değişiklikleri kaybetmemek için, düzenlenen dosyayı kapatmadan önce kaydedin.
Şimdi, yeniden başlatmakuygulama ve videoyu artık herhangi bir sorun olmadan işleyip işleyemeyeceğinizi kontrol edin.
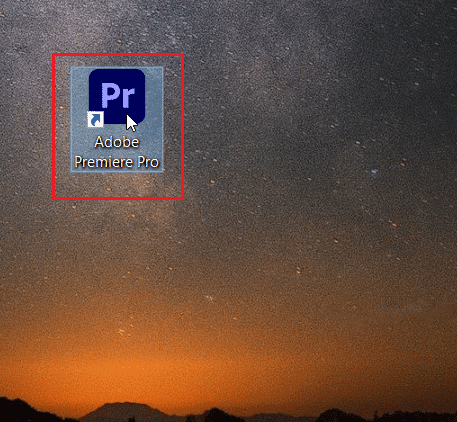
Yöntem 2: Medya ve Dosyanın Bozuk Olmadığından Emin Olun
Ortamın ve dosyaların bozuk olmaması önemlidir, çünkü herhangi bir bozuk ortam veya dosya Premiere Pro zaman çizelgesinde hatalara neden olabilir. Zaman çizelgem Premiere Pro'yu neden oynatmıyor diye endişeleniyorsanız, bunun nedeni bozuk medya veya dosyalar olabilir. Ortamın ve dosyaların bozuk olmadığından emin olmak, zaman çizelgesinde düzgün çalışmamasına neden olabilecek hata olasılığını azaltmaya yardımcı olabilir. Ek olarak, bozuk ortam veya dosyaların düzeltilmesi, zaman çizelgesi sorunlarının çözülmesine yardımcı olabilir.
Ayrıca Oku:Premiere Pro'nun Dışa Aktarılmaması Sorununu Düzeltin
Yöntem 3: Codec Formatını Değiştir
Video dosyalarınızın codec biçimini değiştirmek, Premiere Pro zaman çizelgesinin çalışmama sorunlarını düzeltmenize yardımcı olabilir çünkü farklı codec'ler farklı sıkıştırma algoritmaları kullanır ve verileri farklı şekilde kodlar, bu da uyumluluğa neden olabilir sorunlar. Bazı codec'ler, Premiere Pro'nun belirli sürümlerinde desteklenmeyebilir veya diğer codec'lere kıyasla daha düşük kaliteli video üretebilir.
1. Adobe'yi açın ve tıklayın Dosya ve sonra seçin İhracat ayarlar.
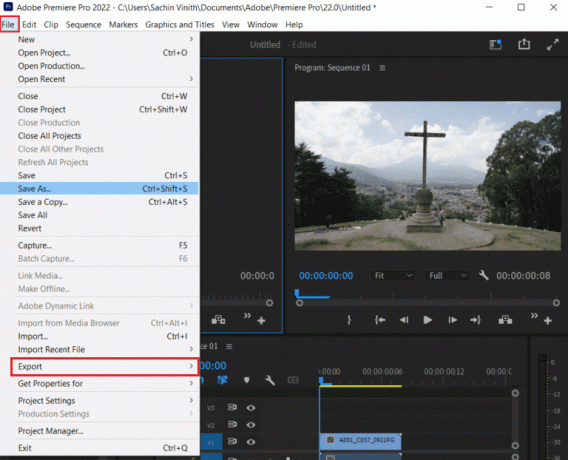
2. Seçmek Hızlı zaman veya Hiçbiri menü düğmesine tıklayarak biçim menüsünden.
3. Seçme Fotoğraf Ve jpeg altındaki açılır menüden video codec'i.
4. Değişiklikleri görmek için yeniden işlemeyi deneyin.
Yöntem 4: Doğru Dosya Biçimini Sağlayın
Başarılı bir Premiere Pro zaman çizelgesi için tüm medya dosyalarının doğru dosya biçiminde olduğundan emin olmak çok önemlidir. Yanlış dosya formatları, zaman çizelgesinde hatalara ve aksaklıklara ve ayrıca prime pro'nun zaman çizelgesini oynatmayan efektlere, geçişlere ve diğer özelliklere neden olabilir. Tüm ortamların doğru dosya biçiminde olduğundan emin olarak, bu sorunların önlenmesine ve zaman çizelgenizin düzgün çalışmasına yardımcı olabilirsiniz.
Adobe Premiere Pro için desteklenen dosya biçimlerinin listesini şu adresten kontrol edebilirsiniz: desteklenen dosya biçimi sayfası. Deneyin ve MP3 veya WAV'ı kullanın, çünkü bu ikisi adobe'deki en sorunsuz ses formatıdır.
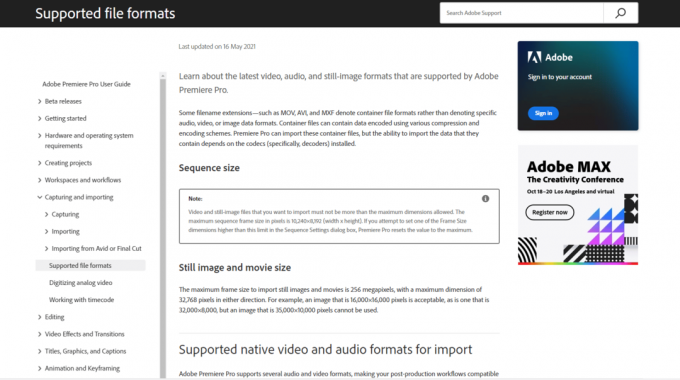
Şimdi Premiere Pro'da zaman çizelgesini nasıl etkinleştireceğimi öğrendiğinizden emin olun.
Yöntem 5: Dosya Uzantısını .MP3'ten .WAV'a Yeniden Adlandırın
Dosya uzantısını .MP3'ten .WAV'a yeniden adlandırmak sorunu düzeltmeye yardımcı olabilir çünkü .WAV biçimi, .MP3 biçimine kıyasla Premiere Pro ile çok daha uyumlu bir ses biçimidir. .WAV formatı sıkıştırılmamış bir ses formatıdır ve Premiere Pro bu tür ses dosyalarını .MP3 formatından daha iyi işleyebilir. Bu, ses dosyasının doğru bir şekilde okunmasını ve zaman çizelgesinde oynatılmasını sağlamaya yardımcı olur.
1. basın Windows + E tuşları aynı anda açmak Dosya Gezgini.
2. Şuraya git: .mp3 dosyası bu soruna neden oluyor.

3. Tıkla Görüş menü seçeneklerinden sekme.

4. Burada, kutuyu işaretleyin Dosya adı uzantıları.

5. Şimdi, sağ tıklayın dosya ve öğesini seçin Yeniden isimlendirmek seçenek.
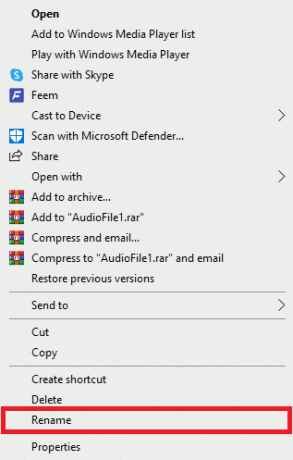
6. Nihayet, .mp3 dosyasını .wav dosyasıyla yeniden adlandırın ve tuşuna basın Giriş anahtarı ve üzerine tıklayarak değişiklikleri onaylayın. Evet.
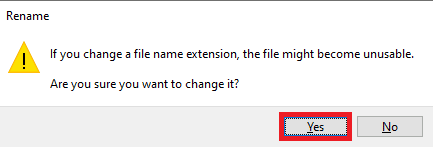
Ayrıca Oku:Premiere Pro'yu Düzeltin Ses veya Video Sıkıştırılmış Dosyayı Açarken Bir Hata Oluştu
Yöntem 6: Önbellek Dosyalarını Temizle
Önbelleğe alınan dosyalar bozularak oynatma sorunlarına ve diğer sorunlara yol açabileceğinden, önbellek dosyalarının temizlenmesi Premiere Pro zaman çizelgesinin çalışmama sorunlarını gidermeye yardımcı olabilir. Önbelleği temizlemek, Premiere Pro'nun sıfırlanmasına yardımcı olabilir ve uygulamanın sorunsuz çalışmasını sağlayabilir. Önbelleği temizlemek, sabit sürücüde yer açmaya da yardımcı olabilir, bu da genel performansı artırmaya ve Zaman çizelgem neden Premiere Pro oynamıyor sorununu gidermeye yardımcı olabilir.
1. Başlat Adobe Premium Profesyonel uygulama.
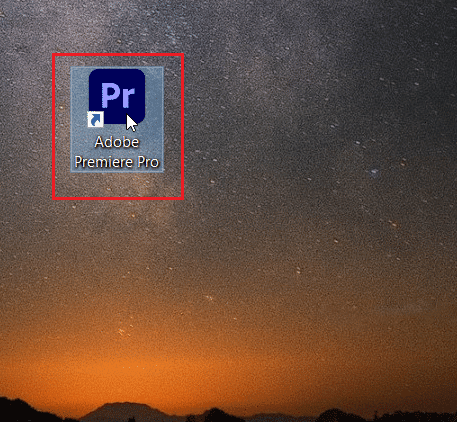
2. Burada, tıklayın Düzenlemek sekmesine tıklayın ve ardından Tercihler.
3. Şimdi, bulun ve üzerine tıklayın Medya Önbelleği… seçenek.

4. Ardından, üzerine tıklayın Silmek yanında Medya Önbellek Dosyalarını Kaldır.
5. Şimdi mevcut seçeneklerden ya tıklayın Tüm medya önbellek dosyalarını silin veya kullanılmayan medya önbellek dosyalarını silin ve ardından tıklayın TAMAM.
6. Nihayet, Adobe Premiere Pro'yu yeniden başlatın sorunun çözülüp çözülmediğini görmek için program.
Yöntem 7: Medya Önbellek Klasörünü Yeniden Adlandırın
Medya Önbelleği Klasörünü yeniden adlandırmak, bazen bozulabilen medya önbelleğini sıfırlamaya yardımcı olabileceğinden, sorunları düzeltmeye yardımcı olabilir. Bu olduğunda, Premiere Pro ihtiyaç duyduğu dosyalara erişemez ve bu da zaman çizelgesinin düzgün çalışmamasına neden olur. Medya Önbellek Klasörünü yeniden adlandırarak, Premiere Pro'yu yeni bir önbellek oluşturmaya ve mevcut önbelleği yeniden oluşturmaya zorlarsınız; bu, Premiere sayısında klipleri neden zaman çizelgemde taşıyamadığımı düzeltmeye yardımcı olabilir.
1. Tüm Adobe programlarını kapatın bilgisayarınızda çalışıyor. Rehberimizi takip edin Windows 10'da görevi sonlandırmak için.
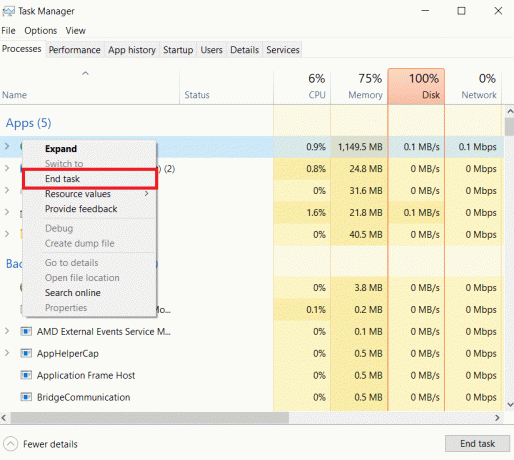
2. I vur Windows + E tuşları açmak için birlikte Dosya Gezgini.
3. Aşağıdaki varsayılan konuma gidin yol.
C:\Users\Default\AppData\Roaming\Adobe\Common
Not: Değiştir Bilgisayarınızın adını içeren varsayılan metin yukarıdaki yolda.

4. bulun önbellek klasörler burada.
5. Klasörleri şu şekilde yeniden adlandırın: Medya Önbellek Dosyaları_OLD Ve Medya Önbelleği_OLD sırasıyla.
6. Şimdi, Adobe Premiere Pro'yu yeniden başlatın uygulama. Şimdi Premiere Pro'da zaman çizelgesini nasıl etkinleştireceğimi öğrendiğinizden emin olun.
Ayrıca Oku:Windows 10'da Premiere Pro Hata Kodu 3'ü Düzeltin
Yöntem 8: Medya Dosyalarını Farklı Klasöre Taşıyın
Medya dosyalarını farklı bir klasöre taşımak, sorunlara neden olabilecek bozuk medya dosyalarının kaldırılmasına yardımcı olduğundan, tartışılan sorunları çözmeye yardımcı olabilir. Bu, farklı klasörler farklı medya dosyalarına sahip olacağından, medya dosyaları ile Premiere Pro arasındaki herhangi bir çakışmayı da önlemeye yardımcı olur. Ayrıca, medya dosyaları farklı klasörlerde tutulduğu için bu, depolama ve düzenlemeye yardımcı olur.
1. Şuraya git: Adobe > Ortak gösterildiği gibi klasör Yöntem 4.
2. Önbellek klasörlerine tıklayın ve Ctrl + X tuşları kesme komutunu kullanmak için aynı anda
3. Önbellek dosyalarını taşımak istediğiniz bir konuma gidin ve tuşuna basın. Ctrl + V tuşları yapıştırmak için birlikte.

Bu, tartışılan sorunu çözmezse sonraki yöntemi deneyin.
Yöntem 9: Premiere Pro'yu Güncelleyin
Premiere Pro'yu güncellemek, hata düzeltmeleri sağlayabildiğinden, çalışmayan bir zaman çizelgesi sorununu düzeltmeye yardımcı olabilir. kararlılığı ve işlevselliği geliştirmeye yardımcı olabilecek performans iyileştirmeleri ve yeni özellikler yazılım. Ek olarak, Premiere Pro'nun en son sürümüne güncellemek, yazılımın en yeni işletim sistemleri ve donanımlarla uyumlu olmasını sağlamaya yardımcı olabilir.
1. I vur Windows tuşu, tip Yaratıcı bulut ve tıklayın Açık.
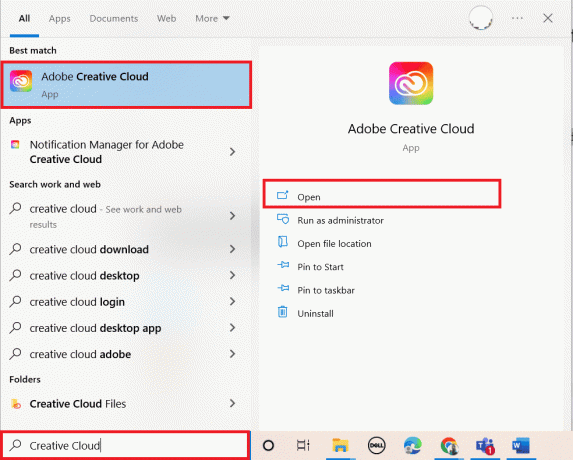
2. Tıkla üç yatay çizgi sol üst köşede.

3. Seçme Yardım > Güncellemeleri Kontrol Et.

4A. Bir güncelleme mevcutsa, üzerine tıklayın. Güncelleme Premiere Pro'nun yanında.
4B. Yazılım güncel ise, görüntülenecektir. Güncel yanında İlk Gösterim Pro.
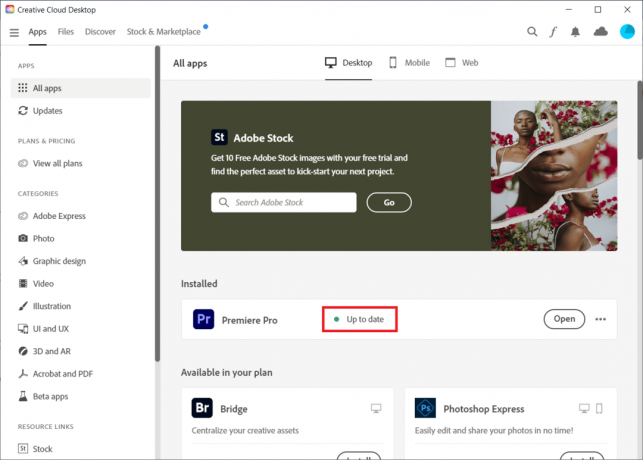
Not: Alternatif olarak, şuraya giderek uygulamayı doğrudan güncelleyebilirsiniz: Yardım > Güncellemeler… menüdeki Adobe Premiere Pro uygulaması.

Premiere pro'nun zaman çizelgesi sorununu şimdi oynatmamasını düzeltip düzeltmediğinizi kontrol edin.
Ayrıca Oku:25 En İyi Adobe Premiere Pro Ücretsiz Alternatifleri
Yöntem 10: Yeni Proje Oluştur
Bozuk dosyalar, donanım sorunları veya bozuk ortam önbelleği gibi başka sorunlardan kaynaklanabileceğinden, yeni bir proje oluşturmak Premiere Pro zaman çizelgesinin çalışmaması sorununu düzeltmeye yardımcı olmaz. Bununla birlikte, sorunun mevcut projeden mi yoksa daha genel bir sorundan mı kaynaklandığını belirlemeye yardımcı olabileceğinden, sorunun çözülüp çözülmeyeceğini görmek için yeni bir proje oluşturmaya çalışmakta fayda var.
1. Açık Adobe Premier Pro Ve git Dosya ve seç Yeni > Proje… seçenek.
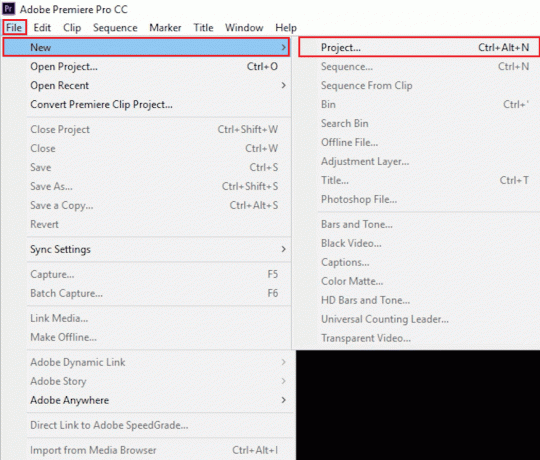
2. Projeyi adlandırın ve tıklayın TAMAM.

3. Yeni proje oluşturulduktan sonra, içe aktarmak önceki projeden yenisine sürükle ve bırak özellik.
Şimdi Premiere Pro'da zaman çizelgesini nasıl etkinleştireceğimi öğrendiğinizden emin olun.
Yöntem 11: Kodlama Tercihlerini Değiştir
Premiere Pro'da kodlama tercihlerini değiştirmek, zaman çizelgesinin çalışmaması sorununu düzeltmeye yardımcı olabilir çünkü farklı kodlama yöntemleri belirli çekim türleri için daha uygun olabilir. Örneğin, eski veya uyumsuz bir biçimde bir video dosyanız varsa, düzgün oynatmak için farklı bir kodlama tercihine geçmeniz gerekebilir.
1. İçinde Dışa Aktarma Ayarları sihirbazı aşağı kaydır Video bölüm.
2. Seçmek Yazılım Kodlama altında Verim: içinde Kodlama Ayarları bölüm.
3. Ardından, üzerine tıklayın İhracat düğme.

Yöntem 12: Video Oluşturucuyu Değiştirin
Premiere Pro'da video oluşturucuyu değiştirmek, programın farklı video kod çözme, işleme ve çıktı seçeneklerine erişmesine izin vererek zaman çizelgesinin çalışmama sorunlarını düzeltmeye yardımcı olabilir. Bu, oynatma performansı, işleme ve zaman çizelgesiyle ilgili diğer görevlerle ilgili sorunları çözmeye yardımcı olabilir.
Not:Mercury Oynatma Motoru Yazılımı bazı bilgisayar yapılandırmalarında kararlılık sorunlarına neden olabilir.
1. Aç video Premiere Pro'da hataya neden olan ve tıklayın Dosya sol üst köşede.
2. Seçmek Proje ayarları ve tıklayın Genel.

3. Ardından, şuraya gidin: Video Oluşturma ve Oynatma bölümüne tıklayın ve işleyici açılır menüyü açmak için
4. Ardından, seçin Yalnızca Mercury Playback Engine Yazılımı seçeneği ve üzerine tıklayın TAMAM.
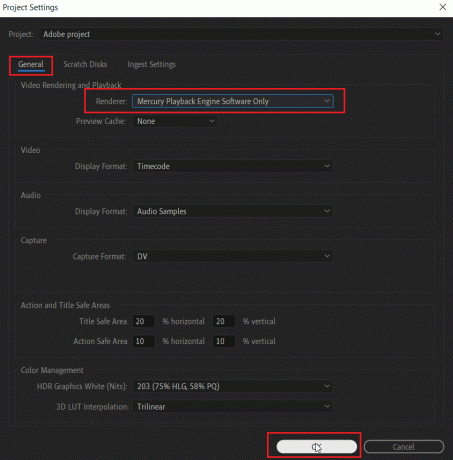
5. Videoyu yeniden oluştur ve sorunun çözülüp çözülmediğini kontrol edin.
Ayrıca Oku:Hızlandırılmış Oluşturucu Hatasını Nasıl Düzeltebilirim?
Yöntem 13: Grafik Sürücüsünü Güncelleyin
Eski grafik sürücüleri yazılımda çakışmalara neden olabileceğinden, grafik sürücünüzü güncellemek Premiere Pro zaman çizelgesinin çalışmama sorunlarını çözmenize yardımcı olur. Grafik sürücüsü, grafik kartınızın bilgisayarınızla iletişim kurmasını sağlayan bir yazılım parçasıdır. bilgisayar ve güncel olmadığında veya başka bir şekilde arızalandığında, çalışma şeklinizi etkileyebilir. sistem çalışır. Güncellemeleri herhangi bir nedenle atlanırsa, şu adresteki kılavuzumuzu kullanarak manuel olarak yapabilirsiniz: Windows 10'da Grafik Sürücülerini Güncellemenin 4 Yolu.

Şimdi Premiere Pro'da zaman çizelgesini nasıl etkinleştireceğimi öğrendiğinizden emin olun.
Yöntem 14: Güç Yönetimi Modunu Maksimum Olarak Ayarlayın
Güç Yönetimi Modunu Maksimum olarak ayarlamak, bilgisayarın Premiere Pro'yu çalıştırmak için daha fazla sistem kaynağı kullanmasına izin verdiği için tartışılan sorunun düzeltilmesine yardımcı olabilir. Bu, yavaş yükleme veya yanıt vermeyen zaman çizelgeleri gibi performans sorunlarına yardımcı olabilir. Ayrıca, bilgisayarın optimum düzeyde çalışmasını sağlayarak zaman çizelgesinin çalışmaması gibi sorunları önlemeye yardımcı olabilir.
1. sağ tıklayın masaüstü ve tıklayın NVIDIA Kontrol Paneli.

2. seçin 3D ayarlarını yönet sol yan panelden seçeneği.
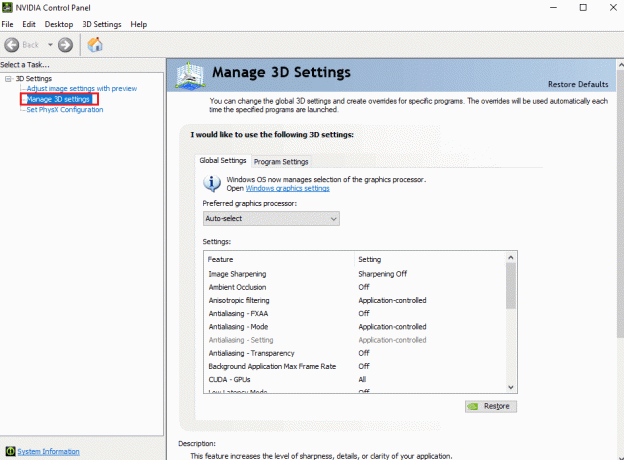
3. bulun Güç yönetimi modu altında Ayarlar ve menüsünü genişletin.
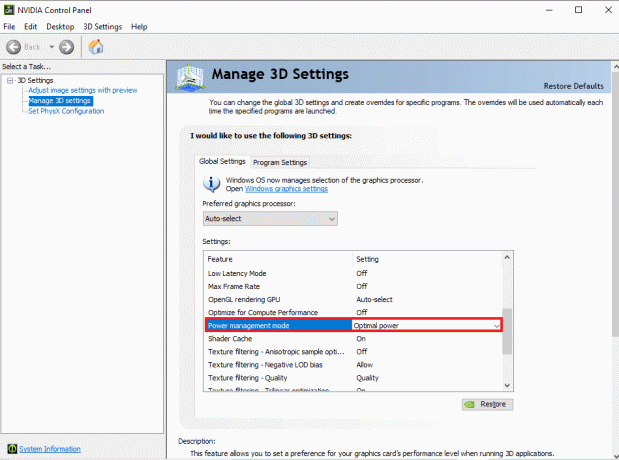
4. şimdi seç Maksimum performansı tercih edin açılır menüden

Ayrıca Oku:Başlangıçta Adobe AcroTray.exe Nasıl Devre Dışı Bırakılır
Yöntem 15: Adobe Premiere Pro'yu Yeniden Yükleyin
Daha önce belirtilen yöntemlerden hiçbiri işe yaramazsa ve aynı sorunu yaşamaya devam ederseniz. Adobe Premiere Pro programını bilgisayarınıza yeniden yüklemeyi deneyebilirsiniz. Yeniden yükleme, önceden yüklenmiş olan programı kaldırmanızı gerektirir. Bu yöntem, programda yaptığınız tüm değişiklikleri sıfırlar ve Premier Pro'ya yeni bir başlangıçla başlayabilirsiniz.
1. I vur Windows tuşu, tip Kontrol Paneli ve tıklayın Açık.
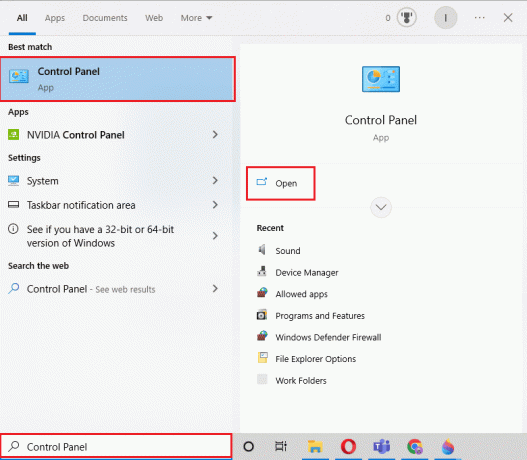
2. Ayarlamak Görünüm > Kategori, ardından üzerine tıklayın Programı kaldır altındaki seçenek programlar.
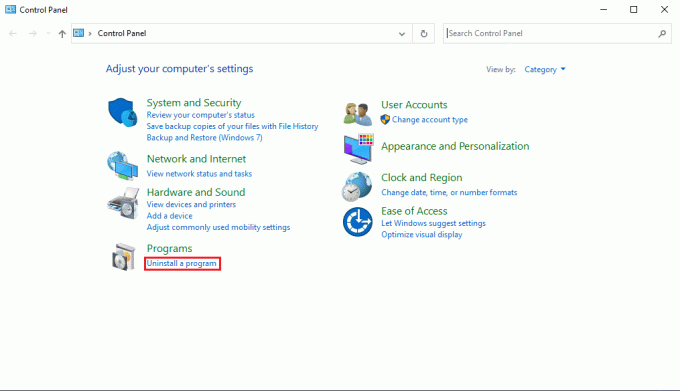
3. Şimdi yerini bul Adobe Premier Pro ve üzerine sağ tıklayın ve seçin Kaldır.
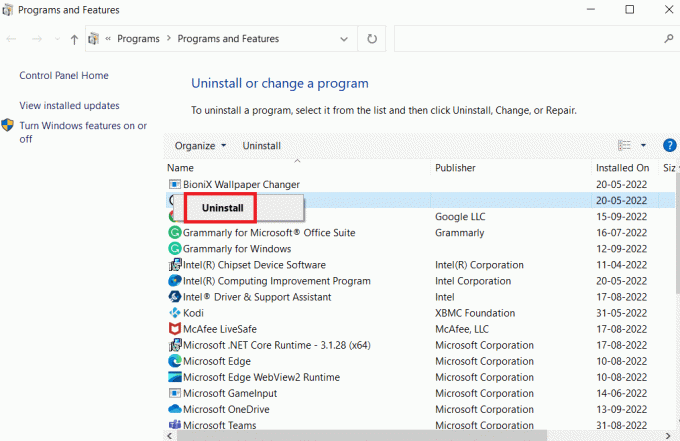
4. Kaldırma işlemini tamamlamak için ekrandaki talimatları izleyin ve bilgisayarı yeniden başlat.
5. Daha sonra şu adresi ziyaret edin: Adobe Premier Proİnternet sitesi, ürününüzü indirin ve kurun.

Tavsiye edilen:
- Stylus ile En İyi 15 Not Alma Uygulaması
- DeviantArt Hesabımı Silebilir miyim?
- Premiere Pro Medya Beklemede Sonra Çökme Hatasını Düzeltin
- Premiere Pro'da Önizleme Nasıl Oluşturulur
Umarız bu kılavuz faydalı olmuştur ve zaman çizelgemin neden Premiere Pro'yu oynatmadığını ve nasıl düzelteceğinizi öğrenmişsinizdir. Premiere Pro zaman çizelgesi çalışmıyor cihazınızda. Herhangi bir sorunuz veya öneriniz için, yorumlar bölümünden bizimle iletişime geçmekten çekinmeyin.


