Outlook Hatası 500'ü Düzeltin
Çeşitli / / April 02, 2023

Microsoft Outlook, kritik iletilere odaklanan bir platformdur. Bu e-posta istemcisi, Microsoft Exchange Server e-postasına erişerek e-posta gönderir veya alır. Yazılım, Microsoft Office'in çoğu sürümünde mevcuttur. Outlook, bir Windows PC'de sorunsuz ve müdahalesiz çalışmasına rağmen, bazı kullanıcılar oturum açmaya çalıştıklarında Outlook'ta 500 hatasından şikayet ettiler. Bu sorun, bazıları için can sıkıcı olabilecek tekrarlanan yönlendirmelere neden olur. Aynı sorunla mücadele ediyorsanız, bugünün kılavuzu sorunu çözmenize yardımcı olacaktır. Hatayı düzeltmenin birden çok yöntemine ışık tutmanın yanı sıra, sizi ayrıca 500 Outlook 365 hatasının arkasındaki nedenlere de tanıtacağız. Öyleyse, dokümanla başlayalım ve hemen 500 numaralı hatayı atlamaya başlayalım.

İçindekiler
- Outlook Hatası 500 Nasıl Onarılır
- Outlook Hatası 500 Neden Olur?
- Yöntem 1: Sunucu Çalışma Süresini Bekleyin
- Yöntem 2: İnternet Bağlantı Sorunlarını Çözün
- Yöntem 3: Web'de Outlook'u etkinleştirin
- Yöntem 4: Kullanıcıların Rollerini Yönetin
- Yöntem 5: Kullanıcı İznini Değiştirin
- Yöntem 6: Aboneliği Kontrol Et
- Yöntem 7: Tarayıcıyı Güncelle
- Yöntem 8: Uzantıları Devre Dışı Bırak (Varsa)
- Yöntem 9: Tarayıcı Çerezlerini ve Önbelleğini Temizle
- Yöntem 10: Gizli Modu Kullan
- Yöntem 11: Tarih ve Saat Ayarlarını Yapın
- Yöntem 12: Farklı Tarayıcıya Geçin
Outlook Hatası 500 Nasıl Onarılır
Size, Outlook 500 hatasını ayrıntılı olarak düzeltmenizi öğretecek mükemmel kılavuzu getiriyoruz.
Hızlı cevap
Outlook'ta Hata 500, genellikle sunucuyla ilgili bir sorun olduğunda veya sunucu aşırı yüklendiğinde ortaya çıkar. Outlook Hatası 500'ü düzeltmek için izleyebileceğiniz bazı adımlar şunlardır:
1. Tekrar başlat Görünüm uygulama.
2. Devre dışı bırakmak eklentiler.
3. Tamir Ofisi kurulum.
Outlook Hatası 500 Neden Olur?
Web tarayıcınızda veya e-posta istemcinizde Outlook 500 hatasıyla karşılaşabilirsiniz. Bu sorun aşağıda kısaca belirtilen nedenlerden kaynaklanmaktadır:
- Microsoft hizmetinin kullanılamaması
- Yanlış giriş
- Ağ bağlantısı sorunları
- Bozuk tarayıcı çerezleri ve önbelleği
- Yanlış tarih ve saat ayarları
- Uygun olmayan sistem yapılandırmaları
- Güvenlik duvarı ve antivirüs kesintisi
Microsoft Outlook Hatası 500 kurtarılabilir. Sorun giderme yöntemlerinin yardımıyla bu hatayı kolayca atlayabilir ve Posta kutusu bulunamadı, protokol devre dışı bırakıldı, bir şeyler ters gitti ve yinelenen yeniden yönlendirmeler algılanan hatalar gibi sorunları düzeltebilirsiniz.
Yöntem 1: Sunucu Çalışma Süresini Bekleyin
Outlook'ta 500 hatasıyla karşılaşırsanız yapılacak ilk şey, Outlook'un sunucu çalışma süresini beklemektir. Bu, hizmetin Microsoft tarafında kapalı olmadığından emin olmak içindir. Aşağıdaki adımların Yardımı ile Outlook'un hizmet durumunu kontrol edebilirsiniz:
1. aç senin tarayıcı ve ziyaret edin Ofis 365 İnternet sitesi.

2. seçin Sağlık içindeki seçenek ve üzerine tıklayın Hizmet sağlığı.
3. Şimdi, tıklayın Tüm hizmetler içindeki seçenek.
4. Son olarak, Microsoft 365 Takımı sağlık.
Yöntem 2: İnternet Bağlantı Sorunlarını Çözün
Outlook 500 hatasını onarmak için internet bağlantınızı kontrol etmelisiniz. Daha zayıf bir internet ağı olması durumunda, Outlook hesabınıza giriş yaparken sorunlarla karşılaşmanız kaçınılmazdır. Bu nedenle, Wi-Fi'nize yeniden bağlanarak veya daha iyi bir sinyal için ona yaklaşarak bağlantıyı güçlendirmeyi denemelisiniz. Ayrıca şu adresteki rehberimize de başvurabilirsiniz: Yavaş İnternet Bağlantısı? İnternetinizi Hızlandırmanın 10 Yolu! ve aynısını uygulayın.

Ayrıca Oku:Outlook Otomatik Tamamlamanın Düzgün Çalışmamasını Düzeltme
Yöntem 3: Web'de Outlook'u etkinleştirin
Ardından, Outlook'ta 500 hatası olması durumunda web üzerinde Outlook'u etkinleştirdiğinizden emin olun. Bu yöntem, Outlook'un web sürümüne erişmeye çalışırken 500 hatasını düzeltmede faydalıdır. Bu nedenle, yönetici Outlook web sürümü aracılığıyla Outlook e-postasına erişim iznini kaldırmışsa, uygulamanın kullanılmasını etkinleştirmeniz gerekir. Aşağıda verilen adımların yardımıyla web üzerinde Outlook'u etkinleştirebilirsiniz:
1. hesabınızda oturum açın Microsoft Office hesabı internette.

2. Ardından, kullanıcı ve üzerine tıklayın Posta seçenek.
3. Şimdi tıklayın E-posta uygulamalarını yönetin.
4. Son olarak, kutuyu işaretleyin Web'de görünüm.
Yöntem 4: Kullanıcıların Rollerini Yönetin
Outlook'ta kullanıcıların rollerini yöneterek 500 Microsoft Outlook web hatasını da düzeltebilirsiniz. Birden fazla Genel Yönetici hesabı eklerken, bu e-posta platformunda 500 hatası alma olasılığı yüksektir. Bu nedenle, Genel Yönetici için tüm fazla hesaplardan diğer tüm izinleri kaldırmalısınız. Aşağıdaki adımları izleyerek kullanıcıların rollerini yönetebilirsiniz:
1. İlk olarak, hesabınızda oturum açın Microsoft Office hesabı internette.
2. Şimdi, seçin Kullanıcılar sol bölmeden menü.

3. Şimdi tıklayın Rolleri yönet.
4. Ardından, kullanıcı hata ile ve seçin Yönetici merkezi erişimi Menü.
5. Şimdi, tıklayın Genel Yönetici seçenek.
6. Son olarak, tıklayın Kaydetmek düğme.
Yöntem 5: Kullanıcı İznini Değiştirin
Bir sonraki adımda, 500 Outlook web hatasını düzeltmek için kullanıcı iznini değiştirmelisiniz. Kullanıcı izninin değiştirilmesi, hatanın Posta Kutusunun bulunamamasından kaynaklanıp kaynaklanmadığını kontrol etmek için gereklidir. şu hatayla karşılaşabilirsiniz: Posta kutusu kuruluştan kaldırıldıBu genellikle okul veya iş için Outlook kullandığınızda olur.
Ayrıca Oku:Outlook 365'te Silinmiş Taslak Nasıl Kurtarılır
Yöntem 6: Aboneliği Kontrol Et
Outlook'u okul, iş veya kişisel hesap olarak kullanmak için platforma abone olmanız gerekir. Okul veya iş içinse aboneliği kurumunuz veya kuruluşunuz yönetir. Aboneliğiniz bittiyse, Outlook'ta 500 hatasıyla karşılaşabilirsiniz. Kişisel kullanım için bir Outlook hesabı kullanıyorsanız, aboneliğinizin iptal edilip edilmediğini veya etkin olmayan abonelik durumu nedeniyle Posta Kutunuzun kaldırılıp kaldırılmadığını kontrol etmeniz gerekebilir.
Yöntem 7: Tarayıcıyı Güncelle
Tüm bu tarayıcı saldırıları, Outlook'ta 500 hatasını düzeltmenize yardımcı olmadıysa, onu en son sürümle güncellemeyi denemelisiniz. Bunun nedeni, Outlook gibi bazı web sitelerinin tarayıcıya ve sürümüne bağlı olarak daha iyi çalışmasıdır. Bu nedenle, aşağıdaki adımları izleyerek tarayıcınızı güncellemeyi deneyin:
1. Başlat Google Chrome masaüstünüzdeki tarayıcı.
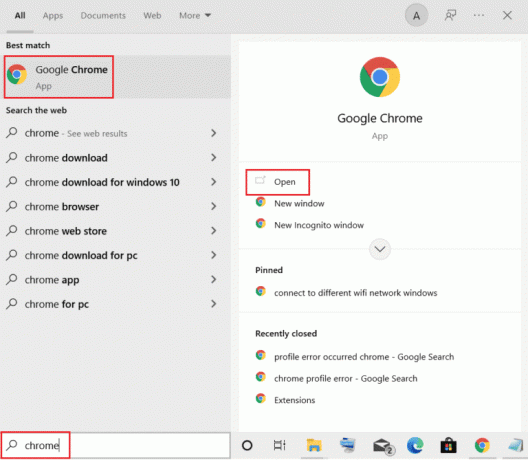
2. Şimdi, tıklayın üç nokta simgesi tarayıcı ekranınızın sağ üst köşesinde.
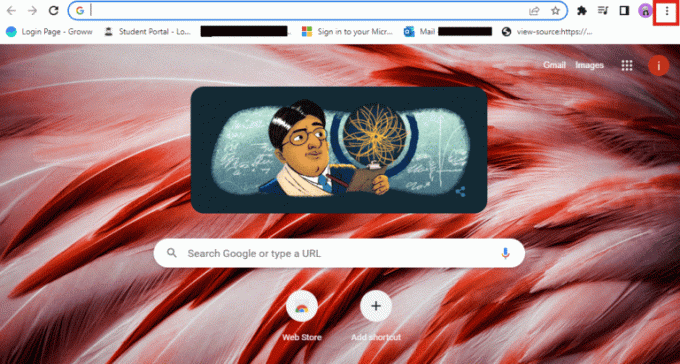
3. Sonra, seçin Yardım menüden.
4. Şimdi, tıklayın Google Chrome hakkında seçenek.
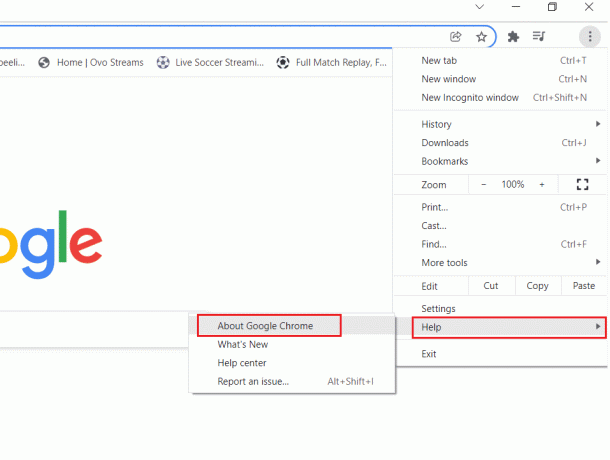
5A. Bir güncelleme mevcutsa, tarayıcınız otomatik olarak en son sürüme güncellenecektir. Tamamlandığında, üzerine tıklayın yeniden başlat süreci tamamlamak için.

5B. Tarayıcı güncel ise, belirten bir mesaj alacaksınız. Chrome güncel.
Ayrıca Oku:Windows 10'da Sunucuya Bağlanmaya Çalışan Outlook'u Düzeltin
Yöntem 8: Uzantıları Devre Dışı Bırak (Varsa)
Uzantıları devre dışı bırakarak 500 Outlook web hatasını da düzeltebilirsiniz. Yakın zamanda tarayıcınıza VPN, proxy veya reklam engelleyici uzantıları yüklediyseniz, Outlook'ta 500 hatasını önlemek için bunları devre dışı bırakmanın zamanı geldi. Sizin için yararlı değilse, bu uzantıları da kaldırabilirsiniz. Aşağıdaki adımları izleyerek bu uzantıları devre dışı bırakırsınız:
1. Açık Chrome tarayıcı ve üzerine tıklayın üç noktasimge tepede.
2. şimdi seç Daha fazla araç > Uzantılar.
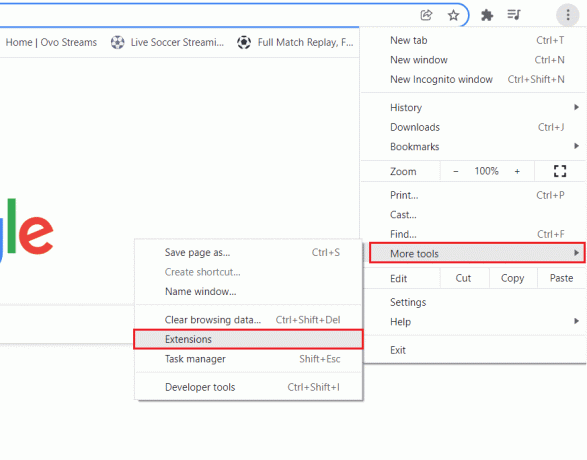
3. Sonraki, kapamak için geçiş uzantılar Bu gerekli değildir.

4. Bittiğinde, tarayıcınızı kapatın ve yeniden başlatmak Outlook'ta 500 hatasının giderilip giderilmediğini kontrol etmek için.
Yöntem 9: Tarayıcı Çerezlerini ve Önbelleğini Temizle
Tanımlama bilgileri ve önbelleğin tarayıcı işlevlerini ve hızını geliştirdiği bilinmektedir. Ancak, özellikle ziyaret etmeye çalıştığınız site veya yazılım son ziyaretinizden bu yana güncellendiyse, bunlar da bazı sorunlara neden olabilir. Bu nedenle, 500 Outlook 365 hatasını çözmeye çalıştığınız böyle bir durumda, Outlook'a web üzerinden tekrar erişmenize yardımcı olması için tarayıcı önbelleğinizi ve tanımlama bilgilerini temizlemelisiniz. Bunu nasıl yapacağınızı öğrenmek için şu adresteki rehberimize göz atabilirsiniz: Google Chrome'da Önbellek ve Çerezler Nasıl Temizlenir.

Ayrıca Oku:Outlook E-posta Okundu Bilgisi Nasıl Kapatılır
Yöntem 10: Gizli Modu Kullan
Gizli modun kullanılması, tarayıcı çerezlerinin ve site verilerinin kaldırılmasına yardımcı olur. Ayrıca eklentilerinizi devre dışı bırakmanıza yardımcı olur ve böylece Outlook'ta 500 hatasını önleyebilir. Bu nedenle, tarayıcı eklentileri Outlook hesabınıza erişmenizi engelliyorsa, adresindeki kılavuzumuza başvurabilirsiniz. Chrome'da Gizli Mod Nasıl Etkinleştirilir? ve hatayı hemen düzeltin.
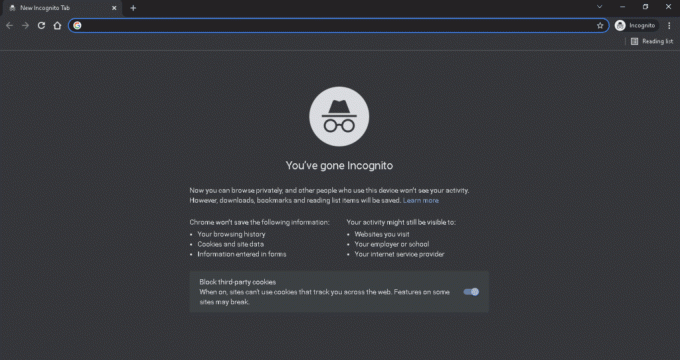
Yöntem 11: Tarih ve Saat Ayarlarını Yapın
Outlook istemcisinde hata 500'ü düzeltmek için bilgisayarınızın tarih ve saat ayarlarını değiştirmeyi de deneyebilirsiniz. Cihazınızın tarih ve saat ayarları senkronize değilse, Outlook'a erişmeye çalışırken çeşitli hatalara neden olabilir. Bu nedenle, Outlook'a erişirken hatasız bir süre için ayarlamanız gerekir. adresindeki rehberimize başvurabilirsiniz. Windows 10'da Tarih ve Saati Değiştirmenin 4 Yolu ve aynısını uygulayın.

Yöntem 12: Farklı Tarayıcıya Geçin
gibi farklı web sitelerini kullanabilirsiniz. Safari, Opera, Ve Firefox herhangi bir cihazda Outlook'un web tabanlı sürümüne erişmek için. Bu, yukarıda belirtilen hatayı çözebilir.
Sıkça Sorulan Sorular (SSS)
S1. Outlook'ta 500 hatası ne anlama geliyor?
Cevap. Outlook'ta Hata 500, hesabınızın geçici olarak bloke.
S2. Microsoft'ta 500 hatası ne anlama geliyor?
Cevap. Microsoft'ta Hata 500 şu anlama gelir: web sitesini barındıran web sunucusunda bir sorun oluştu hata döndürüldüğünde.
S3. Neden 500 hatası alıyorum?
Cevap. Hata 500, genellikle bir bozuk tarayıcı önbelleği, geçici bağlantı sorunları, bozuk web sitesi veritabanı veya yanlış dosya veya klasör izinleri.
Tavsiye edilen:
- Valorant'ta Para İadesi Nasıl Yapılır?
- Clubhouse Uygulamasının Çalışmamasını Düzeltmenin 7 Yolu
- Outlook'ta E-postaları Engelleme
- Outlook'ta Görünümü Varsayılan Olarak Değiştirme
Bu bizi şu konudaki rehberimizin sonuna getiriyor: Outlook hatası 500. 500 hatasının arkasındaki nedenlere ve bunu düzeltmeye yönelik farklı yöntemlere ilişkin tüm sorularınızın bu belgede yanıtlandığını umuyoruz. Başka şüpheleriniz veya önerileriniz varsa, lütfen bunları aşağıdaki yorumlar bölümünde bırakın.



