Steam'i Düzeltin Çökmeye Devam Ediyor
Çeşitli / / November 28, 2021
Steam, Valve tarafından sunulan popüler bir video oyunu dijital dağıtım hizmetidir. Çevrimiçi oyunları keşfetmek ve indirmek söz konusu olduğunda, oyuncular için tercih edilen seçimdir. Ancak, birçok Steam kullanıcısı Steam'in Başlangıçta veya bir oyun oynarken çökmeye devam ettiğini bildirdi. Bu çökmeler oldukça sinir bozucu olabilir. Siz de aynı sorunu yaşıyorsanız doğru yerdesiniz. Steam'in Windows PC'de sürekli çökme sorununu çözmenize yardımcı olacak mükemmel bir kılavuz sunuyoruz.
Sorun giderme yöntemlerine geçmeden önce aşağıdakileri yapmalısınız:
- Öncelikle, PC'nize bağlı olmayan hiçbir harici cihazın bağlı olmadığından emin olun.
- Steam ve oyununuz için daha fazla CPU, bellek ve ağ kaynağı boşaltmak için masaüstünüzde/dizüstü bilgisayarınızda çalışan diğer tüm uygulamalardan çıkın.

İçindekiler
- Windows 10'da Steam'in Kilitlenmesi Nasıl Onarılır.
- Yöntem 1: Steam'i Yönetici Olarak Çalıştırın
- Yöntem 2: Oyun Dosyalarının Bütünlüğünü Doğrulayın.
- Yöntem 3: Uyumluluk Sorun Gidericisini Çalıştırın
- Yöntem 4: Steam'i Ağ ile Güvenli Modda Başlatın
- Yöntem 5: Güvenlik Duvarına Steam Hariç Tutma ekleyin.
- Yöntem 6: AppCache Klasörünü Sil
- Yöntem 7: Windows'u Güncelleyin
- Yöntem 8: Sistem Sürücülerini Güncelleyin
- Yöntem 9: Ağ Protokolünü Sıfırla.
- Yöntem 10: Beta Katılımından Ayrıl
- Yöntem 11: Steam'i yeniden yükleyin.
Windows 10'da Steam Sürekli Kilitleniyor Nasıl Onarılır
Steam istemcisinin masaüstünüzde/dizüstü bilgisayarınızda çökmesinin nedeni şudur:
- Arkaplan işlemleri: Arka planda çok sayıda uygulama çalıştığında, CPU ve bellek kullanımını artırarak sistemin performansını etkiler.
- Üçüncü Taraf Yazılım Girişimi: Üçüncü taraf yazılım programları ve modülleri genellikle bildirim dosyalarına müdahale eder.
- Yerel Dosyalarla İlgili Sorunlar: Sistemde bozuk dosya olmadığından emin olmak için oyunların ve oyun önbelleğinin bütünlüğünün doğrulanması önemlidir.
- pencerelerGüvenlik duvarı sorunları: Bu da sunucuyla bağlantıyı engelleyebilir ve sorunlara neden olabilir.
- Kötü amaçlı yazılım: Birkaç kötü amaçlı yazılım, işletim sisteminin ve yüklü programların sık sık çökmesine neden olur.
- Yetersiz Bellek Alanı: Bazen bu sorun, bilgisayarınızda yeterli bellek alanı olmadığında ortaya çıkar.
- Eski Sürücüler: Sisteminizdeki yeni veya mevcut sürücüler oyunla uyumlu değilse, bu tür hatalarla karşılaşırsınız.
Yöntem 1: Steam'i Yönetici Olarak Çalıştırın
Bazen Steam, belirli işlemleri çalıştırmak için yükseltilmiş izinlere ihtiyaç duyar. Steam'e gerekli ayrıcalıklar verilmezse hatalarla karşılaşacak ve çökmeye devam edecektir. Steam'e yönetici ayrıcalıkları nasıl verilir:
1. Şu yöne rotayı ayarla Dosya Gezgini basarak Windows + Eanahtarlar bir arada.
2. Tıklamak Yerel Disk (C :) gösterildiği gibi sol kenar çubuğunda.
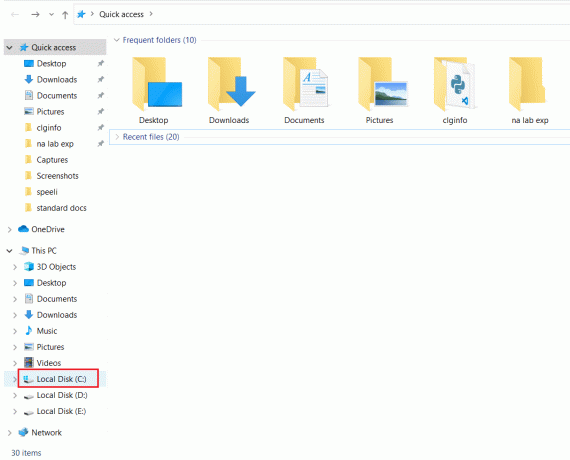
3. Ardından, üzerine çift tıklayın Program Dosyaları (x86) > Buhar dosya.
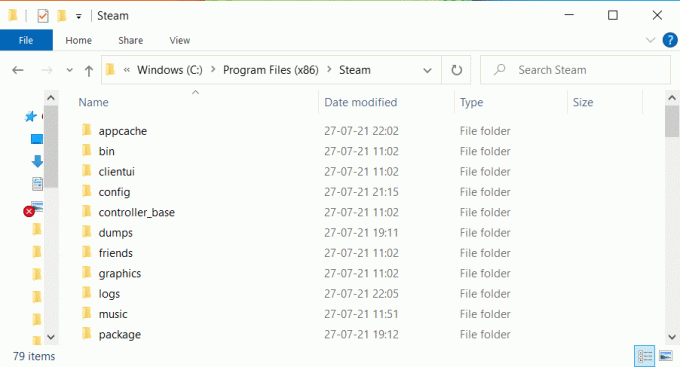
4. Burada, sağ tıklayın steam.exe ve seçin Özellikler, aşağıda gösterildiği gibi.
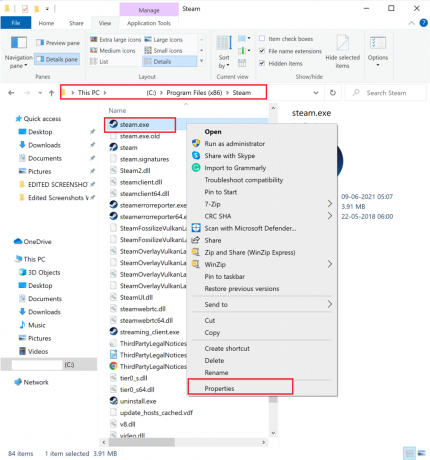
5. İçinde Özellikler Pencere, geçiş yap uyumluluk sekme.
6. yanındaki kutucuğu işaretleyin Bu programı yönetici olarak çalıştırın. Ardından, tıklayın Uygulamak ve Tamam Aşağıda vurgulandığı gibi bu değişiklikleri kaydetmek için
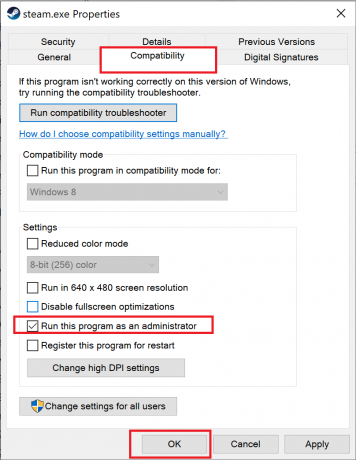
7. Sonraki Buhar klasör, başlıklı dosyayı bulun GameOverlayUI.exe
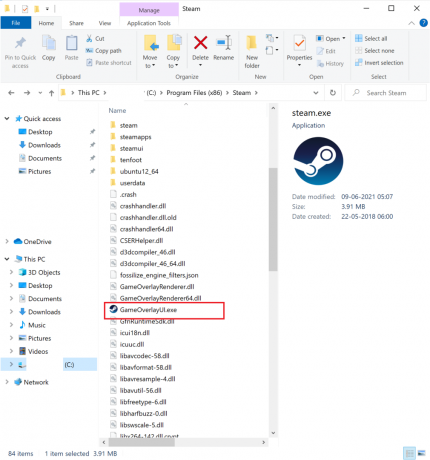
8. Takip et 4-6. Adımlar vermek GameOverlayUI.exe yönetici ayrıcalıkları da vardır.
9. PC'nizi yeniden başlatın ve daha sonra. Steam'i yeniden başlatın.
Ayrıca Okuyun:Steam Uygulama Yükleme Hatasını Düzeltme 3:0000065432
Yöntem 2: Oyun Dosyalarının Bütünlüğünü Doğrulayın
Belirli bir oyunu oynarken Steam'in çökmeye devam etmesi sorunu oluşuyorsa, o oyun için dosyaların ve önbelleğin bütünlüğünü kontrol etmeniz gerekir. Steam'de bozuk/eksik oyun dosyalarını aramak ve gerektiğinde bunları onarmak veya değiştirmek için yerleşik bir özellik vardır. Takip etmesi kolay eğiticimizi okuyun Steam'de Oyun Dosyalarının Bütünlüğü Nasıl Doğrulanır?.
Yöntem 3: Uyumluluk Sorun Gidericisini Çalıştırın
Steam'in çökmeye devam etmesi sorunu, Steam'in mevcut Windows işletim sistemi sürümüyle uyumsuzluğundan kaynaklanıyor olabilir. Bunu kontrol etmek için Program Uyumluluk Sorun Gidericisini aşağıdaki gibi çalıştırmanız gerekir:
1. Şu yöne rotayı ayarla Dosya Gezgini > Yerel Disk (C:) > Program Dosyaları (x86) > Steam klasör daha önce olduğu gibi.
2. üzerine sağ tıklayın steam.exe dosya ve seçin Özellikler verilen menüden

3. Altında uyumluluk sekmesine tıklayın Uyumluluk sorun gidericisini çalıştırın düğmesi, aşağıda gösterildiği gibi.
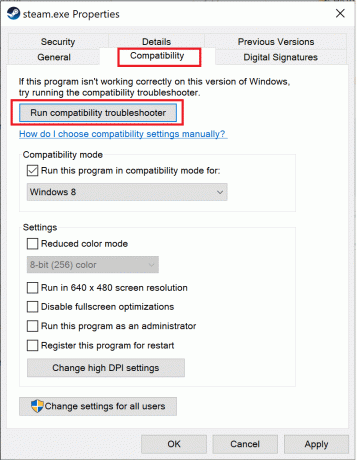
4. Burada, seçin Önerilen ayarları deneyin seçeneğini seçin ve Steam istemcisini başlatmayı deneyin.
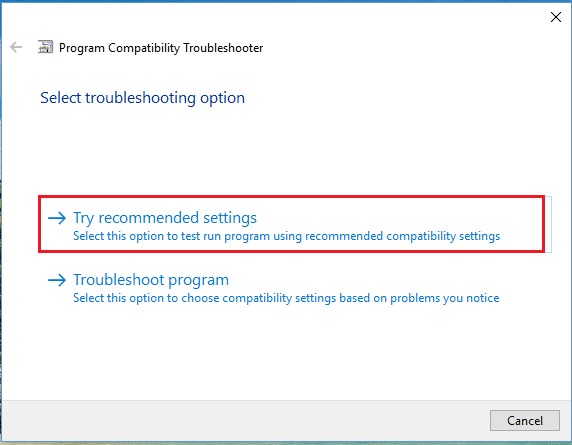
5. Sorun devam ederse işlemi tekrarlayın 1-3 arası adımlar. Ardından, üzerine tıklayın Sorun giderme programı Bunun yerine seçenek.
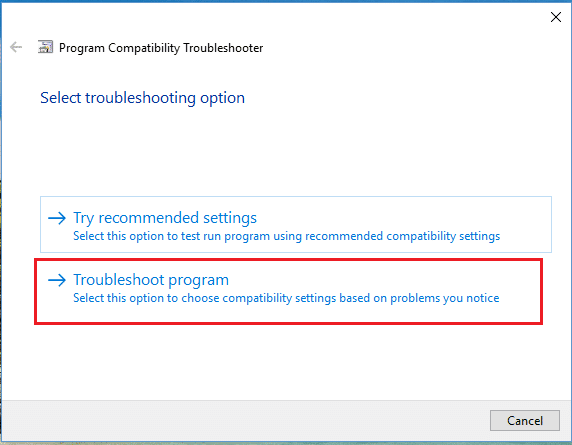
Program Uyumluluğu Sorun Giderici tarayacak ve Steam istemcisiyle ilgili sorunları düzeltmeye çalışacaktır. Ardından, sorunun çözülüp çözülmediğini kontrol etmek için Steam'i başlatın.
Şu anda bile indirirken Steam'in çökmeye devam etmesiyle karşılaşırsanız, takip edin 6-8. Adımlar aşağıda listelenmiş.
6. Bir kez daha git Steam Özellikleri > Uyumluluk sekme.
7. Burada, işaretli kutuyu işaretleyin Bu programı aşağıdakiler için uyumluluk modunda çalıştırın: ve daha erken seçin Windows sürümü Örneğin. Windows 8.
8. Ek olarak, başlıklı kutuyu işaretleyin Tam ekran optimizasyonlarını devre dışı bırak seçeneğini seçin ve tıklayın Uygula > Tamam Bu değişiklikleri kaydetmek için Daha iyi anlamak için verilen resme bakın.
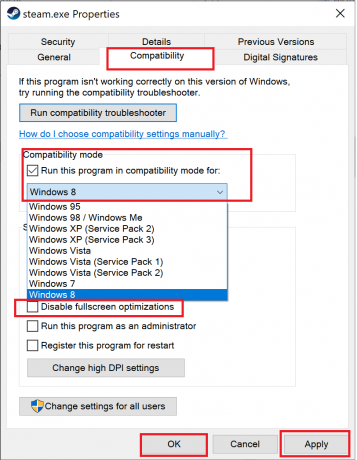
Ayrıca Okuyun: Steam Oyunlarını Pencereli Modda Nasıl Açılır
Yöntem 4: Steam'i Ağ ile Güvenli Modda Başlatın
Steam Güvenli Modda çökmezse, bu, üçüncü taraf bir uygulamanın veya virüsten koruma yazılımının uygulamayla çakışmalara neden olduğu anlamına gelir. Steam'in başlangıçta çökmeye devam etmesinin ardındaki nedenin bu olup olmadığını belirlemek için, aşağıda açıklandığı gibi Steam'i Ağ ile Güvenli Modda başlatmamız gerekiyor:
1. Okumak Bilgisayarınızı Güvenli Modda Başlatmanın 5 Yolu burada. Ardından, basın F5 tuşu ile Ağ ile Güvenli Modu Etkinleştir.

2. Steam'i Başlat müşteri.
Not: Steam Güvenli Moddayken bile çökerse, Steam'i yönetici olarak başlatmayı deneyebilirsiniz. Yöntem 1.
Güvenli Modda düzgün çalışıyorsa, üçüncü taraf antivirüs veya Windows Güvenlik Duvarı'nın sunucuyla bağlantısını engellediği ve Steam'in Windows 10'da kilitlenmeye devam etmesine neden olduğu açıktır. Bu durumda uygula Yöntem 5 Tamir etmek için.
Yöntem 5: Güvenlik Duvarına Steam Hariç Tutma Ekle
Windows Güvenlik Duvarı Steam ile çakışmaya neden olmuyorsa, sisteminizdeki virüsten koruma yazılımının Steam istemcisini engellemesi veya bunun tersi olabilir. Steam'in başlangıçta çökmeye devam etmesini düzeltmek için Steam'e bir istisna ekleyebilirsiniz.
Yöntem 5A: Windows Defender Güvenlik Duvarında Dışlama Ekle
1. basmak pencereleranahtar, tip virüs ve tehdit korumasıve tıklayın Açık, gosterildigi gibi.
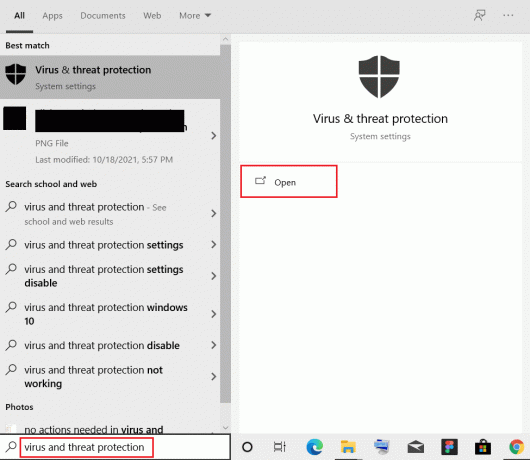
2. Tıklamak Ayarları yönetin.
3. Ardından, aşağı kaydırın ve tıklayın Hariç tutulanları ekle veya kaldır aşağıda gösterildiği gibi.
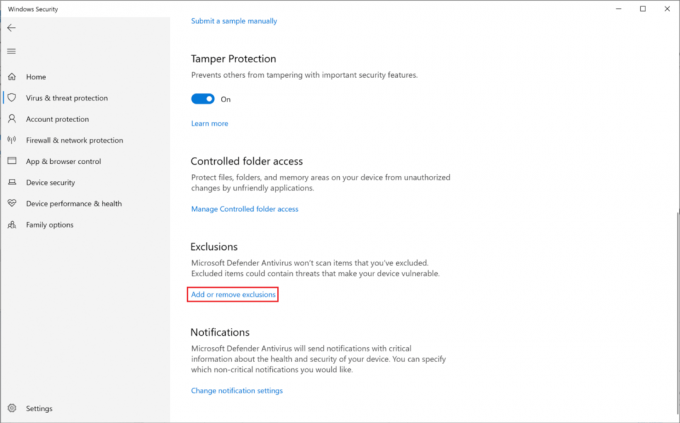
4. İçinde İstisnalar sekmesine tıklayın Bir hariç tutma ekle ve seçin Dosya gosterildigi gibi.
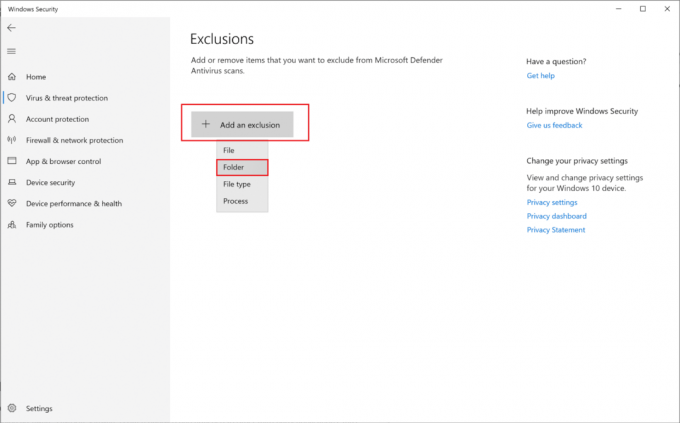
5. Şimdi, şuraya gidin: Sürücü (C:) > Program Dosyaları (x86) > Steam ve tıklayın Dosya Seç.
Not: Yukarıdaki adım yolu, Steam için varsayılan depolama konumuna göredir. Steam'i sisteminizde başka bir yere yüklediyseniz, o dosya konumuna gidin.

Yöntem 5B: Antivirüs Ayarlarında Dışlama Ekle
Not: Burada, kullandık Avast Ücretsiz Antivirüs Örnek olarak.
1. Başlatmak Avast Antivirüs. Tıkla Menü seçeneği gösterildiği gibi sağ üst köşeden seçin.

2. İşte, tıklayın Ayarlar açılır listeden.
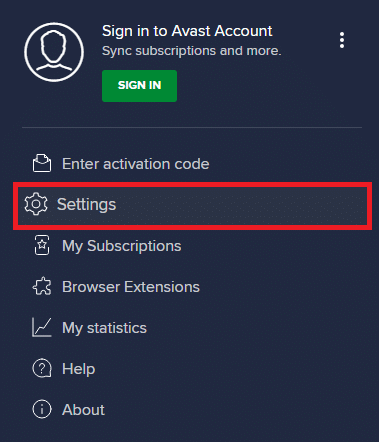
3. Seçme Genel > Engellenen ve İzin Verilen uygulamalar. Tıklamak UYGULAMAYA İZİN VER altında İzin verilen uygulamalar bölümünün listesi, aşağıda vurgulandığı gibi.

4. Şimdi, tıklayın EKLE > karşılık gelen Buhar beyaz listeye eklemek için. Alternatif olarak, Steam uygulamasına da göz atabilirsiniz. UYGULAMA YOLU SEÇ seçenek.
Not: gösterdik Uygulama Yükleyici aşağıda bir istisna olarak ekleniyor.
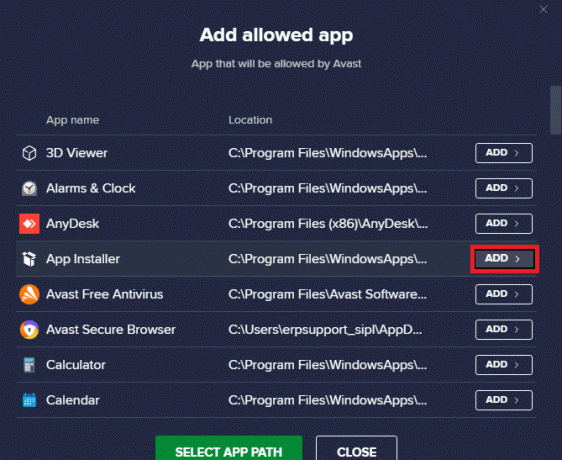
5. Son olarak, tıklayın EKLE eklemek için istemde Buhar Avast beyaz listesindeki uygulama.
Yöntem 6: AppCache Klasörünü Sil
AppCache, Steam önbellek dosyalarını içeren bir klasördür. Silmek, uygulamayı hiçbir şekilde etkilemez, ancak Steam'in çökmeye devam etmesini düzeltmeye yardımcı olabilir. Steam AppCache klasörünü silmek için aşağıdaki adımları izleyin.
1. git Dosya Gezgini > Yerel Disk (C:) > Program Dosyaları (x86) > Steam gösterildiği gibi klasör Yöntem 1.
2. sağ tıklayın Uygulama Önbelleği klasör ve seçin Silmek, Aşağıda gösterildiği gibi.
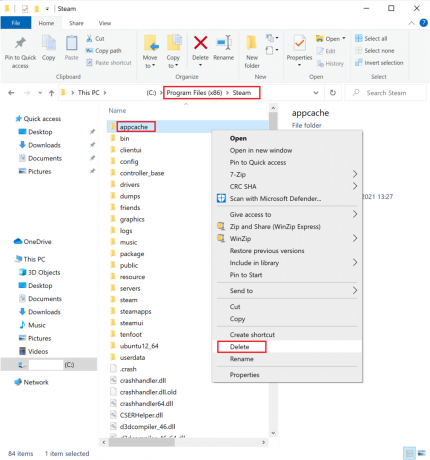
Ayrıca Okuyun:Steam İstemcisini Onarmanın 5 Yolu
Yöntem 7: Windows'u Güncelleyin
Windows güncellenmemişse, eski sistem dosyaları Steam ile çakışacaktır. Bu nedenle, Windows işletim sistemini aşağıdaki gibi güncellemelisiniz:
1. Windows'u Başlat Ayarlar > Güncelleme ve Güvenlik, gosterildigi gibi.
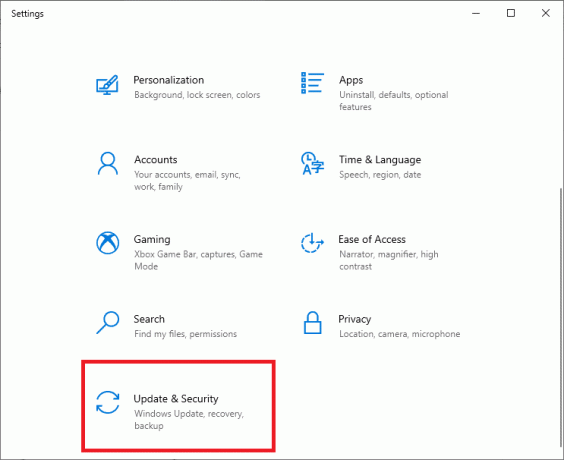
2. Tıklamak Güncellemeleri kontrol et buton.

3 A. Sisteminizde varsa Güncellemeler mevcut, tıklamak Şimdi kur.

3B. Sisteminizde bekleyen güncelleme yoksa, güncelsin mesajı aşağıda gösterildiği gibi görünecektir.

4. Tekrar başlat Sisteminizi yeni sürüme güncelledikten sonra ve Steam'in sürekli çökme sorununun çözüldüğünü onaylayın.
Yöntem 8: Sistem Sürücülerini Güncelleyin
Benzer şekilde, Steam istemcisi ve oyun dosyaları ile oyun sürücüleri arasındaki uyumsuzluk sorunlarını çözerek Steam'in sürekli çökme sorununu gidermek için sistem sürücülerinizi güncelleyin.
1. basmak Windows + Xanahtarlar ve üzerine tıklayın Aygıt Yöneticisi, Tasvir edildiği gibi.
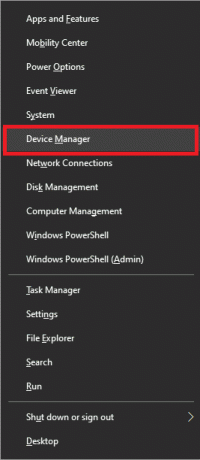
2. Burada çift tıklayın Ekran adaptörleri genişletmek için.
3. Ardından, sağ tıklayın ekran sürücüsü (Örneğin. AMD Radeon Pro 5300M) ve seçin Sürücüyü güncelle, aşağıda gösterildiği gibi.
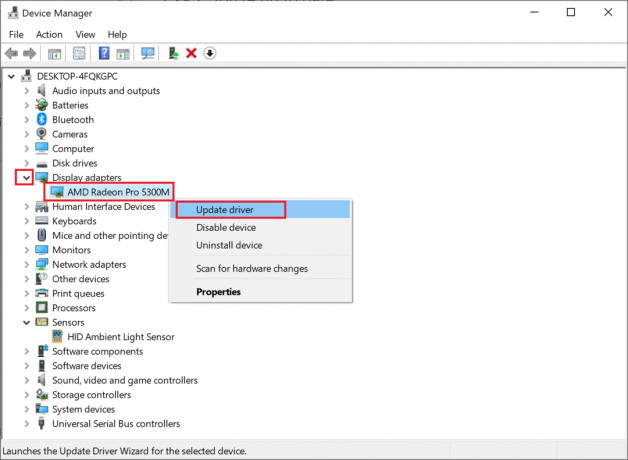
4. Tıklamak Sürücüleri otomatik olarak arayın.

5. Windows, sürücüyü otomatik olarak arayacak ve güncelleyecektir.
Ayrıca Okuyun:Steam Oyunlarında Ses Yok Nasıl Onarılır
Yöntem 9: Ağ Protokolünü Sıfırla
Ağ bağdaştırıcıları, bilgisayarınızın içinde, işletim sistemi ile internet sunucuları arasında bir iletişim hattı oluşturan bileşenlerdir. Bozulursa, bilgisayarınız sürücüler veya Windows işletim sistemi ile çalışamaz. Steam'in başlatma sorununda çökmeye devam etmesini düzeltmek için ağ bağdaştırıcısını sıfırlamanız gerekir.
1. Yaz ve ara cmd. Ardından, tıklayın Yönetici olarak çalıştır çalıştırmak Komut istemi, Aşağıda gösterildiği gibi.

2. burada, yazın netsh winsock sıfırlama ve bas Giriş anahtarı.

3. Şimdi PC'nizi yeniden başlatın ve artık çökmemesi gerektiği için Steam'i başlatın.
Yöntem 10: Beta Katılımından Ayrıl
Steam Beta programını seçtiyseniz, uygulama kararsızlık sorunlarıyla karşılaşabilir ve bu nedenle Steam'in çökme sorununa neden olabilir. Bu nedenle, aşağıda açıklandığı gibi devre dışı bırakmanız önerilir:
1. Başlatmak Buhar uygulama.
2. Tıklamak Buhar sol üst köşede ve tıklayın Ayarlar, burada gösterildiği gibi.

3. seçin Hesap sol bölmeden sekme.
4. Altında Beta katılımı, tıklamak Değiştirmek… gösterildiği gibi vurgulanır.

5. Seçme HİÇBİRİ – Tüm beta programlarından çıkma gösterildiği gibi Beta katılımından ayrılmak.
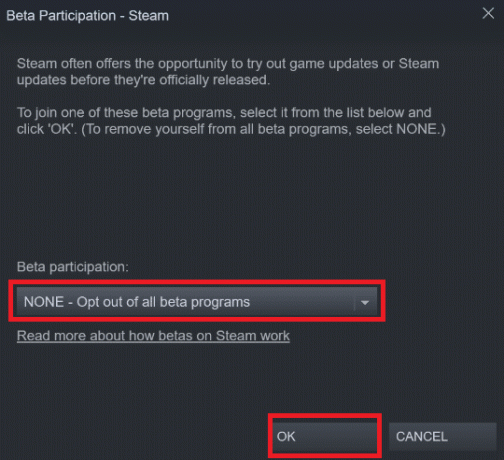
6. Son olarak, üzerine tıklayın Tamam Bu değişiklikleri kaydetmek için
Ayrıca Okuyun:Steam'de Gizli Oyunlar Nasıl Görüntülenir
Yöntem 11: Steam'i Yeniden Yükleyin
Yukarıda bahsedilen tüm yöntemleri denediyseniz ve hala bu sorunu yaşıyorsanız Steam'i yeniden yüklemeniz gerekecektir. Yeniden yüklerken önemli Steam oyun verilerini kaybetmemek için verilen adımları dikkatlice izleyin.
1. git Dosya Gezgini > Yerel Disk (C:) > Program Dosyaları (x86) > Steam yönlendirildiği gibi klasör Yöntem 1.
2. Bul ve kopyala buhar uygulamaları senin klasörüne masaüstü veya Steam dizini dışında herhangi bir yerde. Bu şekilde, Steam istemcisini Windows 10 PC'nize yeniden yüklediğinizde bile oyun verilerini kaybetmezsiniz.

3. Şimdi, sil steamapps klasörü Steam klasöründen.
4. Ardından, arayın ve başlatın Uygulamalar ve özellikler, gosterildigi gibi.
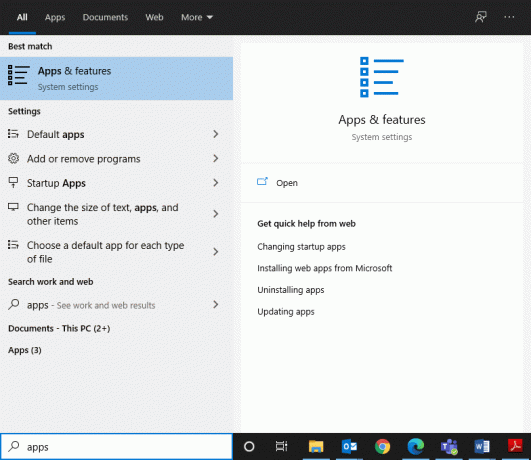
5. Aramak Buhar içinde bu listeyi ara bar. Ardından, tıklayın Buhar ve seçin Kaldır.

6. ziyaret edin resmi Steam web sitesi ve üzerine tıklayın BUHAR KURUN.
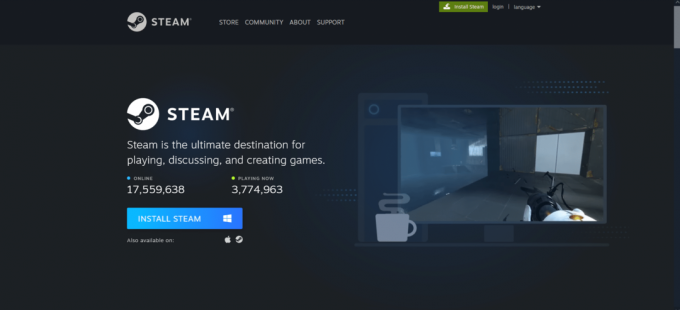
7. üzerine çift tıklayın İndirilmiş dosya, Çalıştırmak steam.exe yükleyin ve Steam'i yüklemek için ekrandaki talimatları izleyin.
Steam yeniden yüklendikten sonra başlatın ve hataları kontrol edin. Umarım, Steam başlangıçta çökmeye devam ediyor sorunu çözüldü.
Tavsiye edilen:
- Windows 10'da BIOS'a Nasıl Girilir
- Steam İstemcisini Onarmanın 5 Yolu
- Discord Nasıl Güncellenir
- Windows 10'da League of Legends Siyah Ekranını Düzeltin
Umarız yapabilmişsinizdir düzeltmekSteam, Windows 10'da çökmeye devam ediyor ve arkadaşlarınızla sorunsuz oyun oynamanın keyfini çıkarabilirsiniz. Sorularınızı veya önerilerinizi aşağıdaki yorumlar bölümünde bırakın.

![WiFi Sınırlı Bağlantı Sorunu [ÇÖZÜLDÜ]](/f/26eb702788c1224680c5cfbbc24e5733.png?width=288&height=384)
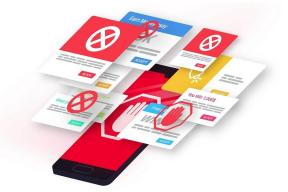
![Windows bu bilgisayarda bir Ev Grubu kuramıyor [ÇÖZÜLDÜ]](/f/aad44996240b9dfc29b2bad4efe2bfac.png?width=288&height=384)