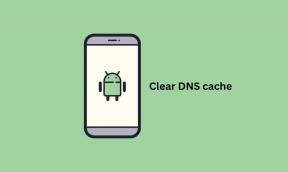Kablosuz Adaptör veya Erişim Noktası ile İlgili Sorunu Çözün
Çeşitli / / November 28, 2021
Birçok PC kullanıcısı internetlerini kablosuz adaptörlerle bağlar. Pratik olarak, dizüstü bilgisayar kullanıcılarının çoğu, kablosuz adaptörler aracılığıyla cihazlarında internete erişir. Windows'taki kablosuz bağdaştırıcınız sizin için sorun yaratmaya başlarsa ne olur? Evet, birçok kullanıcı wireless adaptör üzerinden internete girerken sorunla karşılaştığını bildirdi. Kablosuz adaptöre bağlanırken bir hata mesajı alıyorlar. Bu yazıda, bu soruna olası çözümleri tartışacağız.

İçindekiler
- Windows 10'da Kablosuz Adaptör veya Erişim Noktası ile İlgili Sorunu Düzeltin
- Yöntem 1: Kablolu Bağlantı ile Bağlanın
- Yöntem 2: Mevcut Wi-Fi profilinizi kaldırın
- Yöntem 3: Doğru Parolayı kullandığınızdan emin olun
- Yöntem 4: Kablosuz Bağdaştırıcıyı Etkinleştir
- Yöntem 5: Kablosuz Yönlendiriciyi Sıfırla
- Yöntem 6: Yönlendiriciniz için WMM seçeneğini açın
- Yöntem 7: Ağ Sürücülerini Güncelleyin
- Yöntem 8: DNS'yi Temizle ve TCP/IP'yi Sıfırla
- Yöntem 9: Antivirüs yazılımını geçici olarak devre dışı bırakın
- Yöntem 10: Kablosuz Ağla İlgili Hizmetleri Etkinleştir
Windows 10'da Kablosuz Adaptör veya Erişim Noktası ile İlgili Sorunu Düzeltin
Emin ol bir geri yükleme noktası oluştur sadece bir şeyler ters giderse diye.
Yöntem 1: Kablolu Bağlantı ile Bağlanın
Dizüstü bilgisayarı internet için kablolu bir bağlantıyla bağlamanın titreşimi öldürmesi oldukça anlaşılabilir, herkes için değil ama bazı insanlar için öyle. Ancak WiFi kullanarak internete erişemiyorsanız, en iyi alternatif internete kablolu bir bağlantı üzerinden bağlanmayı denemektir. Dizüstü bilgisayarınızı LAN kablosuyla yönlendiriciye bağlamanız yeterlidir. Bu, sorununuzu çözebilir ve internet bağlantısını geri alırsınız.

Yöntem 2: Mevcut Wi-Fi profilinizi kaldırın
Bozuk kablosuz profil nedeniyle internete erişemeyebilirsiniz. Sorun buysa, kablosuz adaptör veya erişim noktasında soruna neden olabilir. Bu nedenle, mevcut kablosuz veya WLAN profilinizi kaldırmanız veya mevcut Wi-Fi ağını unutmanız gerekir. Şimdi yapabileceğiniz 3 yol var, kullanın bunlardan birini takip etmek için bu kılavuz.

Yöntem 3: Doğru Parolayı kullandığınızdan emin olun
Kablosuz bağdaştırıcı veya erişim noktasıyla ilgili en yaygın sorunlardan biri doğru şifreyi girmemektir. Yanlışlıkla yanlış şifre giriyor olabilirsiniz, bu nedenle WiFi'ye erişmek için doğru şifreyi girdiğinizi iki kez kontrol etmeniz önerilir. Klavyeyi kontrol ettin mi? Evet, bazen doğru şifreyi giremeyeceğiniz için klavyenizin belirli tuşları giremeyebilir. Hadi deneyelim Doğru şifreyi girmek için ekran klavyesi ve internete bağlanıp bağlanamadığınızı kontrol edin.

Yöntem 4: Kablosuz Bağdaştırıcıyı Etkinleştir
Bazen, sisteminize herhangi bir üçüncü taraf yazılımın yüklenmesi nedeniyle kablosuz bağdaştırıcı devre dışı bırakılır. Devre dışı bırakılmadığından emin olmak için ayarları kontrol etmeniz gerekir:
1.Aygıt Yöneticisini açmanız gerekir. basmak Windows Tuşu + X ve Seç Aygıt Yöneticisi.

2.Aygıt Yöneticisi altında, genişletin Ağ Bağdaştırıcıları.
3.Ardından, kablosuz adaptör cihazınızı açmak için çift tıklayın. Özellikler pencere.
4. Şuraya gidin: Sürücü sekmesi ve Etkinleştir düğmesini arayın. Etkinleştir düğmesini görmüyorsanız, kablosuz bağdaştırıcı zaten etkinleştirilmiş demektir.
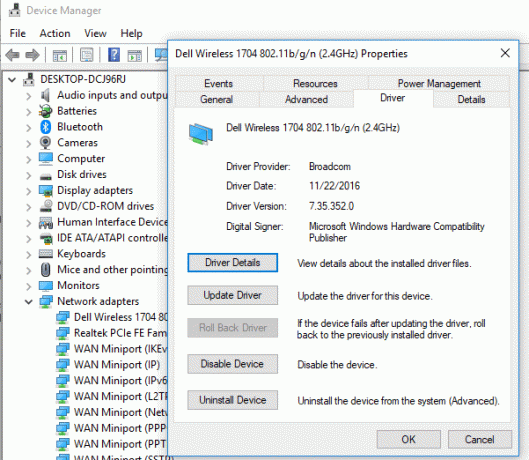
Yöntem 5: Kablosuz Yönlendiriciyi Sıfırla
Yönlendiriciniz düzgün yapılandırılmamışsa, cihazınızda kablosuz adaptör ile ilgili hata mesajı alabilirsiniz. Yönlendiricinizdeki Yenile düğmesine basmanız yeterlidir veya yönlendiricinizin ayarlarını açıp ayarda sıfırlama seçeneğini bulun.
1. WiFi yönlendiricinizi veya modeminizi kapatın, ardından güç kaynağını ondan çıkarın.
2.10-20 saniye bekleyin ve ardından güç kablosunu tekrar yönlendiriciye bağlayın.

3. Yönlendiriciyi açın ve cihazınızı tekrar bağlamayı deneyin ve bunun olup olmadığına bakın. Kablosuz adaptör veya erişim noktasıyla ilgili Sorunu Düzeltin.
Yöntem 6: Yönlendiriciniz için WMM seçeneğini açın
Bu, Windows 10'da kablosuz adaptör veya erişim noktasıyla ilgili sorunu çözmek için başka bir geçici çözümdür. Ancak bu biraz garip bir çözüm gibi görünse de birçok kullanıcı kablosuz adaptör sorununu bu yöntemle çözdüklerini bildirdi.
1.Windows tuşu + R'ye basın ve ardından yazın devmgmt.msc ve Aygıt Yöneticisi'ni açmak için Enter'a basın.
2. Şimdi Ağ Bağdaştırıcısı bölümünü genişletin. Sisteminizde kurulu tüm ağ bağdaştırıcılarının bir listesini açacaktır. Burada kablosuz ağ bağdaştırıcınıza sağ tıklamanız ve Özellikler.

3. Şuraya gitmeniz gerekir: Gelişmiş sekme ve yerini bul WMM seçeneği.
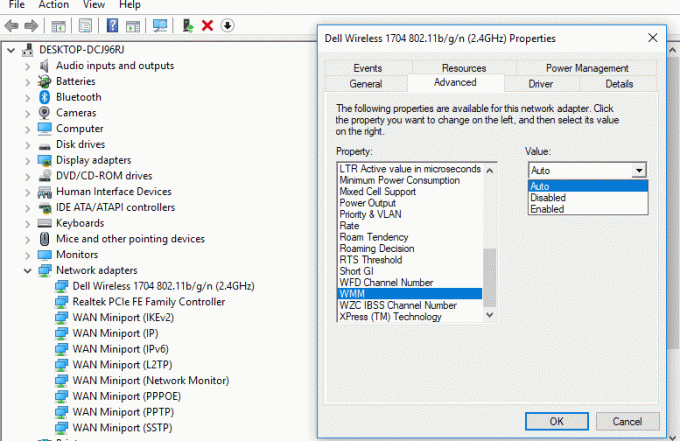
4. WMM seçeneği ardından Değer açılır menüsünden Etkinleştirilmiş.
Umarım, artık Kablosuz adaptörünüz aracılığıyla internet bağlantısı elde edebileceksiniz.
Yöntem 7: Ağ Sürücülerini Güncelleyin
1.Windows tuşu + R'ye basın ve “yazın”devmgmt.msc” açmak için Çalıştır iletişim kutusunda aygıt Yöneticisi.

2. Genişlet Ağ bağdaştırıcıları, ardından sağ tıklayın Wi-Fi denetleyicisi(örneğin Broadcom veya Intel) ve seçin Sürücüleri güncelle.

3. Sürücü Yazılımını Güncelle Windows'ta “Sürücü yazılımı için bilgisayarıma göz atın.“

4. Şimdi “Bilgisayarımdaki aygıt sürücüleri listesinden seçim yapmama izin verin.“

5. Deneyin sürücüleri listelenen sürümlerden güncelleyin.
6. Yukarıdakiler işe yaramadıysa, o zaman şuraya gidin: üreticinin web sitesi sürücüleri güncellemek için: https://downloadcenter.intel.com/
7. Değişiklikleri uygulamak için yeniden başlatın.
Yöntem 8: DNS'yi Temizle ve TCP/IP'yi Sıfırla
1.Windows Düğmesine sağ tıklayın ve “Komut İstemi (Yönetici).“

2. Şimdi aşağıdaki komutu yazın ve her birinin ardından Enter tuşuna basın:
ipconfig / yayınipconfig /flushdns. ipconfig / yenileme

3.Yönetici Komut İstemi'ni tekrar açın ve aşağıdakini yazın ve her birinin ardından enter tuşuna basın:
ipconfig /flushdnsnbtstat –rnetsh int ip sıfırlamanetsh winsock sıfırlama

4. Değişiklikleri uygulamak için yeniden başlatın. DNS temizleme gibi görünüyor Sorunu kablosuz adaptör veya erişim noktasıyla düzeltin.
Yöntem 9: Antivirüs yazılımını geçici olarak devre dışı bırakın
Bazen Antivirüs programı aşağıdakilere neden olabilir: Ağ Bağdaştırıcısı Sürücüsü sorunu ve burada durumun böyle olmadığını doğrulamak için, virüsten koruma kapalıyken hatanın hala görünüp görünmediğini kontrol edebilmek için virüsten koruma yazılımınızı sınırlı bir süre devre dışı bırakmanız gerekir.
1. Sağ tıklayın Antivirüs Programı simgesi sistem tepsisinden seçin ve Devre dışı bırakmak.

2.Ardından, hangi zaman çerçevesini seçin Antivirüs devre dışı kalacaktır.

Not: Mümkün olan en küçük süreyi seçin, örneğin 15 dakika veya 30 dakika.
3.İşiniz bittiğinde, tekrar WiFi ağına bağlanmayı deneyin ve hatanın çözülüp çözülmediğini kontrol edin.
Yöntem 10: Kablosuz Ağla İlgili Hizmetleri Etkinleştir
1.Windows Tuşu + R'ye basın ve ardından yazın services.msc ve Enter'a basın.

2. Şimdi aşağıdaki hizmetlerin başlatıldığından ve Başlangıç türünün Otomatik olarak ayarlandığından emin olun:
DHCP İstemcisi
Ağa Bağlı Cihazlar Otomatik Kurulumu
Ağ Bağlantı Aracısı
Ağ bağlantıları
Ağ Bağlantı Yardımcısı
Ağ Listesi Hizmeti
Ağ Konumu Farkındalığı
Ağ Kurulum Hizmeti
Ağ Mağazası Arayüzü Hizmeti
WLAN Otomatik Yapılandırma

3. Her birine sağ tıklayın ve Özellikler.
4. Başlangıç türünün olarak ayarlandığından emin olun. Otomatik ve tıklayın Başlangıç hizmet çalışmıyorsa.

5. Uygula'yı ve ardından Tamam'ı tıklayın.
6.Değişiklikleri kaydetmek için bilgisayarınızı yeniden başlatın.
Tavsiye edilen:
- Windows 10'da Kritik Yapı Bozulması Hatasını Düzeltin
- YAVAŞ Bilgisayarınızı 5 Dakikada Hızlandırın!
- Windows 10'da DirectX'i İndirin ve Yükleyin
- Outlook Güvenli Modda Nasıl Başlatılır
Umarım yukarıdaki adımların yardımıyla yapabilmişsinizdir Sorunu kablosuz adaptör veya erişim noktasıyla düzeltin. Bu kılavuzla ilgili hala herhangi bir sorunuz varsa, yorumlar bölümünde onlara sormaktan çekinmeyin.