Windows 10'da DISM Hatası 87'yi Düzeltin
Çeşitli / / November 28, 2021
Sisteminizdeki tüm bozuk dosyalar, Windows 10 sistemindeki çeşitli yerleşik araçlar tarafından analiz edilebilir ve onarılabilir. Böyle bir komut satırı aracı Dağıtım Görüntüsü Hizmeti ve Yönetimi veya DISMWindows Kurtarma Ortamı, Windows Kurulumu ve Windows PE'de Windows görüntülerinin bakımına ve hazırlanmasına yardımcı olan. Bu araç, Sistem Dosyası Denetleyicisi düzgün çalışmıyor olsa bile bozuk dosyaları onarmanıza yardımcı olabilir. Yine de, bazen çeşitli nedenlerle Windows 10 DISM Hatası 87 alabilirsiniz. Bu kılavuz, Windows 10 PC'de DISM Hatası 87'yi düzeltmenize yardımcı olacaktır.
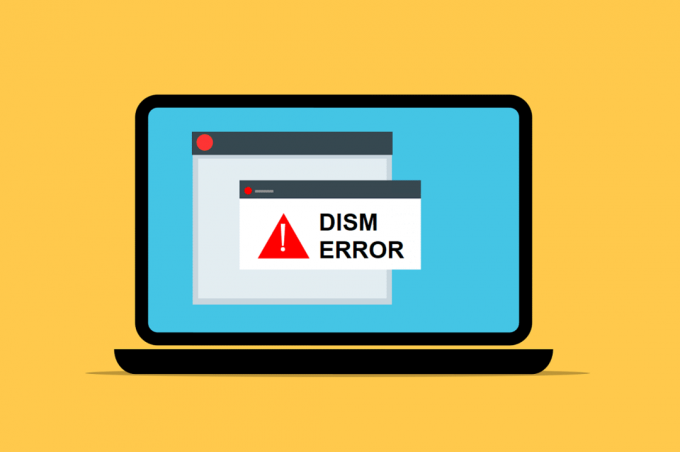
İçindekiler
- Windows 10'da DISM Hatası 87 Nasıl Onarılır
- Windows 10'da DISM Hatası 87'nin nedeni nedir?
- Yöntem 1: Doğru Yazım ve Boşluk ile Komutları Yazın
- Yöntem 2: Komut İstemini Yönetici Ayrıcalıklarıyla Çalıştırın
- Yöntem 3: Sistem Dosyası Denetleyicisini ve CHKDSK'yi çalıştırın
- Yöntem 4: Windows işletim sistemini güncelleyin
- Yöntem 5: DISM'nin Doğru Sürümünü Kullanın
- Yöntem 6: Temiz Yükleme Gerçekleştirin
Windows 10'da DISM Hatası 87 Nasıl Onarılır
Windows 10'da DISM Hatası 87'nin nedeni nedir?
Windows 10 DISM Hatası 87'ye birkaç neden katkıda bulunur. Bunlardan birkaçı aşağıda tartışılmaktadır.
- Komut Satırında Hata Var – Yanlış yazılan komut satırı, söz konusu hataya neden olabilir. Örneğin, yanlış bir kod yazdığınızda veya koddan önce herhangi bir yanlış boşluk varsa, /yırtmaç.
- Windows 10 Sisteminde Hata – Sisteminizde bekleyen bir güncelleme olduğunda veya sisteminizde gizli bir hata varsa, DISM Hatası 87 ile karşılaşabilirsiniz. Mevcut tüm yeni güncellemeleri yüklemek, sisteminizdeki sorunu çözebilir.
- Normal Komut İstemi Penceresinde Komutları Çalıştırma – Birkaç komut, yalnızca yönetici ayrıcalıklarınız varsa doğrulanır.
- DISM'in Eski Sürümü – Sisteminizde eski bir DISM sürümünü kullanarak bir Windows 10 görüntüsü uygulamaya veya kullanmaya çalışırsanız, DISM Hatası 87 ile karşılaşırsınız. Bu durumda, doğru olanı kullanın. wofadk.sys sürücüyü filtreleyin ve uygun bir DISM sürümü kullanarak Windows 10 görüntüsünü uygulamayı deneyin.
Artık Windows 10'da DISM Hatası 87'ye neyin neden olduğu hakkında temel bir fikriniz olduğuna göre, söz konusu sorunu nasıl çözeceğinizi öğrenmek için makaleyi okumaya devam edin. Kullanıcı rahatlığına göre bir yöntem listesi derlenir ve düzenlenir. Bu nedenle, Windows 10 masaüstü/dizüstü bilgisayarınız için bir çözüm bulana kadar bunları tek tek uygulayın.
Yöntem 1: Doğru Yazım ve Boşluk ile Komutları Yazın
Kullanıcıların yaptığı en yaygın hata, yazımın yanlış yazılması ya da satırdan önce veya sonra yanlış boşluk bırakılmasıdır. / karakter. Bu hatayı düzeltmek için komutu doğru yazın.
1. Başlatmak Komut istemi içinden Windows Arama çubuğu, gosterildigi gibi.

2. Aşağıdaki komutu, belirtildiği gibi yazım ve boşluk bırakarak yazın:
DISM.exe /Çevrimiçi /Temizleme görüntüsü /Scanhealth
VEYA
DISM.exe /Çevrimiçi /Temizleme görüntüsü /Restorehealth
3. Bir kez vurdun Girmek, DISM aracıyla ilgili bazı verileri gösterildiği gibi ekranda görüntülenecektir.

4. Söz konusu komut yürütülmeli ve sonuçları getirmelidir.
Yöntem 2: Komut İstemini Yönetici Ayrıcalıklarıyla Çalıştırın
Komutu doğru yazım ve boşluk bırakarak yazsanız bile, yönetici ayrıcalıklarının olmaması nedeniyle Windows 10 DISM Hatası 87 ile karşılaşabilirsiniz. Bu nedenle, aşağıdakileri yapın:
1. basın pencereler anahtar ve tip cmd Arama çubuğunda.
2. Tıklamak Yönetici olarak çalıştır Yönetici ayrıcalıklarıyla Komut İstemi'ni başlatmak için sağ bölmede.
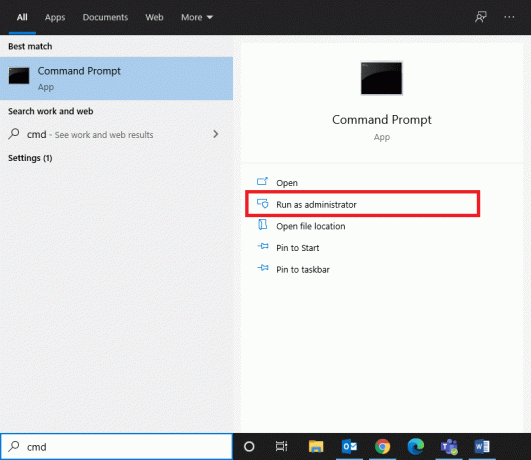
3. Yaz emretmek daha önce olduğu gibi ve isabet Girmek.
Şimdi komutunuz yürütülecek ve Windows 10 DISM Hatası 87 düzeltilecektir. Değilse, sonraki çözümü deneyin.
Ayrıca okuyun:Fix DISM Hatası 14098 Bileşen Deposu bozuldu
Yöntem 3: Sistem Dosyası Denetleyicisini ve CHKDSK'yi çalıştırın
Windows 10 kullanıcıları, Sistem Dosyası Denetleyicisi (SFC) ve Diski Denetle (CHKDSK) komutlarını çalıştırarak sistem dosyalarını otomatik olarak tarayabilir ve onarabilir. Bunlar, kullanıcının dosyaları silmesine ve Windows 10 DISM Hatası 87'yi düzeltmesine izin veren yerleşik araçlardır. SFC ve CHKDSK çalıştırma adımları aşağıda verilmiştir:
1. Başlatmak Yönetici olarak Komut İstemi açıklanan adımları kullanarak Yöntem 2.
2. Aşağıdaki komutu yazın: sfc /scannow ve bas Giriş anahtarı.
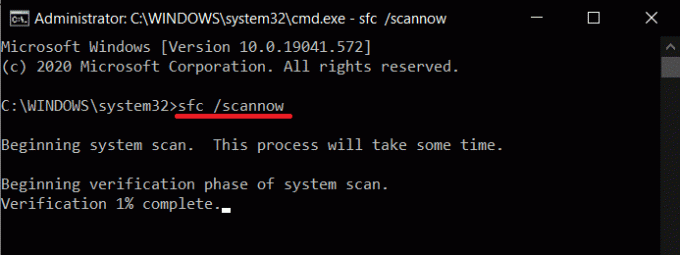
Şimdi, Sistem Dosyası Denetleyicisi işlemine başlayacaktır. Sisteminizdeki tüm programlar taranacak ve otomatik olarak onarılacaktır.
3. bekle Doğrulama %100 tamamlandı ifadesi görünecek ve bir kez yapıldığında, PC'nizi yeniden başlatın.
Windows 10 DISM Hatası 87'nin düzeltilip düzeltilmediğini kontrol edin. Değilse, sonraki adımları izleyin.
Not: CHKDSK aracını çalıştırmadan önce, silinen dosyaları kurtarmanıza gerek yok Bu araç kurtarılabilir verileri geri yükleyemediği için sisteminizde.
4. Tekrar, fırlat Yönetici olarak Komut İstemi.
5. Tip CHKDSK C:/r ve vur Girmek, gosterildigi gibi.
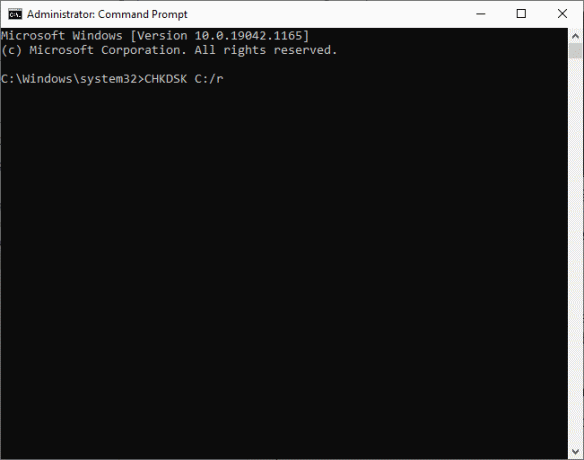
6. Son olarak, işlemin başarıyla çalışmasını bekleyin ve kapat pencere.
Ayrıca okuyun:DISM Kaynak Dosyalarını Düzeltme Hatası Bulunamadı
Yöntem 4: Windows işletim sistemini güncelleyin
Yukarıda belirtilen yöntemlerle herhangi bir sonuç almadıysanız, sisteminizde hatalar olabilir. Microsoft, sisteminizdeki hataları düzeltmek için periyodik olarak güncellemeler yayınlar. Bu nedenle sisteminizi her zaman güncel versiyonunda kullandığınızdan emin olun. Aksi takdirde, sistemdeki dosyalar Windows 10 bilgisayarlarda DISM Hatası 87'ye yol açan DISM dosyaları ile uyumlu olmayacaktır.
1. basın Windows + ben açmak için birlikte anahtarlar Ayarlar sisteminizde.
2. Şimdi, seçin Güncelleme ve Güvenlik, gosterildigi gibi.
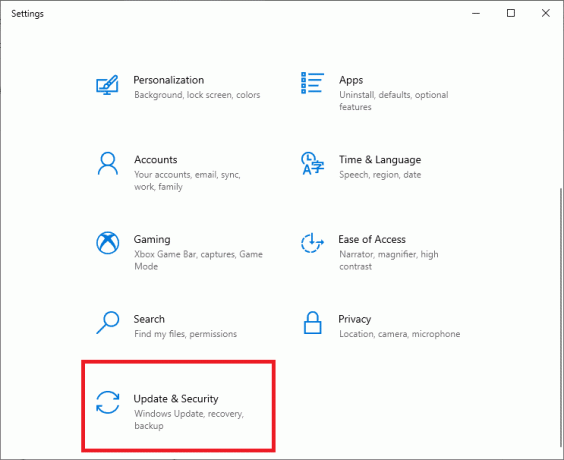
3. Ardından, üzerine tıklayın Güncellemeleri kontrol et buton.

3 A. Tıklamak Şimdi kur indirmek ve yüklemek için Güncellemeler mevcut.
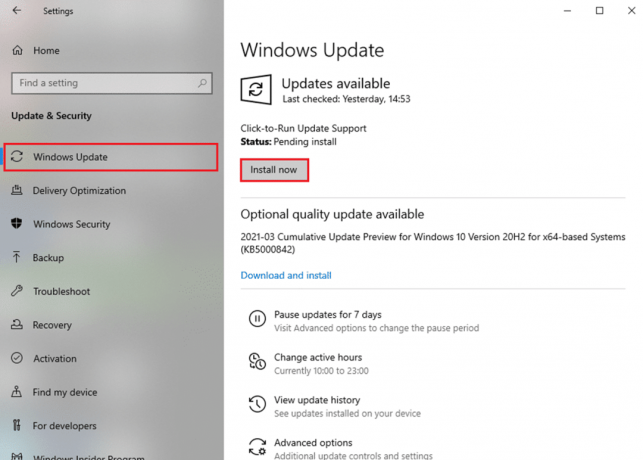
3B. Sisteminiz zaten güncelse, güncelsin mesaj, gösterildiği gibi.

4. Sisteminizi yeniden başlatın ve sorunun şimdi çözülüp çözülmediğini kontrol edin.
Ayrıca okuyun:Windows 10'da DISM Hatası 0x800f081f'yi Düzeltin
Yöntem 5: DISM'nin Doğru Sürümünü Kullanın
Windows 8.1 veya önceki sürümlerde DISM'nin eski sürümlerinde komut satırlarını çalıştırdığınızda, Windows 10 DISM Hatası 87 ile karşılaşmanız gerekir. Ancak, kullandığınızda bu sorun çözülebilir. DISM'in doğru sürümü Windows 10'da doğru Wofadk.sys filtre sürücüsü. DISM tarafından kullanılan İşletim Sistemi, Ana Bilgisayar dağıtım ortamıdır. DISM, aşağıda listelendiği gibi çeşitli Windows sürümlerinde aşağıdaki platformları destekler:
| Ana bilgisayar dağıtım ortamı | Hedef Görüntü: Windows 11 veya Windows 11 için WinPE | Hedef Görüntü: Windows 10 veya Windows 10 için WinPE | Hedef Görüntü: Windows 8.1, Windows Server 2016, Windows Server 2012 R2 veya WinPE 5.0 (x86 veya x64) |
| Windows 11 | Desteklenen | Desteklenen | Desteklenen |
| Windows 10 (x86 veya x64) | DISM'in Windows 11 sürümü kullanılarak desteklenir | Desteklenen | Desteklenen |
| Windows Server 2016 (x86 veya x64) | DISM'in Windows 11 sürümü kullanılarak desteklenir | Desteklenen | Desteklenen |
| Windows 8.1 (x86 veya x64) | DISM'in Windows 11 sürümü kullanılarak desteklenir | DISM'in Windows 10 sürümü kullanılarak desteklenir | Desteklenen |
| Windows Server 2012 R2 (x86 veya x64) | DISM'in Windows 11 sürümü kullanılarak desteklenir | DISM'in Windows 10 sürümü kullanılarak desteklenir | Desteklenen |
| Windows 8 (x86 veya x64) | Desteklenmiyor | DISM'in Windows 10 sürümü kullanılarak desteklenir | DISM'in Windows 8.1 sürümü veya sonraki sürümleri kullanılarak desteklenir |
| Windows Server 2012 (x86 veya x64) | DISM'in Windows 11 sürümü kullanılarak desteklenir | DISM'in Windows 10 sürümü kullanılarak desteklenir | DISM'in Windows 8.1 sürümü veya sonraki sürümleri kullanılarak desteklenir |
| Windows 7 (x86 veya x64) | Desteklenmiyor | DISM'in Windows 10 sürümü kullanılarak desteklenir | DISM'in Windows 8.1 sürümü veya sonraki sürümleri kullanılarak desteklenir |
| Windows Server 2008 R2 (x86 veya x64) | DISM'in Windows 11 sürümü kullanılarak desteklenir | DISM'in Windows 10 sürümü kullanılarak desteklenir | DISM'in Windows 8.1 sürümü veya sonraki sürümleri kullanılarak desteklenir |
| Windows Server 2008 SP2 (x86 veya x64) | Desteklenmiyor | Desteklenmiyor | DISM'in Windows 8.1 sürümü veya sonraki sürümleri kullanılarak desteklenir |
| Windows 11 x64 için WinPE | Desteklenen | Desteklenen: Yalnızca X64 hedef görüntüsü | Desteklenen: Yalnızca X64 hedef görüntüsü |
| Windows 10 x86 için WinPE | Desteklenen | Desteklenen | Desteklenen |
| Windows 10 x64 için WinPE | DISM'in Windows 11 sürümü kullanılarak desteklenir | Desteklenen: Yalnızca X64 hedef görüntüsü | Desteklenen: Yalnızca X64 hedef görüntüsü |
| WinPE 5.0x86 | DISM'in Windows 11 sürümü kullanılarak desteklenir | DISM'in Windows 10 sürümü kullanılarak desteklenir | Desteklenen |
| WinPE 5.0x64 | DISM'in Windows 11 sürümü kullanılarak desteklenir | DISM'in Windows 10 sürümü kullanılarak desteklenir: Yalnızca X64 hedef görüntüsü | Desteklenen: Yalnızca X64 hedef görüntüsü |
| WinPE 4.0 x86 | Desteklenmiyor | DISM'in Windows 10 sürümü kullanılarak desteklenir | DISM'in Windows 8.1 sürümü veya sonraki sürümleri kullanılarak desteklenir |
| WinPE 4.0 x64 | Desteklenmiyor | DISM'in Windows 10 sürümü kullanılarak desteklenir: Yalnızca X64 hedef görüntüsü | DISM'in Windows 8.1 sürümü veya daha yenisi kullanılarak desteklenir: Yalnızca X64 hedef görüntüsü |
| WinPE 3.0x86 | Desteklenmiyor | DISM'in Windows 10 sürümü kullanılarak desteklenir | DISM'in Windows 8.1 sürümü veya sonraki sürümleri kullanılarak desteklenir |
| WinPE 3.0x64 | Desteklenmiyor | DISM'in Windows 10 sürümü kullanılarak desteklenir: Yalnızca X64 hedef görüntüsü | DISM'in Windows 8.1 sürümü veya daha yenisi kullanılarak desteklenir: Yalnızca X64 hedef görüntüsü |
Yöntem 6: Temiz Yükleme Gerçekleştirin
Yöntemlerden hiçbiri sorunu çözmenize yardımcı olmadıysa, Windows'u yeniden yüklemeyi deneyebilirsiniz. Windows 10'da DISM Hatası 87'yi şu şekilde düzeltebilirsiniz: Windows'un temiz kurulumu:
1. Şu yöne rotayı ayarla Ayarlar > Güncelleme ve Güvenlik talimat verildiği gibi Yöntem 3.
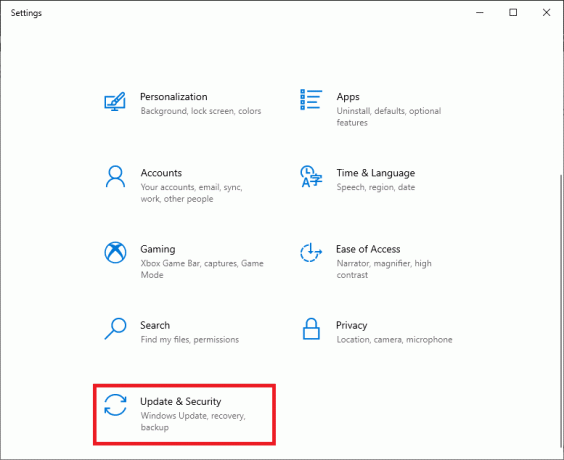
2. Şimdi, seçin Kurtarma sol bölmeden seçeneği ve tıklayın Başlamak sağ bölmede.
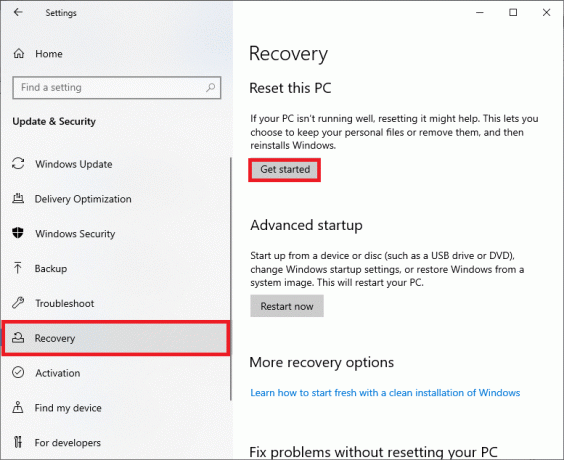
3. Burada, seçeneklerden birini seçin Bu bilgisayarı sıfırla pencere:
- dosyalarımı sakla seçeneği uygulamaları ve ayarları kaldırır ancak kişisel dosyalarınızı tutar.
- NS Her şeyi kaldır seçeneği tüm kişisel dosyalarınızı, uygulamalarınızı ve ayarlarınızı kaldıracaktır.
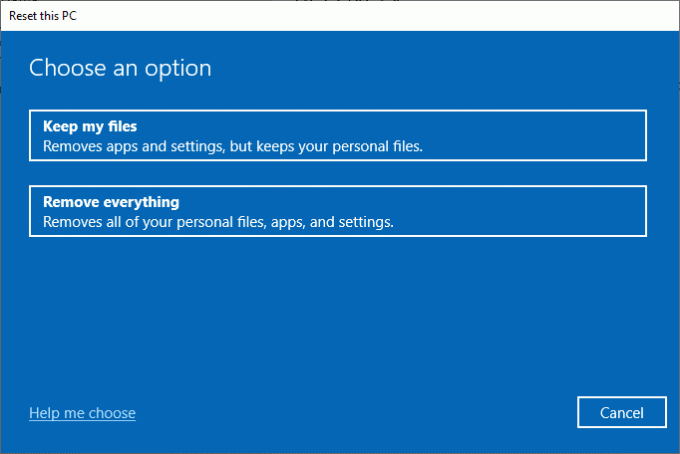
4. Son olarak, izleyin ekran talimatları sıfırlama işlemini tamamlamak için.
Tavsiye edilen
- Düzeltme Sesi Windows 10'da Kesintiye Devam Ediyor
- Fare Tekerleğinin Düzgün Kaydırmamasını Düzeltin
- Fallout 76'nın Sunucuyla Bağlantısının Kesilmesini Düzeltin
- Windows Sistemlerinde Kullanıcı Hesabı Denetimi Nasıl Etkinleştirilir
Umarız bu rehber yardımcı olmuştur ve siz Windows 10'da DISM Hatası 87'yi düzeltin. Hangi yöntemin sizin için en iyi sonucu verdiğini bize bildirin. Ayrıca, bu makaleyle ilgili herhangi bir sorunuz / öneriniz varsa, bunları yorumlar bölümüne bırakmaktan çekinmeyin.



