Windows 11'de Ağ Bağlantılarını Açmanın 9 Kolay Yolu
Çeşitli / / April 02, 2023
Ağ Bağlantıları, internet bağlantısıyla ilgili sorunları gidermek için kullanabileceğiniz kullanışlı bir Denetim Masası uygulamasıdır. Ağ bağdaştırıcılarını etkinleştirmek veya devre dışı bırakmak için kullanabilirsiniz, DNS ayarlarını değiştir ve ağ protokolleri ve hatta bağlantıyı teşhis edin. Ağ Bağlantılarına erişmenin en geleneksel yolu Kontrol Panelini kullanmaktır.
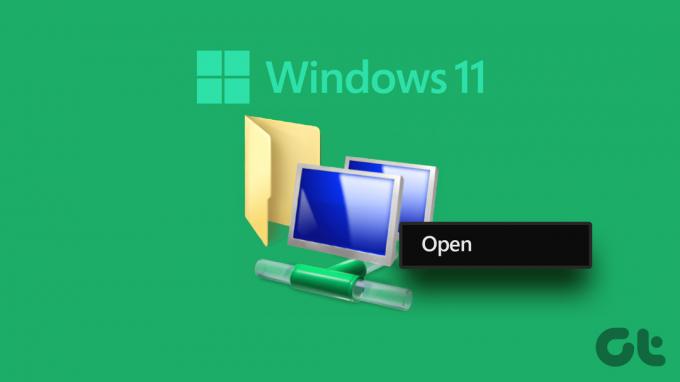
Ancak bu yardımcı programı sisteminizde açmanın daha hızlı başka yöntemleri de var. Ağ Bağlantılarını hemen açabileceğiniz tüm olası yöntemleri listeleyeceğiz. Hadi başlayalım.
1. Başlat Menüsünü Kullanarak Ağ Bağlantılarını Açma
Programları bulabilir ve çalıştırabilirsiniz. Windows başlat menüsü klasörlere veya ayarlara derinlemesine dalmadan. Başlat menüsünü kullanarak Ağ Bağlantıları aracını başlatmak için aşağıdaki adımları tekrarlayın:
Aşama 1: Başlat menüsünü açmak için Windows tuşuna basın.
Adım 2: Arama çubuğuna tıklayın ve yazın Ağ bağlantıları. Ardından, Ağ Bağlantıları yardımcı programını başlatmak için Aç düğmesine tıklayın.
2. Eylem Merkezini Kullanarak Ağ Bağlantılarını Açma
Windows Eylem Merkezi, aşağıdakiler gibi en kullanışlı ayarlara hızlı erişim sağlar: Bluetooth, Wi-Fi, Ses ve daha fazlası. Gelişmiş Ağ Ayarlarını Eylem Merkezi'nden başlatabilirsiniz. İşte nasıl:
Aşama 1: Görev Çubuğunun en sağ köşesine gidin. Bağlam menüsünü açmak için Wi-Fi / Ethernet simgesine sağ tıklayın. 'Ağ ve İnternet ayarları' seçeneğine tıklayın.

Adım 2: Ayarlar uygulaması başlayacak. Ağ Bağlantılarının birleştirilmiş bir sürümüne erişmek için aşağı kaydırın ve "Gelişmiş ağ ayarları" seçeneğini tıklayın.
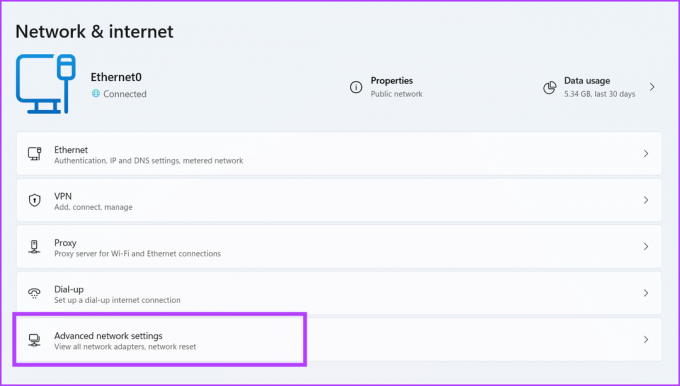
3. Yetkili Kullanıcı Menüsünü Kullanarak Ağ Bağlantılarını Açma
Windows Uzman Kullanıcı menüsü, Windows 10 ve 11'e özeldir. Hızlı bir şekilde erişmeniz gerekebilecek tüm gerekli araçları ve ayarları barındırır. Hatta bu menüden öğe ekleyebilir veya kaldırabilirsiniz. İşte nasıl:
Aşama 1: Uzman Kullanıcı menüsünü açmak için Windows tuşu + X kısayoluna basın.
Adım 2: Yardımcı programı başlatmak için Ağ Bağlantıları seçeneğine tıklayın.

4. Kontrol Panelini Kullanarak Ağ Bağlantılarını Açma
Ağ Bağlantıları, bir Kontrol Paneli uygulamasıdır ve Ağ ve İnternet bölümünün derinlerine yerleştirilmiştir. Böylece, yardımcı programı Denetim Masası'ndan da başlatabilirsiniz. Bunu nasıl yapacağınız aşağıda açıklanmıştır:
Aşama 1: Windows tuşu + S kısayoluna basın, yazın Kontrol Panelive Enter tuşuna basın.
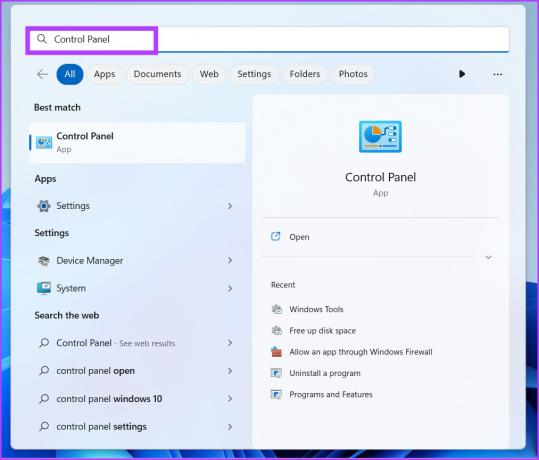
Adım 2: Denetim Masası penceresinde, Ağ ve İnternet seçeneğini tıklayın.
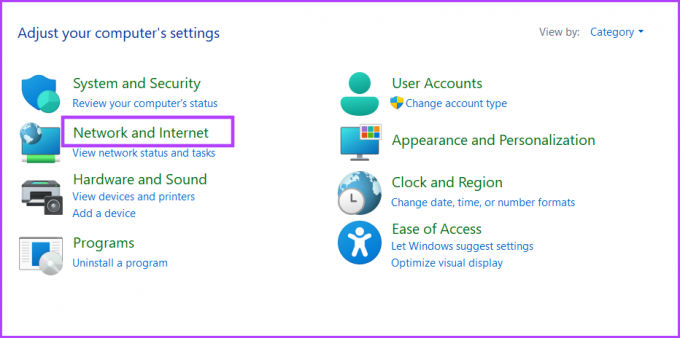
Aşama 3: Ağ ve Paylaşım Merkezi seçeneğine tıklayın.

Adım 4: Sol üst alana gidin ve Adaptör ayarlarını değiştir seçeneğine tıklayın.
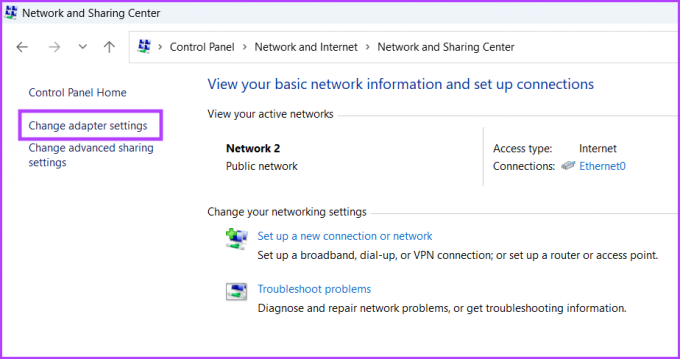
Ağ Bağlantıları yardımcı programı ayrı bir pencerede başlayacaktır.
5. Çalıştır İletişim Kutusunu Kullanarak Ağ Bağlantılarını Açma
Çalıştır İletişim Kutusu, uygulamaları ve klasör konumlarını açmak için daha hızlı bir yöntem sunar. Çalıştır iletişim kutusunu kullanarak Ağ Bağlantılarını açmak için aşağıdaki adımları tekrarlayın:
Aşama 1: Çalıştır iletişim kutusunu açmak için Windows tuşu + R kısayoluna basın.
Adım 2: Tip ncpa.cpl metin kutusuna girin ve Enter tuşuna basın.
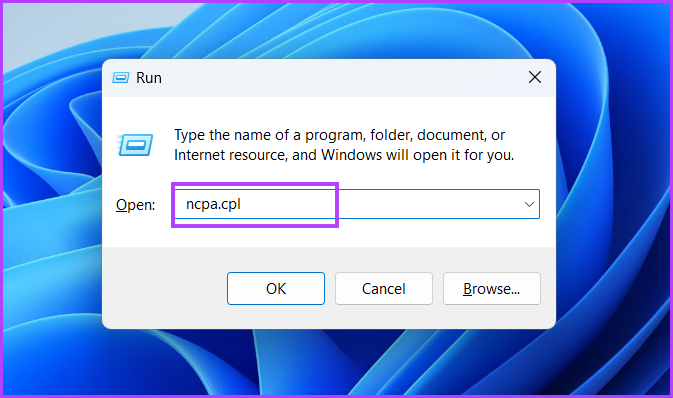
Ağ Bağlantıları yardımcı programı sisteminizde açılacaktır.
6. Dosya Gezgini'ni Kullanarak Ağ Bağlantılarını Açma
Tüm sistem yardımcı programları, sistem sürücüsünün Windows klasöründe bulunur. Böylece, Ağ Bağlantıları aracına erişmek için Dosya Gezgini'ni kullanabilirsiniz. Aşağıdaki adımları tekrarlayın:
Aşama 1: Dosya Gezgini'ni açmak için Windows tuşu + E kısayoluna basın.
Adım 2: Adres çubuğuna gidin ve aşağıdaki yolu yazın:
C:\Windows\SysWOW64\ncpa.cpl
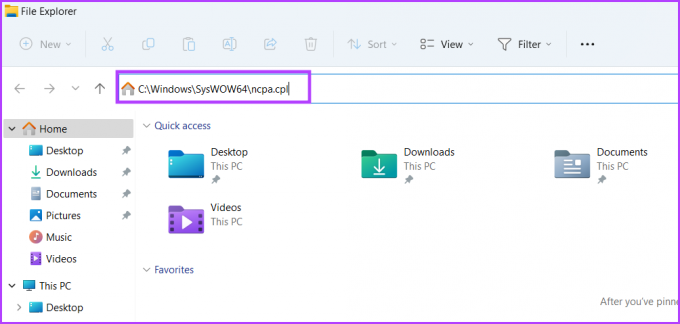
Aşama 3: Ağ Bağlantıları yardımcı programını başlatmak için Enter tuşuna basın.
7. Masaüstü Kısayolunu Kullanarak Ağ Bağlantılarını Açma
Ne yazık ki, Ağ Bağlantıları yardımcı programını Başlat menüsüne veya Görev Çubuğuna sabitleyemezsiniz. Ama sen yapabilirsin kısayol oluştur yardımcı program için ve doğrudan masaüstünden başlatın. İşte nasıl:
Aşama 1: Masaüstüne geçmek için Windows tuşu + D kısayoluna basın.
Adım 2: Bağlam menüsünü açmak için masaüstüne sağ tıklayın ve Yeni seçeneğine tıklayın. Ardından, Kısayol seçeneğini seçin.

Aşama 3: Kısayol Oluştur penceresinde aşağıdaki yolu yazın.
C:\Windows\SysWOW64\ncpa.cpl
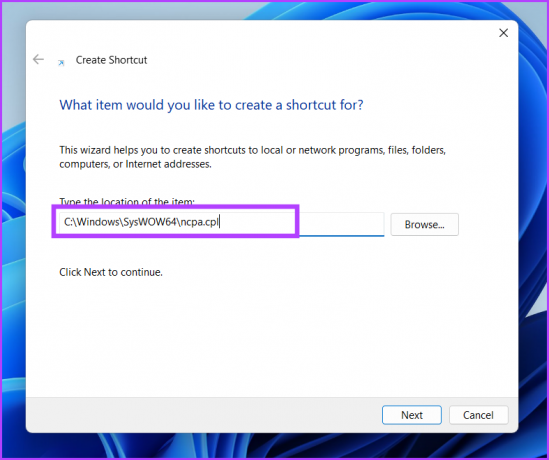
Adım 4: İleri düğmesine tıklayın.
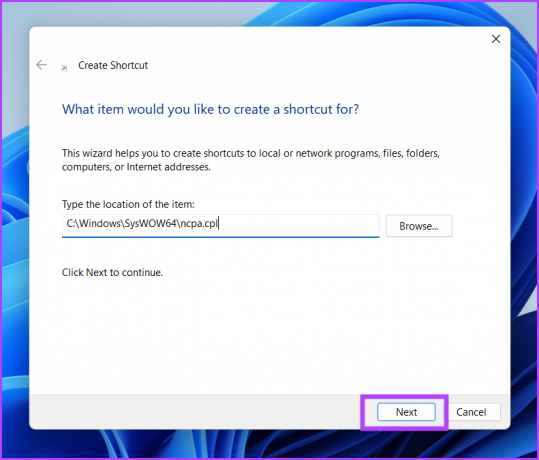
Adım 5: Kısayolu adlandırın Ağ bağlantıları kolay tanımlama için. Kısayolu oluşturmak için Bitir düğmesine tıklayın.

Adım 6: Yeni oluşturulan kısayola çift tıklayın, sisteminizde Ağ Bağlantıları aracını açacaktır.
8. Komut İstemi veya PowerShell Kullanarak Ağ Bağlantılarını Açma
eğer seviyorsan Windows 11'de Terminal ve uygulamaları bu şekilde çalıştırmayı tercih ederseniz, Ağ Bağlantıları yardımcı programını doğrudan terminalden başlatmak mümkündür. Komut İstemi ve PowerShell kullanarak nasıl açacağınız aşağıda açıklanmıştır:
Aşama 1: Windows tuşuna sağ tıklayın ve Terminal seçeneğini seçin.
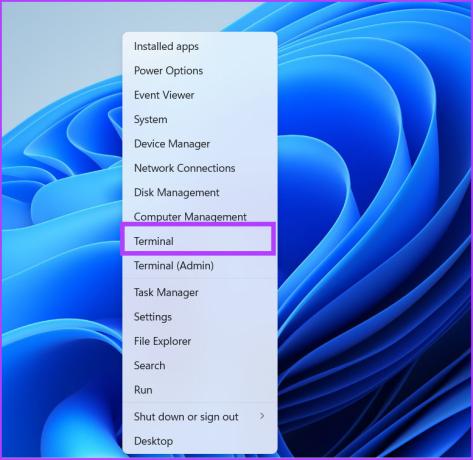
Adım 2: Tip ncpa.cpl Komut İstemi penceresinde ve Enter tuşuna basın.
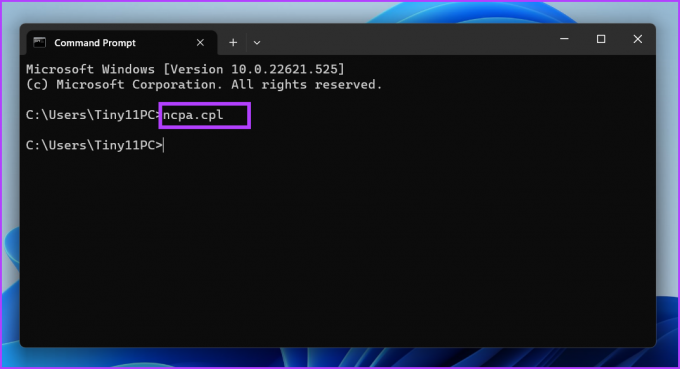
Aşama 3: Ok simgesine tıklayın ve Windows PowerShell seçeneğini seçin.

Adım 4: Aşağıdaki komutu yazın ve Enter tuşuna basın:
başlangıç süreci kontrol ağ bağlantıları
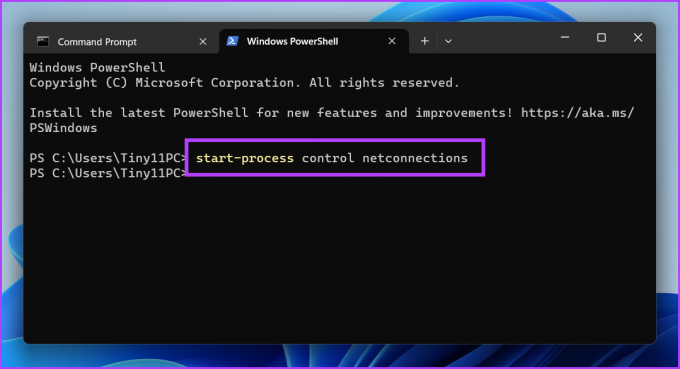
9. Ayarlar Uygulamasını Kullanarak Ağ Bağlantılarını Açın
Microsoft, birçok Denetim Masası yardımcı programını yavaş yavaş Ayarlar uygulamasına taşıyor. Uygulamada, Ağ Bağlantıları bölümü de bulunan ayrıntılı bir Ağ ayarı vardır. Ancak, ağ Bağlantılarının birçok özniteliğini buradan yönetebilirsiniz, ancak bazı seçenekler sizi yine de Ağ Bağlantılarının Denetim Masası sürümüne yönlendirecektir. İşte nasıl:
Aşama 1: Ayarlar uygulamasını başlatmak için Windows tuşu + I kısayoluna basın.
Adım 2: Sol taraftaki menüye gidin ve Ağ ve internet seçeneğine tıklayın.
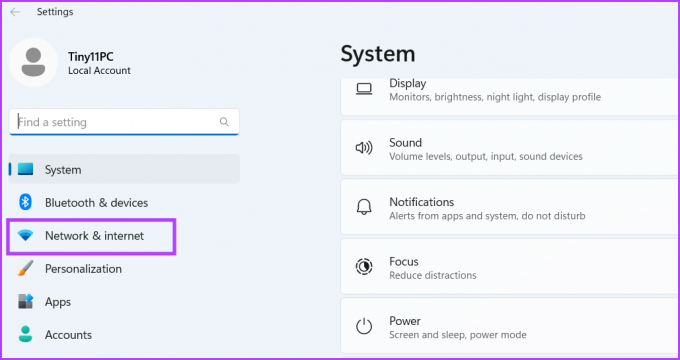
Aşama 3: Aşağı kaydırın ve Gelişmiş ağ ayarları seçeneğine tıklayın.
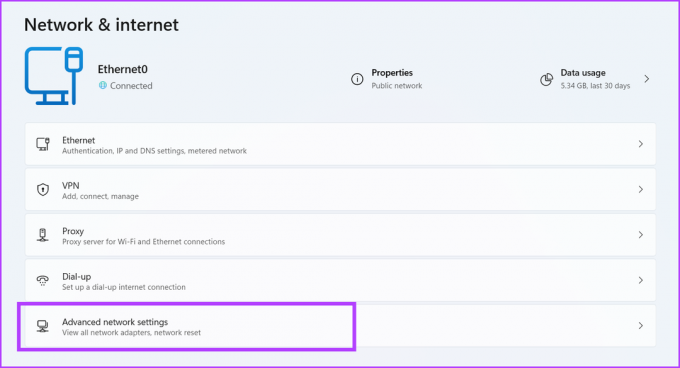
Ağ Bağlantıları yardımcı programında olduğu gibi, sayfada listelenen tüm Ağ bağdaştırıcılarını göreceksiniz. Ayrıca, buradan adaptör ayarını da değiştirebilirsiniz.
Ağ Bağlantılarına Daha Hızlı Erişin
Ağ Bağlantıları yardımcı programını çalıştırmanın tüm yöntemleri bunlardı. Uzman Kullanıcı menüsü ve masaüstü kısayolları, bu araca erişmenin en hızlı yöntemleridir. Ancak, bu yararlı uygulamayı Başlat Menüsüne veya Görev Çubuğuna sabitleyemezsiniz.
Son güncelleme 22 Mart 2023
Yukarıdaki makale, Guiding Tech'i desteklemeye yardımcı olan bağlı kuruluş bağlantıları içerebilir. Ancak, editoryal bütünlüğümüzü etkilemez. İçerik tarafsız ve özgün kalır.
Tarafından yazılmıştır
Abhishek Mishra
Abhishek, Lenovo G570'i satın aldığından beri Windows işletim sistemine bağlı kaldı. Ne kadar bariz olsa da, insanlığın kullanabileceği en yaygın ama büyüleyici iki işletim sistemi olan Windows ve Android hakkında yazmayı seviyor. Bir gönderi taslağı hazırlamadığı zamanlarda, OnePiece'i ve Netflix'in sunduğu her şeyi art arda atmayı sever.



