Windows 11'de Windows Paket Yöneticisi Kullanılarak Uygulamalar Nasıl Yüklenir, Güncellenir veya Kaldırılır
Çeşitli / / April 02, 2023
Daha önce Linux kullandıysanız, çevrimiçi bir havuza erişmek ve bilgisayarınıza uygulama yüklemek için komut satırı arayüzünü nasıl kullanacağınızı bilirsiniz. Benzer şekilde, Windows, Terminal kullanma deneyimi olan geliştiricilerin ve ileri düzey kullanıcıların hızlı bir şekilde Microsoft Store'dan uygulama yükleme ve birkaç komut yazarak Microsoft'un deposu.

Windows'ta uygulamaları yüklemek ve yönetmek için Windows Paket Yöneticisi'ni (winget) kullanmak, zorlu öğrenme eğrisi nedeniyle ortalama bir kullanıcı için biraz göz korkutucu olabilir. Ama mutlaka bu şekilde olmak zorunda değil. Bu işlemi kolaylaştırmak için, Windows 11'de uygulamaları hızla yüklemek, güncellemek veya kaldırmak için Windows Paket Yöneticisi'ni nasıl kullanabileceğinizi gösteren bu kılavuzu bir araya getirdik.
Windows 11'de Windows Paket Yöneticisi Nasıl Kurulur?
Windows Paket Yöneticisi, Windows 10, sürüm 1809'dan başlayarak tüm Windows sürümlerinde varsayılan olarak kurulu olarak gelir. Bilgisayarınızda zaten kurulu olup olmadığından emin olabilir veya aşağıdaki adımları izleyerek hızlı bir şekilde indirebilirsiniz.
Aşama 1: Windows + S tuşlarına basın ve yazın Komut istemi. Ardından, Komut İstemi sonuçlarından Yönetici olarak çalıştır'a tıklayın.

Adım 2: Ekranda bir Kullanıcı Hesabı Denetimi (UAC) istemi göründüğünde Evet'e tıklayın.

Aşama 3: Komut İstemi penceresine aşağıdaki komutu yazın ve PC'nizde Windows Paket Yöneticisinin yüklü olup olmadığını kontrol etmek için Enter tuşuna basın.
kanatçık

Sisteminizde Windows Paket Yöneticisi kuruluysa, diğer winget komutlarının bir listesini göreceksiniz ve hazır olmalısınız. Öte yandan eğer kurulu değilse aşağıdaki indir butonuna tıklayarak indirebilirsiniz.
Windows Paket Yöneticisini İndirin
Windows Paket Yöneticisini Kullanarak Uygulamaları İndirme ve Yükleme
Windows Paket Yöneticisi, Microsoft Store'dan ve Microsoft deposundan binlerce ücretsiz üçüncü taraf uygulama içeren uygulamaları indirip yüklemenize yardımcı olabilir. Bunun için, kullanarak birkaç komut çalıştırmanız gerekecek. Komut istemi veya Güç kalkanı indirmek ve yüklemek istediğiniz uygulamayı bulmak için.
PC'nizdeki Windows Paket Yöneticisini (winget) kullanarak aynı şeyi nasıl yapacağınız aşağıda açıklanmıştır.
Aşama 1: Windows + S tuşlarına basın ve yazın Komut istemi. Ardından, Komut İstemi sonuçlarından Yönetici olarak çalıştır'a tıklayın.

Adım 2: Ekranda bir Kullanıcı Hesabı Denetimi (UAC) istemi göründüğünde Evet'e tıklayın.

Aşama 3: Komut İstemi penceresine aşağıdaki komutu yazın ve yüklemek istediğiniz uygulamayı bulmak için Enter tuşuna basın.
kanat arama
değiştirmeniz gerekecek
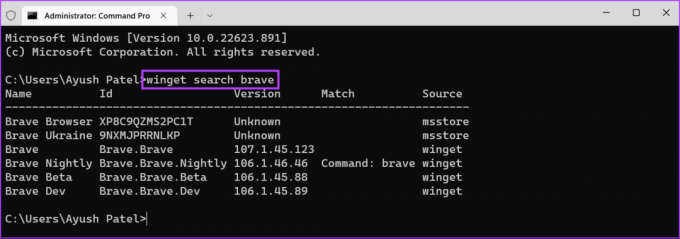
Adım 4: Görünen uygulamalar listesinden yüklemek istediğiniz uygulamayı arayın ve kimliğini kopyalayın.

Adım 5: Yüklemek istediğiniz uygulama paketi hakkında daha fazla bilgi görüntülemek için Komut İstemi penceresine aşağıdaki komutu yazın ve Enter tuşuna basın. Uygulamanın orijinalliğini doğrulamak ve doğru uygulamayı indirdiğinizden emin olmak için bir uygulamanın yazarını, ana sayfasını ve indirme URL'sini çapraz kontrol edebilirsiniz.
kanat gösterisi
değiştirmeniz gerekecek

Adım 6: Komut İstemi penceresine aşağıdaki komutu yazın ve istediğiniz uygulamayı indirmek ve yüklemek için Enter tuşuna basın.
kanat kurulumu
değiştirmeniz gerekecek
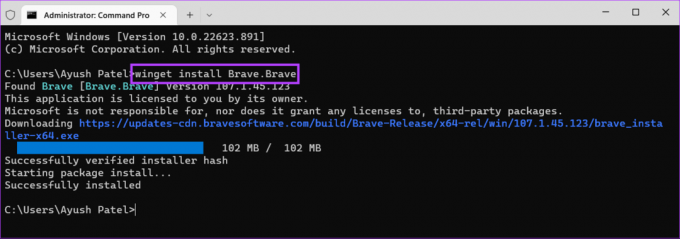
Yukarıda listelenen tüm adımları izledikten sonra, winget (Windows Paket Yöneticisi) uygulamayı sizin için otomatik olarak kuracaktır. Ekranınızda bir Kullanıcı Hesabı Denetimi (UAC) istemi görünürse, kurulumları tamamlamak için Evet'e tıklayın.
Windows Paket Yöneticisi Kullanılarak Uygulamalar Nasıl Güncellenir?
Windows Paket Yöneticisi, uygulamaları indirmeniz ve kurmanız için hızlı bir yol sunmanın yanı sıra, bilgisayarınızda yüklü eski uygulamaları bulmanız ve bunları sizin için güncellemeniz için hızlı ve kolay bir yol sunar. Tek ön koşul, güncellemek istediğiniz uygulamaların Microsoft deposunda bulunmasıdır.
Windows Paket Yöneticisi'ni kullanarak Windows 11 PC'nizdeki uygulamaları nasıl hızlı bir şekilde bulup güncelleyebileceğiniz aşağıda açıklanmıştır.
Aşama 1: Windows + S tuşlarına basın ve yazın Komut istemi. Ardından, Komut İstemi sonuçlarından Yönetici olarak çalıştır'a tıklayın.

Adım 2: Ekranda bir Kullanıcı Hesabı Denetimi (UAC) istemi göründüğünde Evet'e tıklayın.

Aşama 3: Aşağıdaki komutu Komut İstemi penceresine yazın ve Winget'in PC'nizde yüklü olan tüm eski uygulamaları araması için Enter'a basın.
kanat yükseltmesi

Adım 4: Görünen uygulamalar listesinden güncellemek istediğiniz uygulamayı arayın ve kimliğini kopyalayın.

Adım 5: Komut İstemi penceresine aşağıdaki komutu yazın ve seçtiğiniz uygulamayı güncellemek için Enter tuşuna basın.
kanat yükseltmesi
değiştirmeniz gerekecek

Yukarıda belirtilen komut, uygulamaları ayrı ayrı güncellemenizi sağlar. Bu arada, tüm uygulamaları bir arada güncellemek istiyorsanız, aşağıdaki komutu yazıp Enter'a basın:
kanat yükseltmesi -- tümü
Windows Paket Yöneticisini Kullanarak Uygulamaları Kaldırma
Tıpkı Windows Paket Yöneticisi'ni (winget) kullanarak uygulamaları yüklediğiniz gibi, birkaç komut çalıştırarak uygulamaları PC'nizden kaldırmanın da bir yolu vardır. Windows Paket Yöneticisi'ni kullanarak uygulamaları Windows 11 PC'nizden nasıl hızlı bir şekilde kaldırabileceğiniz aşağıda açıklanmıştır.
Aşama 1: Windows + S tuşlarına basın ve yazın Komut istemi. Ardından, Komut İstemi sonuçlarından Yönetici olarak çalıştır'a tıklayın.

Adım 2: Ekranda bir Kullanıcı Hesabı Denetimi (UAC) istemi göründüğünde Evet'e tıklayın.

Aşama 3: Winget'in PC'nizde yüklü olan tüm uygulamaları arayabilmesi için Komut İstemi penceresine aşağıdaki komutu yazın ve Enter'a basın.
kanat listesi

Adım 4: Aradığınız uygulamayı göremiyorsanız, uygulamalarınızı sıralamak için aşağıda listelenen iki komuttan birini kullanmayı deneyin.
winget listesi --isim
Bu komut, uygulamaları adlarına göre sıralamanıza olanak tanır. Bu komutun çalışması için, değiştirmeniz gerekecek
kanat listesi -- etiketi
Bu komut, uygulamaları kategorilerine göre sıralamanıza olanak tanır. Çalışması için değiştirmeniz gerekir

Adım 5: Kaldırmak istediğiniz uygulamayı bulduktan sonra kimliğini kopyalayın.
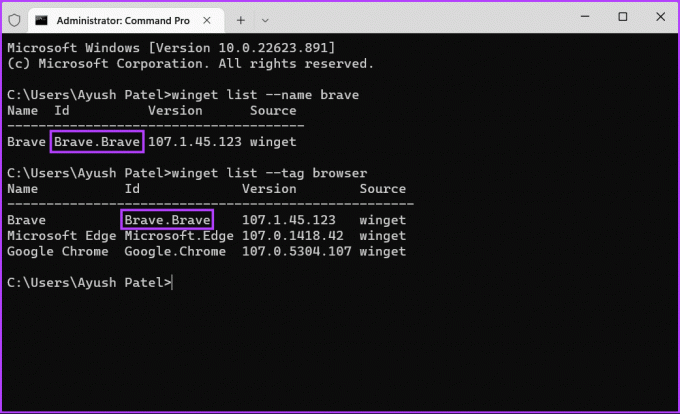
Adım 7: Komut İstemi penceresine aşağıdaki komutu yazın. Ardından, seçtiğiniz uygulamayı kaldırmak için Enter tuşuna basın.
kanat kaldırma
değiştirmeniz gerekecek

Uygulamaları Yönetmek Daha Kolay
Artık Windows Paket Yöneticisinin nasıl çalıştığını bildiğinize göre, Windows 11 PC'nizdeki uygulamayı verimli bir şekilde yönetmek için onu kullanın. Windows Paket Yöneticisi ayrıca, verilerinizi veya gizliliğinizi tehdit edebilecek herhangi bir kötü amaçlı kod içermeyen orijinal programları PC'nize yüklemenizi sağlar.
Son güncelleme 23 Kasım 2022
Yukarıdaki makale, Guiding Tech'i desteklemeye yardımcı olan bağlı kuruluş bağlantıları içerebilir. Ancak, editoryal bütünlüğümüzü etkilemez. İçerik tarafsız ve özgün kalır.



