Safari'nin iPhone ve iPad'de Çalışmamasını Düzeltmenin En İyi 12 Yolu
Çeşitli / / April 02, 2023
Apple'ın dahiyane web tarayıcısı Safari, 2003 yılında geliştirildi ve birçok övgü aldı. Ancak Google, Chrome ile yanıt verdi ve birçoğu Chrome'a Safari olarak taşındı. böcek vardı. Yıllar içinde çok gelişmesine rağmen, bazen web tarayıcısı çalışmayı durdurur. Bu sorunla karşılaşıyorsanız, iPhone ve iPad'de çalışmayan Safari için on iki düzeltmeyi burada bulabilirsiniz.

Aşağıda, Safari'de sorun gidermek için işe yarayan en yaygın yöntemlerden bazıları verilmiştir. hariç her yöntemi denemenizi öneririz. iPhone'u sıfırla son çare olarak kullanılması gereken seçenek. Her yöntem için ayrıntılı adımlar sağladık, ancak temel bilgilerle başlayalım.
Safari Neden iPhone ve iPad'de Çalışmıyor?
Safari pek çok nedenden dolayı çalışmayabilir, ancak en yaygın sorun, uygulamanın internete bağlanamamasıdır. Bunun nedeni muhtemelen iyi bir internet bağlantısına bağlı olmamanız veya iPhone ayarlarınızda Safari'nin bunu yapmasını engelleyen birkaç yanlış yapılandırma olmasıdır.
Neyse ki, sorunu çözmek için birkaç etkili yöntem var. Bu makalenin bir sonraki bölümünü okumaya başladığınızda, cihazınızda Safari'yi düzeltmek için ayrıntılı bir prosedür bulacaksınız.
iPhone ve iPad'de Çalışmayan Safari Nasıl Onarılır
Aşağıda, Safari'yi düzeltmek için on iki kolay yöntem bulunmaktadır. Bunların çoğu sorunu yalnızca birkaç adımda çözecek ve bu nedenle çok fazla zaman almayacaktır.
Ayrıca forumlarda, sorunu çözmek için birkaç özelliği açıp kapatmayı öneren birçok kullanıcıyla karşılaştık. Öyleyse, tüm bu yöntemleri ayrıntılı olarak inceleyelim. Cihazı yeniden başlatmayı deneyerek başlayabiliriz
1. iPhone veya iPad'i yeniden başlatın
Cihazınızı yeniden başlatmaya çalışmak çoğu sorunu çözecektir ve muhtemelen Safari'nin çalışmamasını da düzeltebilir. İşte iPhone veya iPad'inizi nasıl yeniden başlatabileceğiniz.
Aşama 1: Öncelikle cihazınızı kapatın.
- iPhone X ve sonraki sürümlerde: Sesi kısma ve yan düğmeyi basılı tutun.
- iPhone SE 2. veya 3. nesil, 7 ve 8 serisinde: Yan düğmeye basın ve basılı tutun.
- iPhone SE 1. nesil, 5s, 5c veya 5'te: Üstteki güç düğmesini basılı tutun.
- iPad'de: Üstteki güç düğmesini basılı tutun.

Adım 2: Şimdi, cihazı kapatmak için güç kaydırıcısını sürükleyin.
Aşama 3: Ardından, iPhone'unuzdaki güç düğmesini basılı tutarak cihazınızı açın.
Bu bir yazılım sorunuysa, cihazı yeniden başlatmak, Safari'nin çalışmama sorununu çözmelidir. Olmazsa, sonraki birkaç düzeltmede gösterilen birkaç ayarda ince ayar yapmayı deneyin ve yardımcı olup olmadıklarına bakın.
2. Safari Önerilerini kapatın
Bunun sorunu nasıl çözdüğünden tam olarak emin değiliz, ancak birçok kullanıcı bunu yapmanın tarayıcılarının işlevselliğini geri yüklediğini bildirdi. iPhone veya iPad'de Safari Arama Önerilerini şu şekilde kapatabilirsiniz.
Aşama 1: Ayarlar uygulamasını açın ve Safari'yi açın


Adım 2: "Arama Motoru Önerileri"ni kapatın.

Arama Motoru Önerilerini bu şekilde devre dışı bırakabilirsiniz. Sorun devam ederse, Safari'nin herhangi bir Ekran Süresi ayarıyla sınırlandırılıp sınırlandırılmadığını kontrol etmeniz gerekir.
3. Ekran Süresi Ayarlarınızı Düzenleyin
Kullanıcıya dijital sağlık kontrolleri sağlamak için Apple'ın kullanılan herhangi bir uygulamanın süresine bir sınır koyma seçeneği vardır. Etkinleştirdiyseniz Safari için Ekran Süresi, ayarlanan limiti tükettiğinizde kullanılamaz. Safari'nin iPhone'da her zamanki gibi çalışmasını sağlamak için sınırı nasıl kaldırabileceğiniz aşağıda açıklanmıştır.
Aşama 1: Ayarlar uygulamasını açın ve Ekran Süresi'ni seçin.

Adım 2: Uygulama Sınırlarını seçmeniz gerekiyor.

Aşama 3: Bunun için bir sınır varsa Safari bu listede görünecektir. Üzerine dokunun ve Sınırı Sil'i seçin.

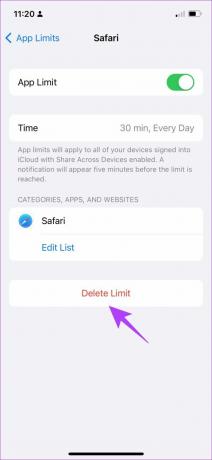
Bu, Safari kullanımıyla ilgili herhangi bir sınırlamanızın olmamasını sağlar. Artık Safari'de ayarlanmış bir ağ sınırı olup olmadığını kontrol etmeniz gerekiyor.
4. Safari için Hücresel Ayarları Kontrol Edin
Safari için hücresel veri erişimini kapattıysanız ve Safari'yi mobil verilerde kullanmaya çalışıyorsanız, bu çalışmaz. Bu nedenle, kısıtlamaları kaldırmanız gerekir. İşte bunu nasıl yapabileceğiniz.
Aşama 1: Ayarlar uygulamasını açın ve Hücresel'i seçin.

Adım 2: Safari'yi bulmak için aşağı kaydırın. Safari'nin hücresel bağlantıya erişmesine izin vermek için anahtarı açın.
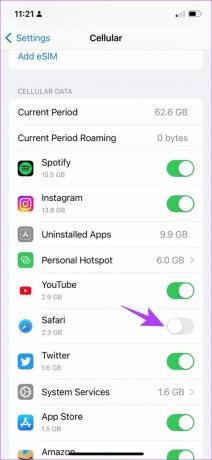

Sorun devam ederse, belki de artık tüm göz atma verilerini Safari'den temizlemenin zamanı gelmiştir.
5. Safari Geçmişini ve Verilerini Temizle
Safari'yi uzun süredir kullanıyorsanız, çok fazla web sitesi verisi biriktirecektir. Bu, Safari'yi yavaşlatabilir ve web'de gezinme performansını etkileyebilir. Bu nedenle, tarama geçmişini temizlemek iyi bir uygulamadır ve Safari'den önbellek her iki haftada bir. İşte bunu nasıl yapabileceğiniz.
Aşama 1: Ayarlar uygulamasını açın ve Safari'yi seçin.

Adım 2: "Geçmişi ve Web Sitesi Verilerini Temizle"ye dokunun ve onaylamak için "Geçmişi ve Verileri Temizle"yi seçin. Bu, göz atma geçmişinizi, saklanan önbelleği, çerezleri ve kaydedilmiş şifreleri siler.

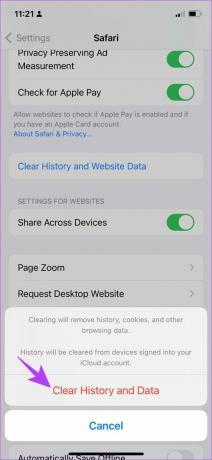
6. Ağ Bağlantısını Kontrol Edin
Daha önce de belirtildiği gibi, Safari'nin iPhone ve iPad'de çalışmamasının ana nedeni bağlantı eksikliğidir. Cihazınızda iyi bir ağa bağlı olduğunuzdan nasıl emin olacağınız aşağıda açıklanmıştır.
Aşama 1: Ayarlar uygulamasını açın ve Wi-Fi'yi seçin.
Adım 2: Şimdi, bağlı olduğunuz Wi-Fi ağının tam güce sahip olup olmadığını ve "İnternete Bağlı Değil" veya "Zayıf Güvenlik" gibi hatalar gösterip göstermediğini kontrol edin.


Mobil veri üzerinde çalışıyorsanız, bağlantının güçlü sinyal gücünde çalışan 4G veya 5G üzerinde olması gerekir.
Aşama 1: Ayarlar uygulamasını açın ve Hücresel'i seçin.
Adım 2: Hücresel Veri için geçişin açık olduğundan emin olun. Ayrıca, ağın 4G/5G'ye bağlı olduğundan ve iyi bir sinyal gücüne sahip olduğundan emin olun.


Aşama 3: Bir planınız olmasına rağmen bir 4G veya 5G ağına bağlanamıyorsanız, "Hücresel Veri Seçenekleri"ne dokunun.
Adım 4: Şimdi, "Ses ve Veri" üzerine dokunun. Varsayılan ağınız olarak 4G veya 5G'yi seçin.


7. İzleyicilerden IP Adresini Gizle'yi Kapatın
"İzleyicilerden IP Adresini Gizle" seçeneği, IP adresinizin hiçbir tarayıcı izleyiciye verilmemesini sağlar. Daha fazlasını öğrenmek için yazımızı okuyabilirsiniz. Safari'deki izleyiciler. Ancak bu, Safari'nin iPhone ve iPad'de çalışmamasına neden olabilecek birkaç soruna neden olur.
İşte bu özelliği nasıl devre dışı bırakabileceğiniz.
Aşama 1: Ayarlar uygulamasını açın ve Safari'yi seçin.

Adım 2: "IP Adresini Gizle"ye dokunun.
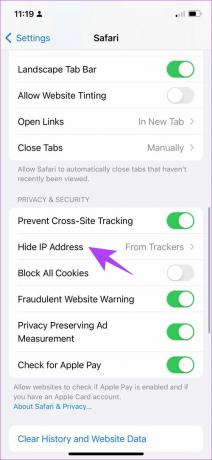
Aşama 3: Henüz değilse, Kapalı'yı seçin.

Safari'de birkaç hataya neden olabilecek bir başka özellik de uzantılardır. İşte Safari'nin iPhone ve iPad'de çalışmamasını düzeltmek için bunları devre dışı bırakabilirsiniz.
8. Safari Uzantılarını Kontrol Edin
Sırasında iPhone'da Safari uzantıları işlevselliği genişletmeye yardımcı olur, tüm uzantılar kararlı değildir ve bazıları web'de gezinme deneyiminizle ilgili sorunlara neden olabilir. Bir uzantıyı şu şekilde kapatabilirsiniz.
Not: Size adımları göstermek için kullandığımız uzantı sadece bir örnektir. Hiçbir şekilde bu uzantının sorunlara neden olduğunu söylemiyoruz.
Aşama 1: Ayarlar uygulamasını açın ve Safari'yi seçin.

Adım 2: Şimdi Uzantılar'a dokunun.

Aşama 3: Şimdi uzantıyı seçin ve kapatın.


Herhangi bir sorunun aracı olmadıklarından emin olmak için uzantıları bu şekilde kapatabilirsiniz. Ancak bazen devre dışı bırakılan JavaScript, Safari'yi de etkileyebilir. Bunu bir sonraki bölümde ayrıntılı olarak anlayalım.
9. JavaScript'i etkinleştir
JavaScript, web sitelerinde etkileşimli içerik sağlayan çok önemli bir öğedir. Devre dışı bırakırsanız, bir web sitesinde herhangi bir resim, video veya diğer medya içeriğini görmezsiniz. Böylece, Safari'nin iPhone'da yanıt vermesini engelleyebilir. JavaScript'i şu şekilde açabilirsiniz.
Aşama 1: Ayarlar uygulamasını açın ve Safari'yi seçin.

Adım 2: Aşağı kaydırın ve Gelişmiş'e dokunun.

Aşama 3: JavaScript geçişini açtığınızdan emin olun.
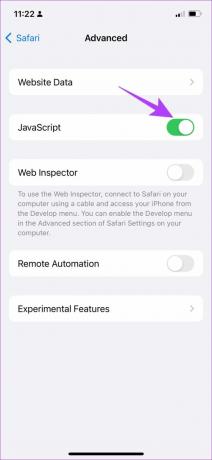
JavaScript'i bu şekilde etkinleştirir ve her türlü web sitesinin Safari'de düzgün çalışmasını sağlarsınız. Bu da işe yaramazsa, cihazınızın bir VPN ağına bağlı olup olmadığını ve bunun Safari'nin normal çalışmasını engelleyip engellemediğini kontrol etmeniz gerekir.
10. VPN'yi devre dışı bırak
vpn web'de gezinirken IP adresinizi gizleyen özel bir ağdır. Ancak, güvenilir bir hizmet kullanarak bir VPN'e bağlanmazsanız, Safari'de gezinirken düşük hızlarla karşılaşırsınız. Bu nedenle VPN bağlantısını kapatabilirsiniz.
Aşama 1: Ayarlar uygulamasını açın ve Genel'i seçin.

Adım 2: "VPN ve Cihaz Yönetimi" üzerine dokunun ve VPN durumunun "Bağlı Değil" olarak kaldığından emin olun.
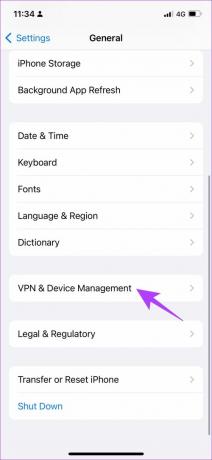
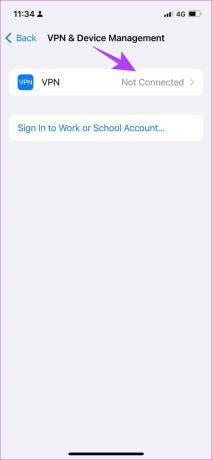
Yukarıdaki yöntemlerden hiçbiri işe yaramazsa, iPhone ve iPad'deki çoğu sorunun çözülmesine yardımcı olan bazı genel yöntemleri deneyebilir, iPhone'unuz için herhangi bir yazılım güncellemesi olup olmadığını kontrol edebilirsiniz.
11. iPhone ve iPad'inizi Güncelleyin
Apple, bir yazılım güncellemesi aracılığıyla birçok kullanıcının karşılaştığı sorunları çözmeyi sağlar. Bu nedenle, iOS'un en son sürümünde kalmak en iyisidir. İşte aynısını nasıl yapabileceğiniz.
Aşama 1: Ayarlar uygulamasını açın ve Genel'i seçin.

Adım 2: Yazılım Güncelleme'ye dokunun ve İndir ve Yükle'yi seçin. Bu, iPhone ve iPad'iniz için en son iOS güncellemesini indirip yükleyecektir.


Bu da işe yaramazsa, muhtemelen iPhone veya iPad'inizi son çare olarak deneyebilir ve sıfırlayabilirsiniz.
12. Bütün ayarları sıfırla
İPhone'unuzu sıfırlamanın herhangi bir sorunu çözme olasılığı yüksektir ve Safari'nin çalışmaması için de aynı şey geçerlidir. İşte iPhone'unuzu nasıl sıfırlayabileceğiniz.
Aşama 1: Ayarlar uygulamasını açın ve Genel'i seçin.
Adım 2: Aktar veya Sıfırla üzerine dokunun.
Aşama 3: Sıfırla'yı seçin.
Adım 4: Şimdi, ağla ilgili tüm orijinal ayarları, yani Wi-Fi ayarları, hücresel Ayarlar, kayıtlı şifreler vb. geri yüklemek için Ağ Ayarlarını Sıfırla'yı seçebilirsiniz.
Bu işe yaramazsa, Tüm Ayarları Sıfırla'yı seçebilirsiniz. Ancak, bu, tüm iPhone ayarlarınızı varsayılana geri yükleyecektir. Bu, verilerinizin hiçbirini silmez.


Adım 5: Bu da işe yaramazsa, iPhone'unuzu tamamen silmeyi deneyebilir ve baştan başlayabilirsiniz. Sıfırlama sayfasındaki "Tüm İçeriği ve Ayarları Sil" seçeneğine dokunabilirsiniz.
Şimdi, iPhone'unuzu silmek ve sıfırlamak için ekrandaki talimatları izleyin. Ancak, telefonunuzu sildiği için, bir iPhone ve iPad'inizin tam yedeklemesi.

Bu, daha önce de belirtildiği gibi, yapmanız gerekeceğinden yalnızca son çare olarak denenmelidir. iPhone veya iPad'inizi kurun yeni bir cihaz olarak.
Safari'yi Bu Yöntemlerle Yeniden Çalıştırın
iPhone veya iPad'de çalışmayan Safari'yi düzeltmeye çalışmakla ilgili bilmeniz gereken tek şey bu. Umarız bu yöntemleri faydalı bulmuşsunuzdur. Gerçekçi konuşursak, büyük olasılıkla ağ bağlantınızla veya web sitesinin sonundan kaynaklanan bir sorun olacaktır. Umarız Safari'niz yakında çalışmaya başlar.



