Mac'te Wi-Fi Griliğini Düzeltmenin En İyi 7 Yolu
Çeşitli / / April 02, 2023
Mac'inizdeki dağınık bir Wi-Fi bağlantısı iş akışınızı bozabilir. Zaman zaman, çoğu kişi Wi-Fi'nin Mac'te gri göründüğünden şikayet etti. MacBook'ların özel bir Ethernet bağlantı noktası olmadığından, Wi-Fi devre dışı bırakma sorununu çözmek için macOS ile uğraşmanız gerekecek.

Mac'te Wi-Fi devre dışı bırakıldığında, Mac'iniz yalnızca yerel olarak kaydedilmiş içeriği oynatmak kadar iyidir. Bu, mesaj, e-posta gönderemeyeceğiniz veya web'de gezinemeyeceğiniz anlamına gelir. Aşağıdaki yöntemleri kullanarak bu sorunu giderebilirsiniz.
1. Mac'i yeniden başlat
Mac'inizi yeniden başlatmak, yüksek bellek kullanımı gibi hataları düzeltmenin etkili bir yoludur. Mac ekranı uyandıktan sonra çalışmıyor, Mac donuyor, Wi-Fi devre dışı bırakıldı ve daha fazlası. Ağ sorunlarını gidermek için denenmiş ve test edilmiş bir yöntemdir.
Çoğu Mac kullanıcısı, çalışmaya veya başka bir göreve hızla devam etmek için MacBook'larını uyku moduna alır. Aynı kabileyi takip ediyorsanız, sorunsuz çalışmasını sağlamak için ara sıra Mac'inizi yeniden başlatmanız gerekir.
Aşama 1: Menü çubuğunun sol üst köşesindeki Apple simgesini tıklayın.

Adım 2: Yeniden Başlat'ı seçin.

Mac'iniz yeniden başlatıldıktan sonra, menü çubuğundaki Wi-Fi simgesini kontrol edin. Hala gri görünüyorsa, numaralar denemeye devam edin.
2. Wi-Fi'yi etkinleştir
Mac'inizde yanlışlıkla Wi-Fi'yi devre dışı mı bıraktınız? Wi-Fi gri görünecektir. Aşağıdaki adımları kullanarak Wi-Fi'yi etkinleştirmeniz gerekecek.
Aşama 1: Menü çubuğunun sağ üst köşesindeki Wi-Fi simgesine tıklayın.

Adım 2: Wi-Fi geçişini açın.

Wi-Fi'yi Sistem Ayarları'ndan da etkinleştirebilirsiniz.
Aşama 1: Menü çubuğunun sol üst köşesindeki Apple simgesini tıklayın ve Sistem Ayarları'nı (eski macOS sürümlerinde Sistem Tercihleri) seçin.

Adım 2: Sol kenar çubuğundan Wi-Fi'yi seçin ve Wi-Fi geçişini etkinleştirin.

3. macOS'u Güvenli Modda başlatın
Sen ne zaman Mac'inizi Güvenli Modda başlatın, sistem arka planda çalışan tüm uygulamaları ve hizmetleri devre dışı bırakır. Karşılaştığınız Mac sorunlarının, Mac'iniz başlarken yüklenen yazılımlardan kaynaklanıp kaynaklanmadığını belirlemenize yardımcı olur. macOS'u Güvenli Modda başlatma adımları, Apple M-Serisi ve Intel CPU'da farklılık gösterir.
Öncelikle, Mac'inizde bir Intel CPU veya şirket içi M serisi olup olmadığını kontrol etmeniz gerekir.
Aşama 1: Menü çubuğunun sol üst köşesindeki Apple simgesini tıklayın.

Adım 2: "Bu Mac Hakkında"yı seçin.

Aşama 3: Aşağıdaki menüden Mac çipinizi kontrol edin.

M-Serisi CPU'lu Mac'ler
Aşama 1: Menü çubuğunun sol üst köşesindeki Apple simgesini tıklayın ve Kapat'ı seçin.
Adım 2: "Başlangıç seçenekleri yükleniyor" ifadesini görene kadar güç düğmesini basılı tutun.
Aşama 3: Bir cilt seçin.
Adım 4: Shift tuşuna basmaya devam edin ve "Güvenli Modda Devam Et"i tıklayın.

Intel CPU'lu Mac'ler
Intel tabanlı bir Mac'i güvenli modda başlatma adımları farklıdır. Aşağıdaki adımlardan geçin.
Aşama 1: Mac'inizi yeniden başlatın (yukarıdaki adımları kontrol edin) ve hızlıca Shift tuşuna basın ve basılı tutun.

Adım 2: Mac'inizde oturum açın.
Aşama 3: macOS sizden tekrar oturum açmanızı isteyecektir. Birinci veya ikinci oturum açma penceresinde menü çubuğunda "Güvenli Önyükleme" göreceksiniz.
Wi-Fi düzgün çalışıyorsa, başlangıçta otomatik olarak başlatılan uygulamaları devre dışı bırakmanız veya kaldırmanız gerekir.
4. macOS'ta Yeni Bir Kullanıcı Oluşturun
macOS'ta yeni bir kullanıcı oluşturabilir ve başka bir profili bir süre kullanabilirsiniz. Wi-Fi ağı başka bir hesapta düzgün çalışıyorsa, sorun bozuk kullanıcı ayarlarından kaynaklanmaktadır.
Aşama 1: Menü çubuğunun sol üst köşesindeki Apple simgesini tıklayın ve Sistem Ayarları'nı seçin.

Adım 2: Sol kenar çubuğundan Kullanıcılar ve Gruplar'ı seçin. Sağ bölmedeki Hesap Ekle düğmesine tıklayın.

Aşama 3: İlgili ayrıntıları girin ve yeni bir hesap oluşturun.

Adım 4: Mac'inizi yeniden başlatın (yukarıdaki adımları kontrol edin) ve başka bir hesapta oturum açın.
Bunu yaptıktan sonra Wi-Fi sorunsuz çalışıyorsa macOS'i yeniden yüklemeniz gerekir. için Apple'dan özel bir kılavuza göz atabilirsiniz. macOS'i yeniden yükleyin.
5. Mac'te Wi-Fi'yi yeniden etkinleştirin
Mac'te Wi-Fi'yi yanlışlıkla devre dışı mı bıraktınız? Bu nedenle Wi-Fi simgesi gri renkte kalır.
Aşama 1: Mac'te Sistem Ayarları'na gidin (yukarıdaki adımları kontrol edin).

Adım 2: Sol kenar çubuğundan Ağ'ı seçin.
Aşama 3: Wi-Fi'ye sağ tıklayın ve "Hizmeti aktif hale getir"i seçin.

Adım 4: Aynısını açın ve Wi-Fi geçişini etkinleştirin.
6. Wi-Fi Hizmetini Tekrar Ekleyin
Wi-Fi hizmetini silebilir ve Mac'te grileşen Wi-Fi gibi ağ aksaklıklarını düzeltmek için tekrar ekleyebilirsiniz.
Aşama 1: Mac'inizde Sistem Ayarları'nı açın ve Ağ'a tıklayın (yukarıdaki adımları kontrol edin).
Adım 2: Sağ bölmeden, Wi-Fi'ye sağ tıklayın ve "Hizmeti Sil"i seçin.
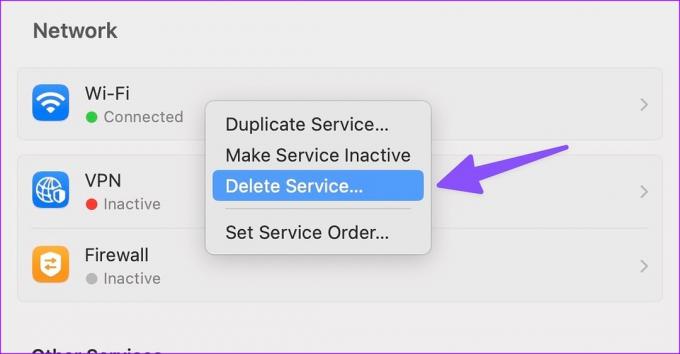
Aşama 3: Aşağı ok simgesini tıklayın ve "Hizmet Ekle"yi seçin.

Adım 4: "Arayüz" altında Wi-Fi'yi seçin, uygun bir ad verin ve Oluştur'a basın.

7. Ağ PLIST Dosyalarını Sil
Eski ağ dosyalarını silebilir ve Wi-Fi'nin Mac'te görünmemesini düzeltebilirsiniz.
Aşama 1: Finder'ı açın, üstteki Menü çubuğundaki Git menüsüne tıklayın ve açılan menüden 'Klasöre Git'i seçin.

Adım 2: Aşağıdaki yolu girin ve Return tuşuna basın.:
/Library/Preferences/SystemConfiguration/

Aşama 3: Aşağıdaki dosyaları listeden kontrol edin ve çöp kutusuna taşıyın.

- apple.airport.preferences.plist
- apple.network.identification.plist
- apple.wifi.message-tracer.plist
Adım 4: Mac'inizi yeniden başlatın ve Wi-Fi'nin beklendiği gibi çalışıp çalışmadığını kontrol edin.
Mac'te Wi-Fi Kullanmaya Başlayın
Wi-Fi çalışmıyor veya Mac'te devre dışı kalıyor, verimsiz saatlere neden olabilir. En yakın Apple servis merkezinden randevu almadan önce, sorunu hemen çözmek için yukarıdaki püf noktalarını kullanın.
Son güncelleme 18 Ocak 2023
Yukarıdaki makale, Guiding Tech'i desteklemeye yardımcı olan bağlı kuruluş bağlantıları içerebilir. Ancak, editoryal bütünlüğümüzü etkilemez. İçerik tarafsız ve özgün kalır.
Tarafından yazılmıştır
Parth Shah
Parth daha önce teknoloji haberlerini kapsayan EOTO.tech'te çalıştı. Şu anda Guiding Tech'te serbest çalışıyor ve uygulama karşılaştırmaları, eğitimler, yazılım ipuçları ve püf noktaları hakkında yazıyor ve iOS, Android, macOS ve Windows platformlarının derinliklerine iniyor.



